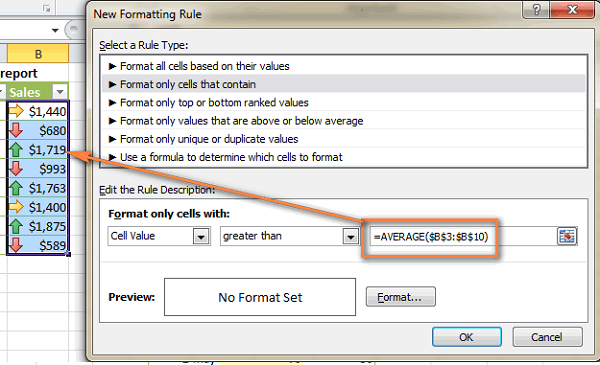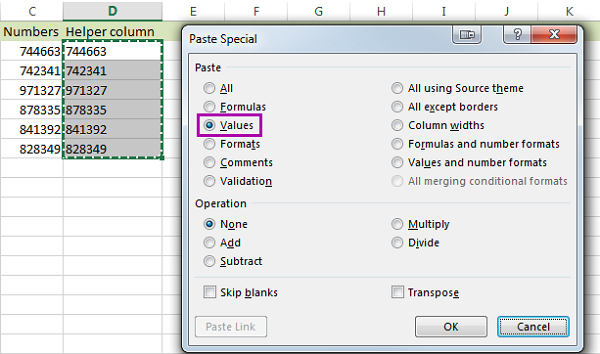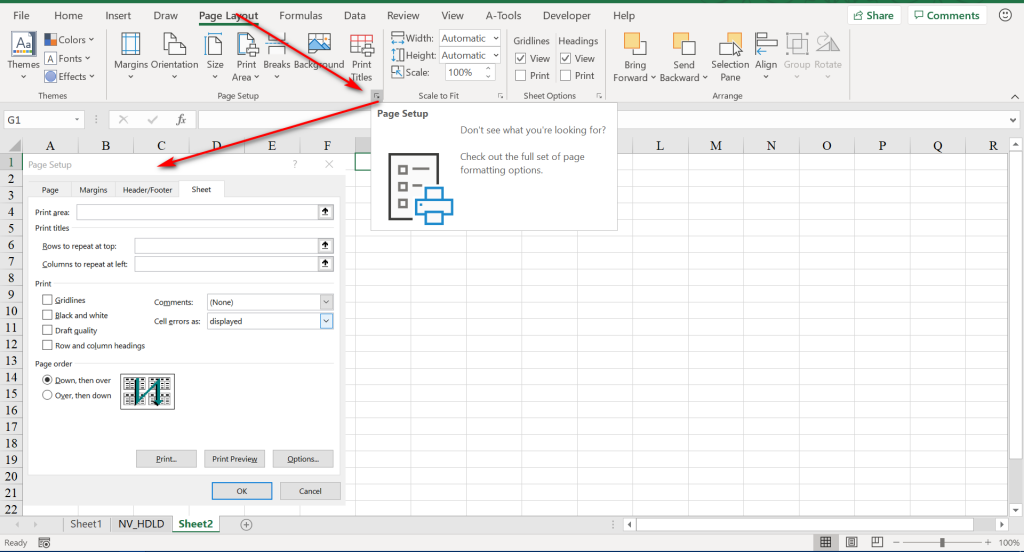Nếu bạn chưa biết cách chèn thêm cột trong Excel với nhiều thủ thuật nhanh chóng, đơn giản, thì đừng bỏ qua bài viết này nhé!
Cách nhanh nhất để thêm một cột trong Excel
Bạn thực hiện theo các bước sau:
Bước 1: Thực hiện nhấp vào nút chữ cái của cột nằm bên phải nơi mà bạn muốn chèn cột mới.
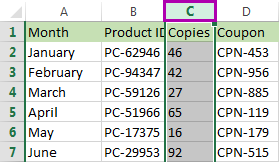
Chú ý: Bạn có thể chọn toàn bộ cột bằng việc nhấn vào ô tính bất kỳ, sau đó nhấn Ctrl + Space.
Bước 2: Tiến hành nhấn Ctrl + Shift + + (dấu cộng trên màn hình)
Chú ý: Nếu như bạn không nhớ phím tắt, bạn cũng có thể nhấp phải chuột vào cột được chọn, rồi sau đó bấm Insert từ danh sách lựa chọn.
Đây là hai bước đơn giản để tiến hành chèn thêm cột mới. Tiếp theo sẽ là cách để chèn nhiều cột trống vào danh sách có sẵn.
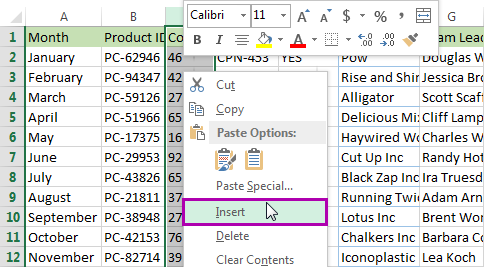
Xem thêm: Cách dùng hàm trị tương đối và hàm trị tuyệt đối trong Excel
Bước 1: Tiến hành tô chọn số lượng cột mà bạn muốn thêm vào trang tính. Các cột mới khi thêm vào sẽ xuất hiện ngay bên trái số cột đã được chọn.
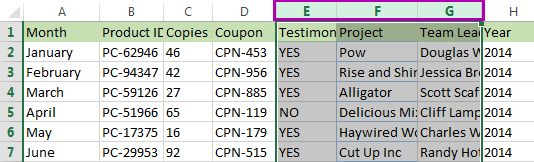
Chú ý: Bạn cũng có thể làm tương tự như vậy nếu bạn chọn nhiều ô tính liên tiếp trong một cột hoặc là nhấn Ctrl + Space.
Bước 2: Bận nhấn Ctrl + Shift + + để tiến hành chèn thêm nhiều cột mới.
Chú ý: Nhấn F4 để thực hiện lặp lại thao tác hoặc là Ctrl + Y để chèn thêm nhiều cột mới.
Chèn nhiều cột mới không liên tiếp trong Excel
Bước 1: Bạn chọn nhiều cột mới không liên tiếp bằng việc nhấp chuột vào nút chữ cái ở mỗi cột, rồi sau đó nhấn giữ phím Ctrl. Các cột mới được chèn thêm vào sẽ xuất hiện ở phía bên trái chúng.
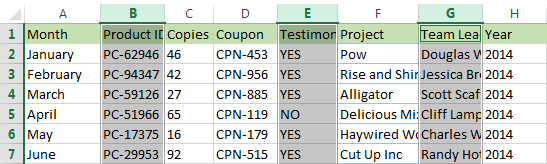
Bước 2: Bạn chấn Ctrl + Shift + + để tiến hành thực hiện thao tác chèn mới.
Thêm một cột mới vào Excel Table
Nếu như trang tính được định dạng ở dạng bảng, bạn cũng có thể chọn Insert Table Columns to the Right nếu như đó là cột cuối cùng. Bạn có thể nhấn chọn Insert Table Columns to the Left để tiến hành thêm cột vào bất cứ vị trí nào khác trong bảng của bạn. Bạn thực hiện các bước như sau:
Bước 1: Để thực hiện chèn một cột, đầu tiên bạn cần chọn cột ở vị trí cần chèn, rồi nhấp phải vào nó.
Bước 2: Tiếp đó, nhấn chọn Insert > Table Columns to the Right với cột cuối cùng nằm trong bảng hoặc là Table Columns to the Left.
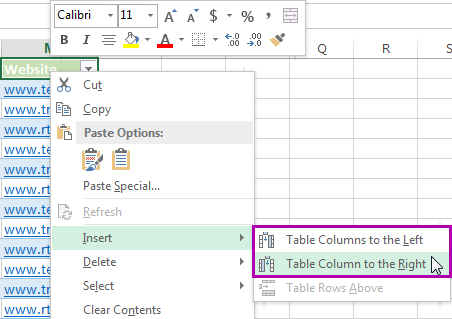
Cột mới sẽ được đặt tên “Column1” theo mặc định.
Vậy là đã xong các thao tác để chèn thêm cột vào Excel rồi đấy! Chúc bạn thực hiện thành công!
Xem thêm: Các cách thêm dòng trong Excel nhanh chóng và đơn giản