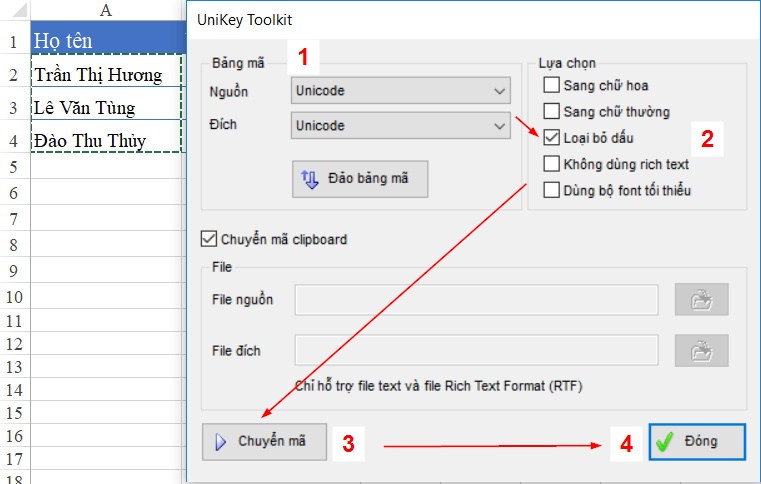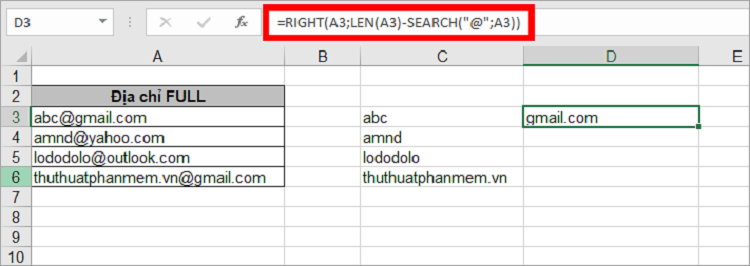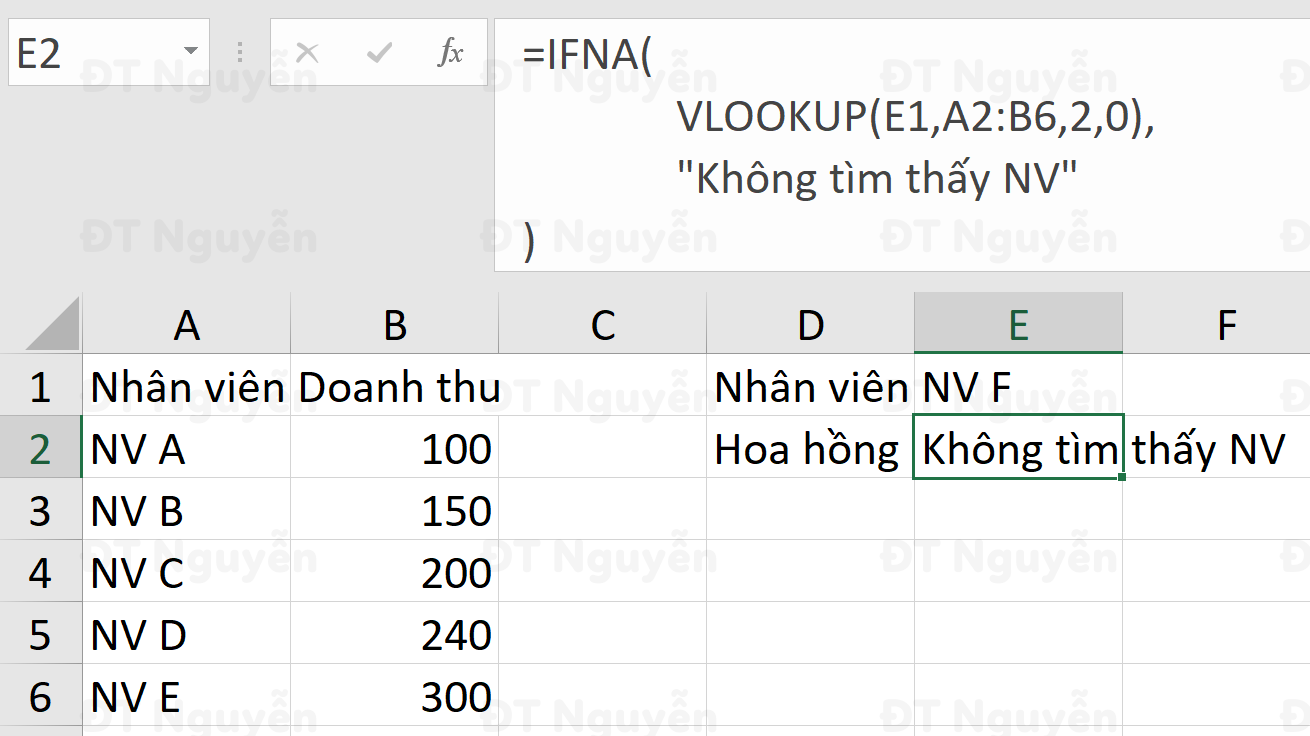Nếu bạn muốn thực hiện ẩn một hoặc là nhiều cột trong trang tính, hãy làm theo các bước sau:
Bước 1: Tiến hành mở trang tính, sau đó chọn một hoặc nhiều cột bạn muốn ẩn.
Chú ý: Bạn có thể chọn các cột không nằm liền nhau bằng việc giữ phím Ctrl.
Bước 2: Tiếp đến, nhấp chuột phải tại một trong các cột đã chọn, rồi chọn Hide.
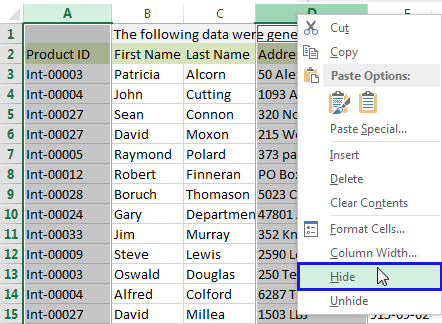 Chú ý: Phím tắt cho bước này là : Ctrl+0.
Chú ý: Phím tắt cho bước này là : Ctrl+0.
Sử dụng tùy chọn Group để ẩn và hiển thị các cột
Ẩn cột là một phổ biến mỗi khi dùng Excel. Vậy bạn đã bao giờ nghĩ đến chức năng Group của Excel như là cách để ẩn, cũng như hiển thị các cột chưa? Trên thực tế, chức năng này làm cho quá trình trở nên đơn giản hơn nhiều. Nó rất hữu ích nếu bạn cần những cột không liền kề ở kế nhau.
Bước 1: Tiến hành chọn bảng của bạn.
Bước 2: Thao tác nhấn Shift + Alt + mũi tên phải.
Bước 3. Lúc này, bạn sẽ thấy hộp thoại Group xuất hiện. Tiến hành chọn Columns sau đó nhấp OK để xác nhận.

Chú ý: Một cách khác giúp bạn mở hộp thoại trên đó là chọn Data -> Group -> Group

Chú ý: Bạn cũng có thể thực hiện chọn vùng dữ liệu, rồi nhấn Shift + Alt + mũi tên trái để bỏ nhóm.
Sau khi thực hiện thao tác này, các ký hiệu Outline đặc biệt sẽ được thêm vào bảng của bạn.
Xem thêm: Hướng dẫn cách kiểm tra mã số thuế cá nhân nhanh chóng

Bước 4: Bây giờ, bạn hãy chọn những cột bạn mà đang muốn ẩn từng cái một, rồi nhấn Shift + Alt + mũi tên phải cho từng cột.
Chú ý: Bạn không thể chọn cột mà chúng không liền kề nhau.
Khii bạn nhấn phím tắt thì bạn sẽ thấy được biểu tượng “-“ đã thêm vào phía trên những cột bạn đã chọn.

Bước 5: Tiếp đó, bạn nhấp vào biểu tượng “-“ để ẩn cột và biểu tượng sẽ được thay đổi sang “+”, giúp bạn bỏ ẩn dữ liệu.

Bước 6: Ngoài ra, bạn cũng có thể dùng những con số nhỏ nằm ở góc trên cùng bên trái. Chúng sẽ cho phép bạn thực hiện ẩn và bỏ ẩn đi tất cả các nhóm cùng cấp một cách ngay lập tức. Ví dụ như trong bảng bên dưới, bạn nhấp vào 1 sẽ ẩn toàn bộ bảng, và 2 sẽ ẩn cột C và E. Thao tác này sẽ đặc biệt hữu ích nếu như bạn cần tạo phân cấp của nhóm.

Hi vọng các hướng dẫn về cách thu gọn cột trong Excel trong bài viết trên đây sẽ giúp bạn thành thạo hơn trong việc sử dụng Excel, chúc bạn thành công!
Xem thêm: Cách định dạng văn bản trong Excel đẹp như Word