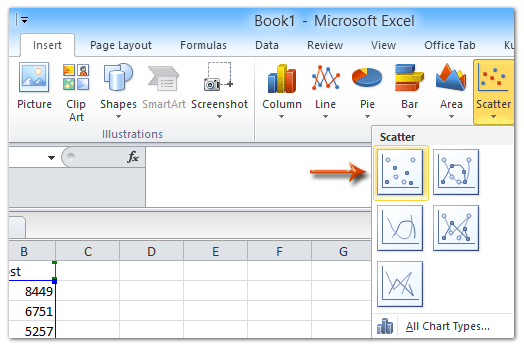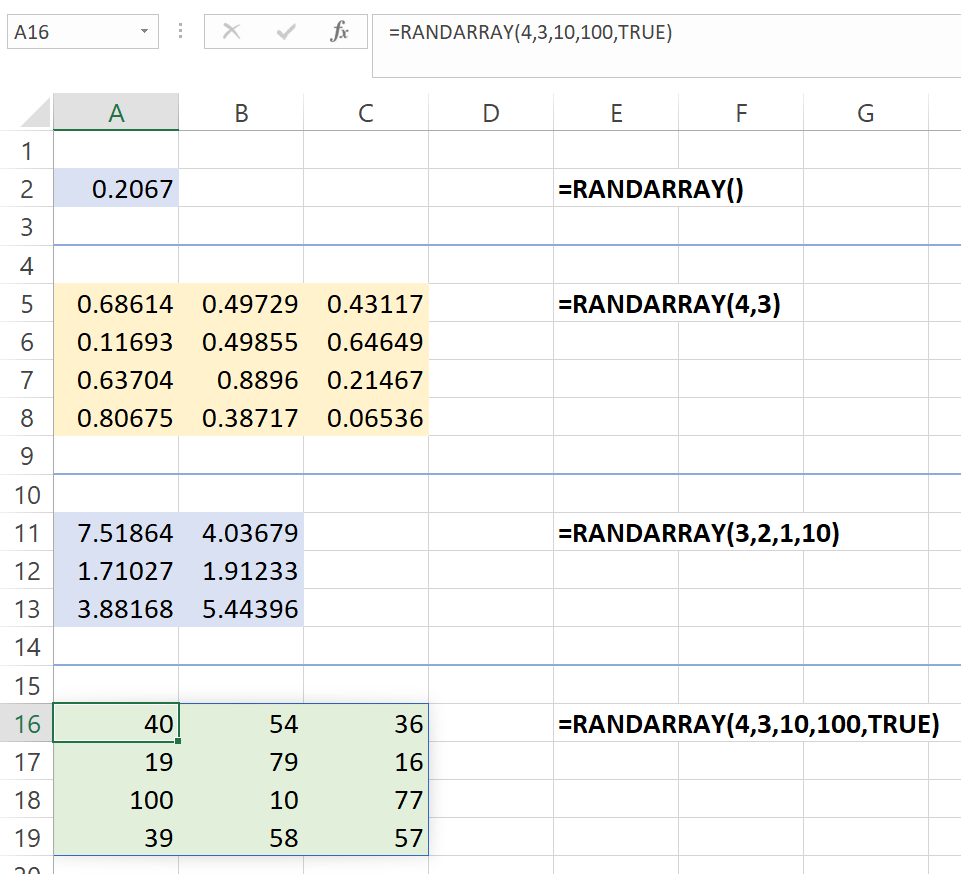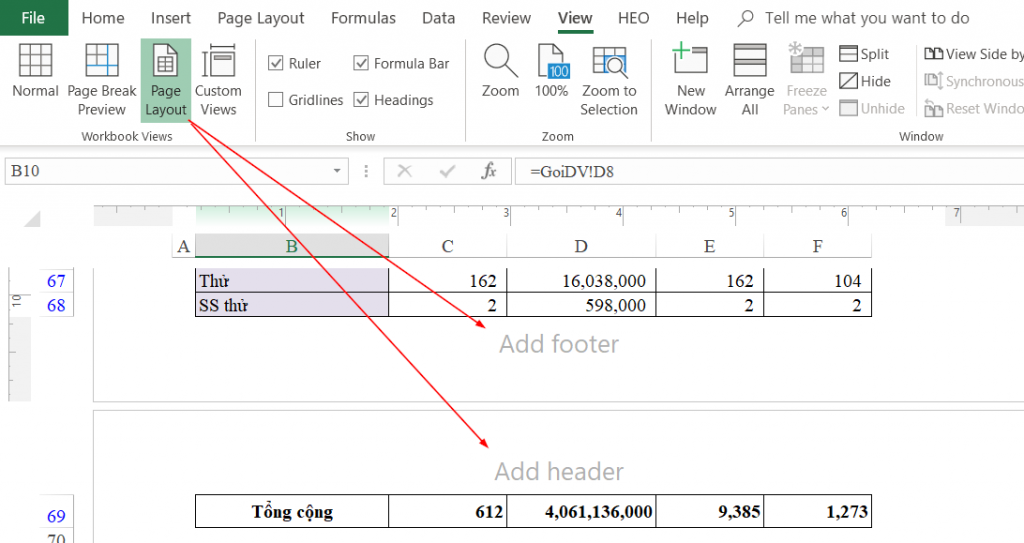Khi thao tác với các bảng tính lớn, bạn sẽ thường dùng các định dạng khác nhau để giúp làm nổi bật một đoạn dữ liệu hoặc 1 thông tin nào đó. Đối với trường hợp này, bạn cần thực hiện xóa định dạng có sẵn của dữ liệu để tiến hành đánh dấu nó. Bài viết dưới đây sẽ cùng tìm hiểu về cách xóa mặc định trang in trong Excel: có thể kể đến như màu ô, font chữ, đường viền, chỉnh lề,… Cùng theo dõi nhé!
Những bước xóa định dạng cơ bản
Như đã đề cập, để làm nổi bật một đoạn thông tin, bạn sẽ cần thay đổi định dạng hiển thị của thông tin đó. Tuy nhiên, bạn cần lưu ý nếu thay đổi quá nhiều và không hợp lý sẽ gây ra tác dụng ngược lại, khiến cho bảng tính của bạn trở nên khó đọc hơn. Cách để sửa chữa dễ nhất đó là tiến hành xoá toàn bộ định dạng có sẵn và thực hiện lại từ đầu.
Để có thể xoá toàn bộ định dạng trong Excel, bạn thực hiện theo các bước sau:
Bước 1: Nhấn chọn ô hoặc là dãy ô mà bạn đang muốn xoá định dạng
Bước 2: Tại tab Home, nhấn chọn Editting, nhấn vào mũi tên cạnh nút Clear.
Bước 3: Nhấn chọn Clear Formats.

Mọi định dạng trong ô (định số, font chữ, màu sắc, đường viền) lúc này sẽ bị xoá, và chỉ giữ lại nội dung trong ô.
Mẹo nhỏ:
Với tính năng xoá định dạng của Excel này, bạn cũng có thể dễ dàng xoá định dạng không chỉ trong 1 ô, mà còn có thể xoá định dạng cả hàng, cột và bảng tính.
- Để có thể xoá định dạng toàn bộ ô trong bảng tính, bạn chọn toàn bộ bảng tính bằng Ctrl + A hoặc là nhấn nút Select All nằm ở góc trái của bảng tính, và sau đó nhấn Clear Formats.
- Để có thể xoá định dạng toàn bộ cột hoặc là hàng, bạn nhấn vào tiêu đề cột hoặc là hàng và chọn.
- Để có thể xoá định dạng trong những ô hoặc dãy không liền nhau, nhấn chọn ô hoặc dãy ô đầu tiên, nhấn và giữ Ctrl khi chọn thêm ô hoặc là dãy ô khác.
LỰA CHỌN XOÁ ĐỊNH DẠNG BẰNG 1 CLICK CHUỘT:
Nếu như bạn đang muốn xoá định dạng trong Excel chỉ với 1 click chuột, bạn có thể tiến hành thêm Clear Formats vào Quick Access Toolbar hoặc là Excel Ribbon. Điều này đặc biệt có hữu ích những lúc bạn nhận được các file Excel từ đồng nghiệp, bạn bè và khi định dạng file của họ khiến bạn gặp khó khăn trong quá trình tổng hợp.
THÊM CLEAR FORMAT VÀO QUICK ACCESS TOOLBAR:
Nếu như Clear Formats là tính năng bạn có thể dùng nhiều nhất trong Excel, bạn hãy thêm nó vào Quick Access toolbar ở góc trái cửa sổ Excel:

Để thực hiện được điều, làm theo các bước sau:
Bước 1: Tại bảng tính Excel, chọn File > Options > Quick Access Toolbar (ở thanh bên trái).
Bước 2: Trong Choose commands, nhấn chọn All Commands.
Bước 3: Tại danh sách các lệnh, bạn nhấn chọn Clear Formats, nhấn nút Add để đưa lệnh sang phần bên phải.
Bước 4: Cuối cùng, nhấn OK.

Xem thêm: Hướng dẫn cách xem lịch sử chỉnh sửa file Excel
THÊM NÚT CLEAR FORMATS VÀO RIBBON:
Nếu bạn không muốn phần Quick Access Toolbar của mình quá nhiều nút, bạn có thể tiến hành tạo nhóm trên Excel ribbon và để Clear Formats tại đây.
Để thêm Clear Formats vào trong Excel Ribbon, bạn tiến hành các bước sau:
Bước 1: Đầu tiên, nhấn chuột phải vào ribbon, chọn Customize the Ribbon…
Bước 2: Nhấn nút New Group:
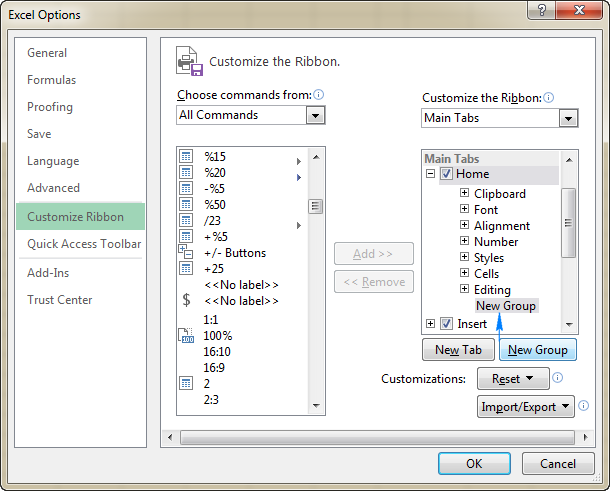
Bước 3: Khi New Group được chọn, bạn nhấn nút Rename, rồi đánh tên bạn muốn và nhấn OK.
Bước 4: Bên dưới phần Choose commands from, nhấn chọn All Commands
Bước 5: Trong danh sách câu lệnh, bạn cuộn xuống chọn Clear Formats.
Bước 6: Tiếp đến, bạn chọn nhóm mới được tạo và nhấn Add.

Bước 7: Cuối cùng, bạn nhấn OK để đóng hộp thoại Excel Options và áp dụng thay đổi.

Bây giờ, với nút Clear Formats, bạn đã có thể xoá định dạng chỉ trong 1 click chuột.
XOÁ ĐỊNH DẠNG DÙNG FORMAT PAINTER:
Format Painter thường được dùng để sao chép định dạng, nhưng tính năng này cũng được dùng để xoá định dạng. Cách thực hiện như sau:
Bước 1: Đầu tiên, bạn nhấn chọn ô chưa được định dạng gần với ô bạn đang muốn xoá định dạng.
Bước 2: Nhấn nút Format Painter trên tab Home, chọn nhóm Clipboard.
Bước 3: Bạn chọn ô đang muốn xoá định dạng.

Chú ý: Cả Clear Formats và Format Painter đều sẽ không thể xoá được định dạng áp dụng với 1 phần nội dung trong ô. Ví dụ như, nếu bạn thực hiện đánh dấu 1 từ trong 1 ô với màu khác, như hình trên, thì định dạng đó lúc này sẽ không xoá được.
Xem thêm: Cách xóa bỏ công thức trong Excel mà vẫn giữ nguyên định dạng