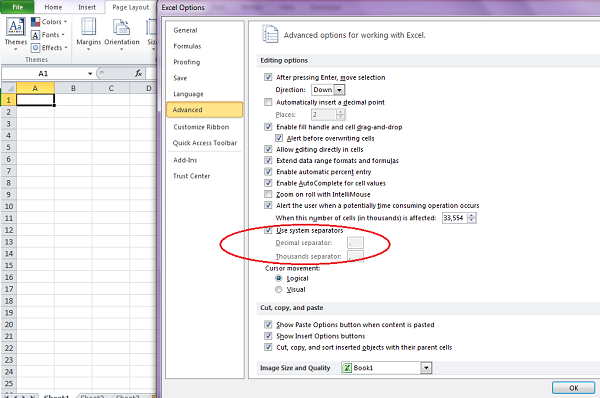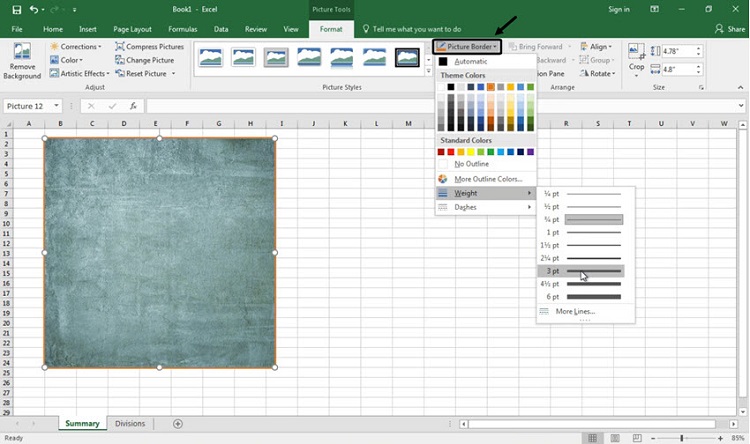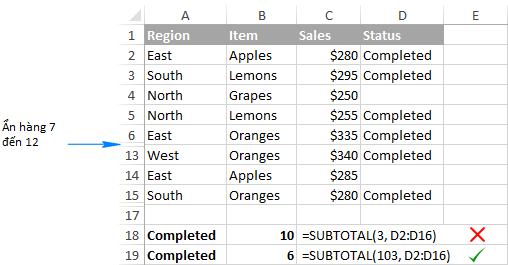Khi in tài liệu, việc đánh dấu trang là vô cùng cần thiết để bạn có thể dễ dàng sắp xếp chúng đúng thứ tự và thể hiện sự chuyên nghiệp khi trình bày văn bản. Trong bài viết dưới đây, chúng ta sẽ cùng tìm hiểu về cách đánh dấu trang trong Excel nhé!
Nội dung bài viết
3 Cách đánh số trang trong Excel
Ttrong 1 sheet, bạn sẽ chỉ thường thấy 1 dãy những ô liền nhau theo hàng, cột. Mặc dù có sang trang khác thì bạn cũng sẽ không rõ số trang đặt ở đâu. Nguyên nhân là vì phần số trang sẽ được đặt nằm trong Header hoặc là Footer của trang giấy.
Dưới đây là 3 cách để bạn có thể mở Header & Footer, sau đó thực hiện đánh số trang trong Excel:
Cách thứ 1: Mở trong Page Setup
Khi mở cửa sổ Page Setup, bạn có thể nhìn thấy thẻ Header/Footer.

Tại đây bạn thực hiện thiết lập số trang trong Header hoặc là Footer như sau:

- Bước 1: Thực hiện nhấn vào ô ở giữa
- Bước 2: Sau đó nhấn vào vị trí Insert Page Number
Xem thêm: Cách dùng hàm đếm các giá trị giống nhau trong Excel
Tại thẻ Insert, bạn di chuyển đến công cụ Header & Footer (trong nhóm Text) để tìm Header và Footer trong trang in.
Ở vị trí muốn đánh số trang (ví dụ như ở giữa của Footer), bạn tiến hành nhấn tiếp vào mục Page Number => Kết quả lúc này sẽ hiện ra ký tự &[Page]. Việc này có ý nghĩa là mỗi trang khi in ra sẽ đều được đánh số trang.

Cách thứ 3: Chọn chế độ xem Page Layout rồi thêm Header/Footer
Khi bạn chọn chế độ hiển thị trong thẻ View là Page Layout:

lúc này sẽ thấy xuất hiện mục Add Header nằm ở đầu trang, cũng như Add Footer ở cuối trang.
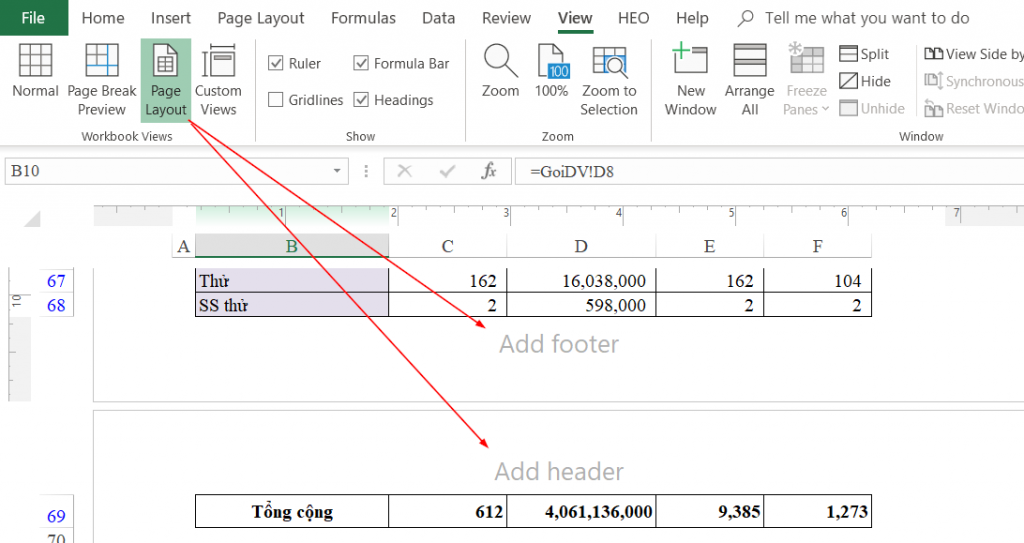
Khi bạn muốn đánh số trang ở vị trí nào, rất đơn giản, chỉ cần nhấn vào vị trí đó.
Ví dụ như bạn chọn Add Footer, ô ở giữa:

- Bước 1: Đầu tiên, nhấn vào ô ở giữa Footer
- Bước 2: Sau đó nhấn vào chọn thẻ Design của Header & Footer (chỉ có khi bạn đang thực hiện chọn Header hoặc Footer)
- Bước 3: Cuối cùng, nhấn vào Page Number để thêm số trang
Vậy là bạn đã có thể tự tin sử dụng 1 trong 3 cách trên để đánh số trang trong Excel rồi đấy, chúc bạn thực hiện thành công!
Xem thêm: Hướng dẫn cách chuyển chữ có dấu thành không dấu trong Excel