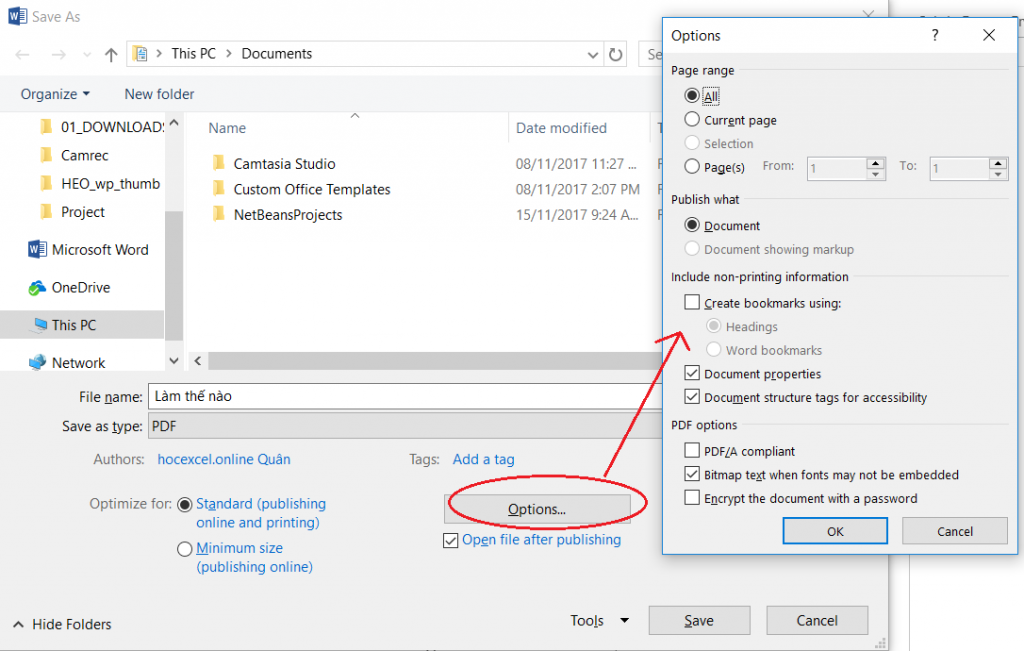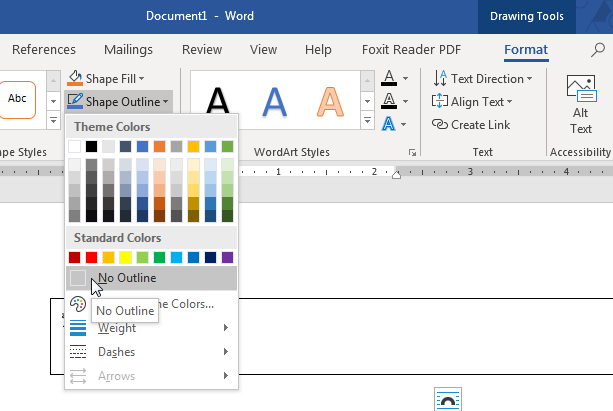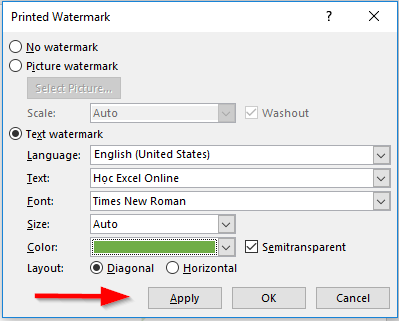Trong bài viết này, chúng ta sẽ cùng nhau tìm hiểu về các cách định dạng dữ liệu và căn lề chuẩn trong luận văn tốt nghiệp, cùng đón đọc nhé!
1. Trình bày và định dạng văn bản
Đầu tiên là về định dạng chữ, các trường đại học của Việt Nam thường quy định sử dụng chữ Times New Roman( bảng mã Unicode), kích thước font chữ 13 hoặc 14.
Tiếp đến là các yêu cầu đối với việc trình bày và định dạng soạn thảo trên Word: mật độ chữ giữa những dòng bình thường, không được nén hay dãn khoảng cách giữa các dòng chữ. Thường thì các yêu cầu cụ thể đó là đặt ở chế độ line spacing 1.5 Lines,(top margin) lề trên 3.5 cm , (bottom margin) lề dưới 3 cm và (left margin) lề trái 3.5 cm, (right margin) lề phải 2 cm.
Về các số trang được đánh ở giữa và nằm phía trên đầu mỗi trang giấy.
Những bảng biểu nếu có thông tin quá dài thì sẽ được trình bày theo chiều ngang khổ giấy (Orient là Landscape) để có thể chứa hết thông tin trong một trang giấy. Một vài trường hợp ta sẽ phải trình bày theo cách này nhưng không được khuyến khích. Luận văn đại học hay luận văn thạc sỹ sẽ được in trên một mặt giấy trắng khổ A4 (Kích thước chuẩn là 210×297 mm).
Xem thêm: Dịch vụ trình bày định dạng tiểu luận, luận văn uy tín

Bạn cũng có thể thực hiện theo cách sau: Di chuyển chuột đến thước kẻ trái. Tiếp đó nhấp chuột 2 lần vào thước trái thì cũng sẽ làm hiện ra như trên.

Khi đã hiện ra thì bạn nhấn chọn các thông số như sau:

Lúc này bạn đã có được mẫu chuẩn về canh lề của đồ án hay luận văn tốt nghiệp rồi đấy!
Bước 2: Bạn tiếp tục đến với bước canh giữa và khoảng cách giữa các dòng là 1.5. Bạn di chuyển vào thẻ Home rồi nhấn chọn Paragraph như hình vẽ:

Để canh đều 2 bên cho văn bản, bạn thực hiện chọn :

Để khoảng cách giữa những dòng, bạn làm như hình vẽ:

Cuối cùng là bạn nhấn chọn khoảng cách giữa các dòng.
2.Trình bày định dạng các đồ thị
2.1. Các dạng đồ thị thường gặp
Bạn sẽ cần hiểu rằng có rất nhiều những cách để trình bày tài liệu và mỗi dạng đồ thị, biểu đồ lại sẽ có các kiểu khác nhau. Bên dưới dây là một vài dạng đồ thị mà trong các bài luận văn thạc sĩ, luận văn tốt nghiệp, tiểu luận, báo cáo thực tập sẽ hay thường gặp:
- Bar: là biểu đồ thanh
- Area: là biểu đồ biểu đồ diện tích, vùng
- XY (Scatter): là biểu đồ XY (dạng Phân tán)
- Column: là đồ thị Dạng cột, rất hữu ích nếu bạn cần vẽ cột
- Line: là đồ thị Dạng đường: Đường liền có thể vẽ đồ thị hàm y=ax+b
- Pie: là biểu đồ hình tròn, miếng bánh.
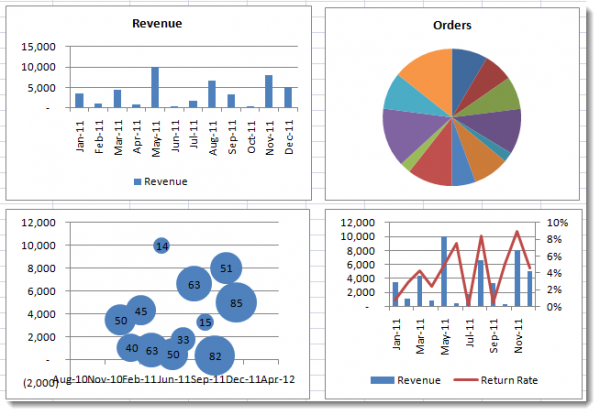
Hiện có 6 loại biểu đồ khi làm luận văn, tiểu luận bạn cần quan tâm dù có hàng chục kiểu biểu đồ khác nhau. Bạn nên nhớ và hiểu rõ ít nhất 6 loại này là đủ để trình bày dữ liệu trong bài luận văn của mình rồi.
Xem thêm: Hướng dẫn chuyển giọng nói thành văn bản với Google Docs
2.2 Cách vẽ đồ thị cho luận văn tiểu luận
Bước 1: Nguồn dữ liệu để vẽ
Ví dụ như bạn đang có một bảng dữ liệu bên dưới. Và bạn cũng nên hiểu rằng muốn vẽ được đồ thị thì vấn đề đầu tiên là cần phải có dữ liệu để vẽ.

Bước 2: Cách vẽ
Đầu tiên, bạn tiến hành chọn vùng dữ liệu đang cần vẽ, sau đó bạn thao tác như sau: Insert -> Column thì lúc này bạn sẽ vẽ được biểu đồ hình cột. Ngoài ra, bạn có thể chọn các biểu đồ khác nếu bạn cần
Kết quả của đồ thị thu được với dữ liệu trên như sau:

2.3.Chỉnh sửa đồ thị
Tuy nhiên, sẽ có đôi lúc bạn cảm thấy các biểu đồ mẫu có sẵn chưa phù hợp với những gì bạn cần, bạn sẽ muốn hiển thị tiêu đề, ghi chú, cũng như những số trên đồ thị. Cách làm dưới đây sẽ hướng dẫn bạn:
a) Thêm tiêu đề cho đồ thị:

Để có thể chhọn kiểu hiển thị tiêu đề, đầu tiên là không có tiêu đề, ở giữa là tiêu đề căn giữa, và cuối cùng là nhấn chọn tiêu đề trên cùng
Để có thể thêm được tiêu đề cho đồ thị, bạn thực hiện các thao tác như sau: Tại mục Chart Tools, bạn nhấn chuột vào nút Layout –> Chart Title và nhấn chọn kiểu hiển thị.
b) Thêm ghi chú vào trục hoành, trục tung (ox,oy)

Nếu bạn đang muốn thêm ghi chú hoặc tiêu đề cho trục hoành (ox) thì bạn thực hiện như sau: Chọn Chart Tools–> Layout –> Labels –> Axis Titles –> Hozirontal, lúc này sẽ có một danh sách xuất hiện để bạn có thể chọn kiểu bạn muốn.
Tương tự với trục tung, bạn chọn Vertical ở bước cuối để chọn mẫu phù hợp.
c) Khoảng co giãn giữa các số trên trục
Đôi khi đồ thị có tỉ lệ không cân đối và bạn muốn thực hiện chỉnh sửa kích thước co giãn sao cho đẹp và hợp lí hơn thì hãy làm cách sau: Đối với trục hoành, trục tung, bạn nhấn chuột phải vào từng trục rồi sau đó nhận chọn Format Axis và thực hiện chỉnh sửa cho hoàn hảo nhé!
Trên đây là những thông tin hướng dẫn về cách định dạng văn bản trong các bài luận, hi vọng sẽ giúp ích được cho bạn trong việc hoàn thành bài luận văn của mình. Chúc bạn thực hiện thành công!
Xem thêm: Hướng dẫn cách trình bày luận văn tốt nghiệp chuẩn nhất