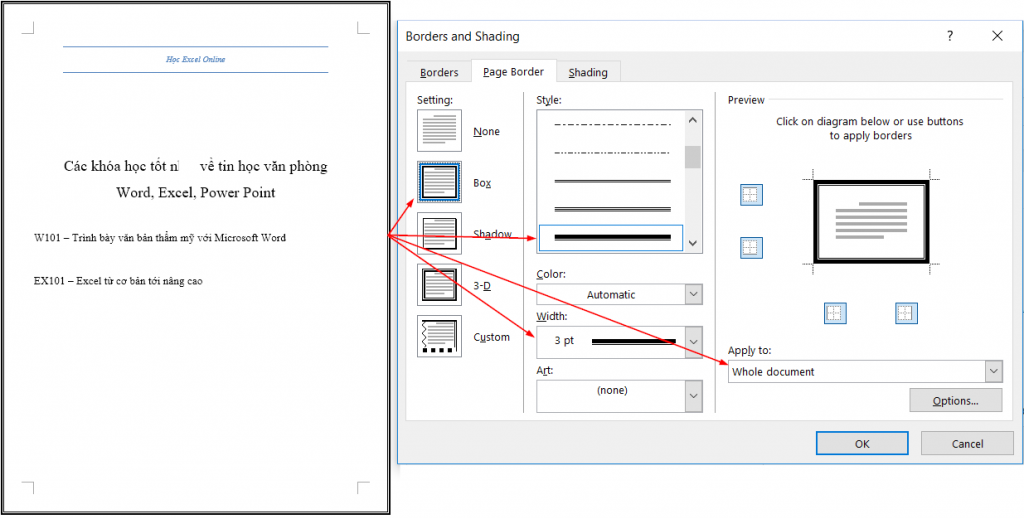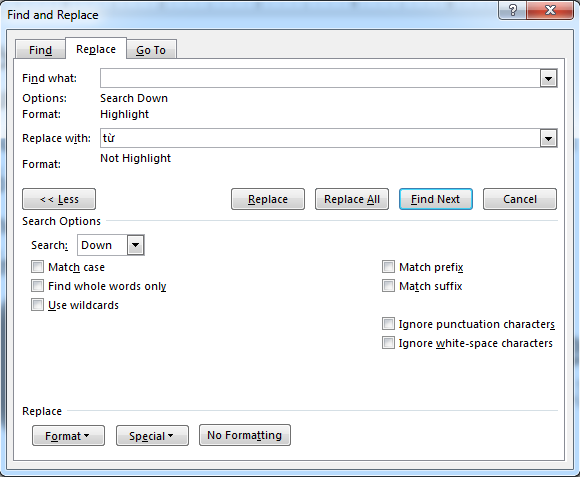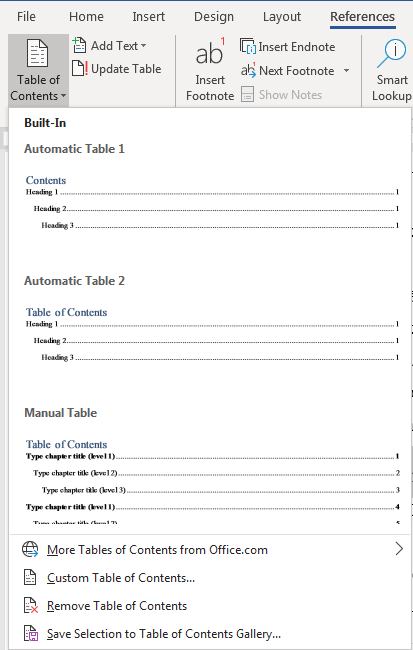File PDF là lựa chọn hàng đầu mỗi khi bạn cần chia sẻ hay gửi một file dữ liệu cho ai đó bởi nó sẽ không bị lỗi dữ liệu hay lỗi font. Trong bài viết này, chúng ta sẽ cùng nhau tìm hiểu về cách chuyển file Word sang file PDF nhé!
Định đạng PDF là gì?
PDF (Portable Document Format, có nghĩa là Định dạng Tài liệu Di động) là một định dạng tập tin văn bản phổ biển của hãng Adobe Systems. Cũng giống định dạng Word (.doc), PDF có tác dụng hỗ trợ văn bản thô (text) với phông chữ, hình ảnh đồ họa, âm thanh hay nhiều hiệu ứng khác. Một văn bản PDF sẽ hiển thị giống nhau trên các môi trường làm việc khác nhau. Và đó chính là ưu điểm vượt trội của file PDF giúp định dạng này phổ biến, được dùng nhiều cho việc phát hành sách, báo hoặc là tài liệu khác qua mạng Internet. Tuy vậy, nhược điểm của định dạng này đó là bạn không thể tự do chỉnh sửa được. Nếu như bạn cần chỉnh sửa file PDF, thì bài viết này sẽ giúp cho bạn!
Cách lưu file Word ở định dạng PDF
Các bước thực hiện như sau:
Bước 1: Đầu tiên, chuẩn bị file Word nằm ở chế độ sẵn sàng để lưu. Có nghĩa là bạn cần Hoàn tất những yêu cầu về nội dung, định dạng… để thực hiện chuyển đổi định dạng. Bởi vì sau khi đã lưu sang định dạng PDF thì rất khó để sửa chữa thông tin.
Bước 2: Tiếp đó, bạn bấm vào Tab File, nhấn chọn mục Save as
Đối với Microsort phiên bản 2007, bạn bấm vào hình cửa sổ Windows thay vì Tab File, có chức năng tương tự nhau.
Hoặc là bạn dùng phím tắt F12 để gọi thao tác Save as

Hình 1: Tab File tại thanh công cụ của Microsoft Word

Hình 2: Lệnh Save As tại tab File
Bước 3: Thực hiện thiết lập loại file lưu là dạng PDF
- File name: là tên file cần lưu
- Save as type: bạn chọn là PDF
- Nơi lưu file: bạn chọn đường dẫn tới nơi cần lưu file.
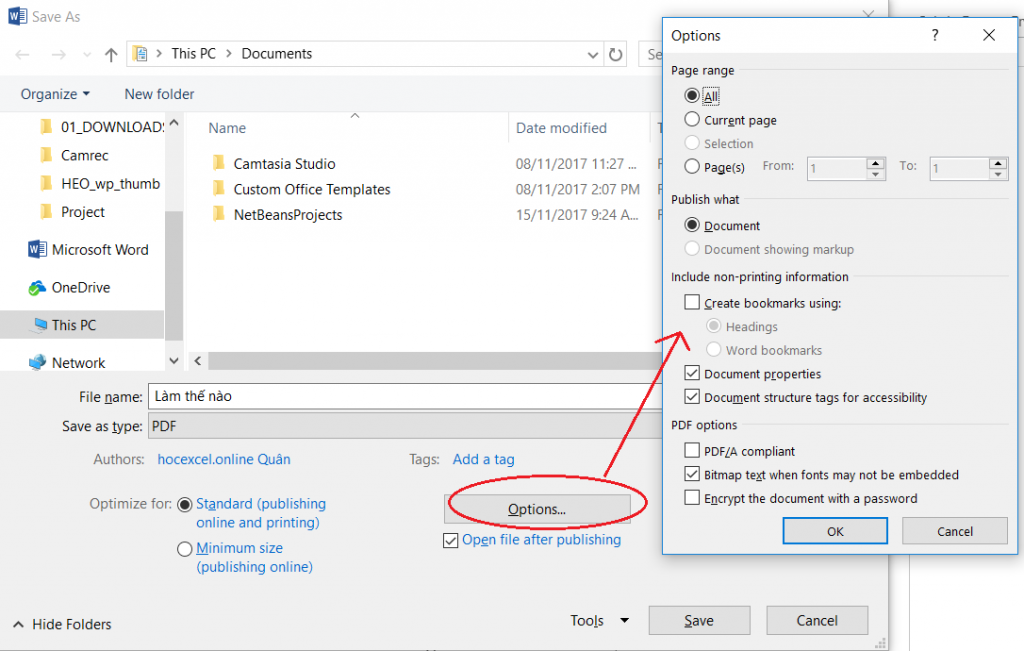
Xem thêm: Cách dùng hàm viết hoa chữ cái đầu trong Excel
Sau khi đã chọn loại File PDF, bạn sẽ có thể tiến hành thiết lập những lựa chọn cho file PDF cần lưu bằng việc bấm vào nút Options
- Page Range: là phạm vi trang bạn cần chuyển sang PDF, mặc định cho bạn là All (tất cả các trang trong file)
- Ngoài ra còn những các định dạng khác như về Bookmark, có thể đặt mật khẩu cho file PDF… nếu bạn muốn
Sau khi bạn đã thiết lập xong, hãy bấm nút Save để hoàn tất thao tác lưu.
Ưu điểm của định dạng PDF
Định dạng PDF sở hữu những ưu điểm khiến nó trở nên phổ biến với nhiều người dùng như:
- Có khả năng bảo mật tốt hơn, hầu như nó chỉ cho phép người sử dụng đọc mà không thể chỉnh sửa được
- Có thể xem được trên nhiều loại thiết bị và vẫn giữ nguyên được định dạng
- Xem tốt trên thiết bị di động
- Có kích thước nhỏ, giúp dễ chia sẻ, và khi chia sẻ ít khi bị lỗi.
Vậy là chỉ với những bước đơn giản, bạn đã biết được cách chuyển file Word sang file PDF rồi đấy. Chúc bạn thao tác thành công!
Xem thêm: Hướng dẫn cách chuyển file Excel sang PDF