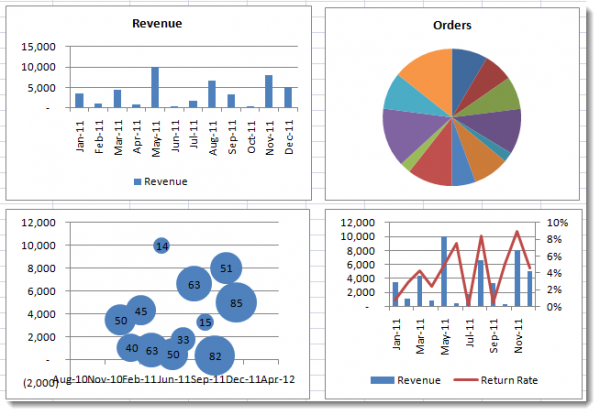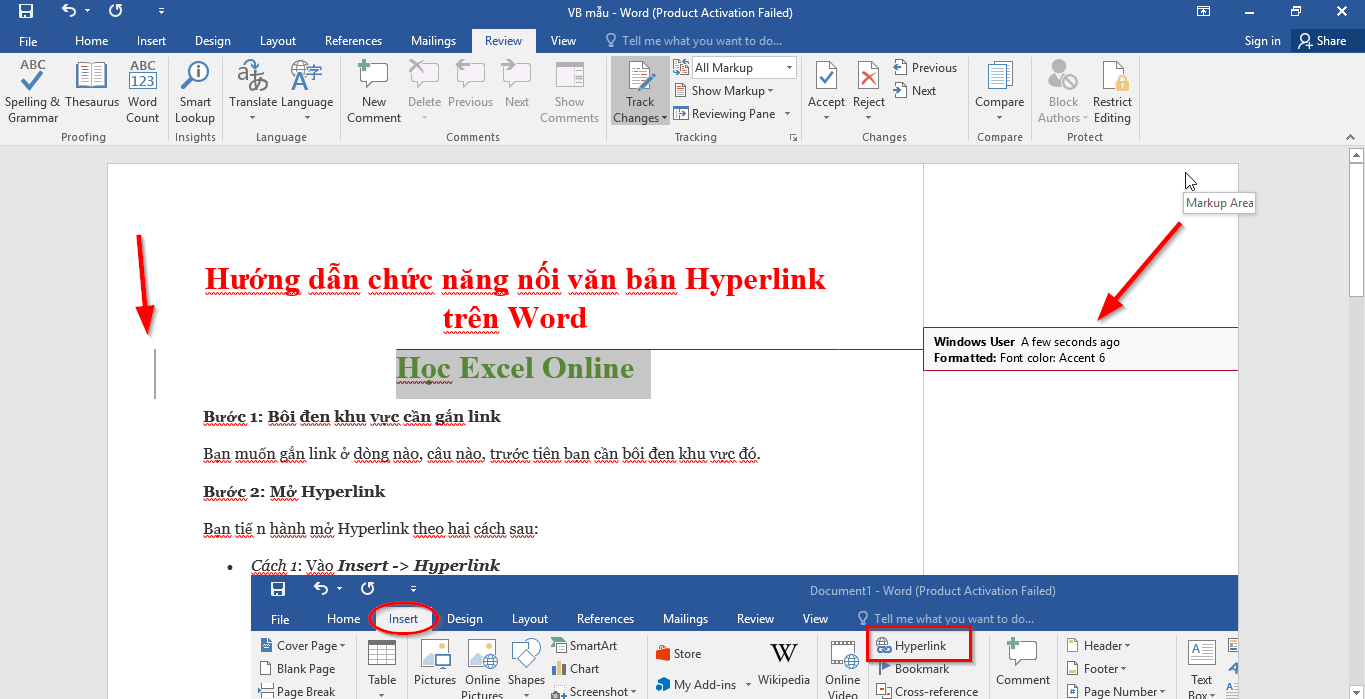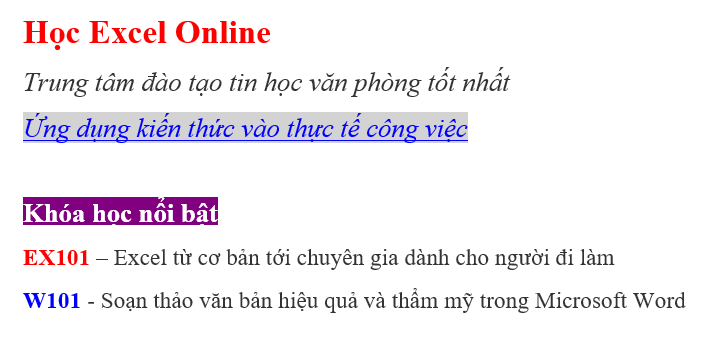Bài viết dưới đây chúng ta sẽ cùng nhau tìm hiểu về cách sử dụng tính năng Find & Replace để thay thế từ trong Word một cách hữu hiệu. Cùng đón đọc nhé!
Thay thế từ trong Word với những dấu hiệu đặc biệt
Ví dụ, ta có văn bản sau:

Thay thế cụm từ bằng việc dùng Highlight
Bước 1: Tiến hành định dạng chung cho các cụm từ cần thay thế. Cụ thể, bạn sẽ chuyển về một văn bản thuần Việt bằng việc làm nổi bật (Highlight) những từ tiếng Anh.
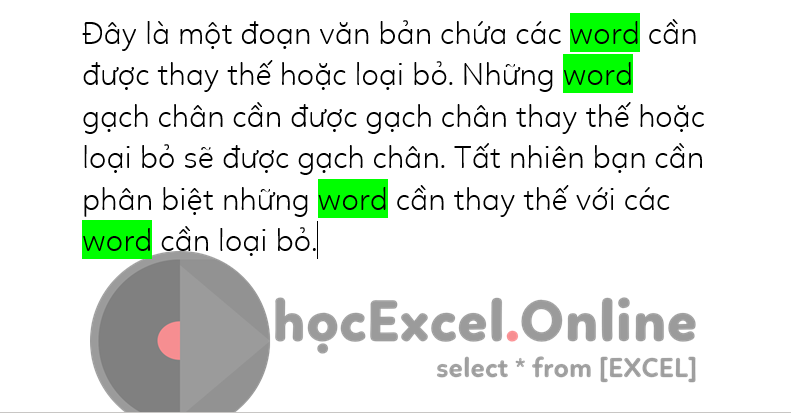
Bước 2: Tiếp đó, tiến hành thay thế bằng việc di chuyển vào thẻ Home -> Replace (phím tắt Ctrl + H). Tại mục Find What, nhấn chọn More >> -> Format -> Highlight
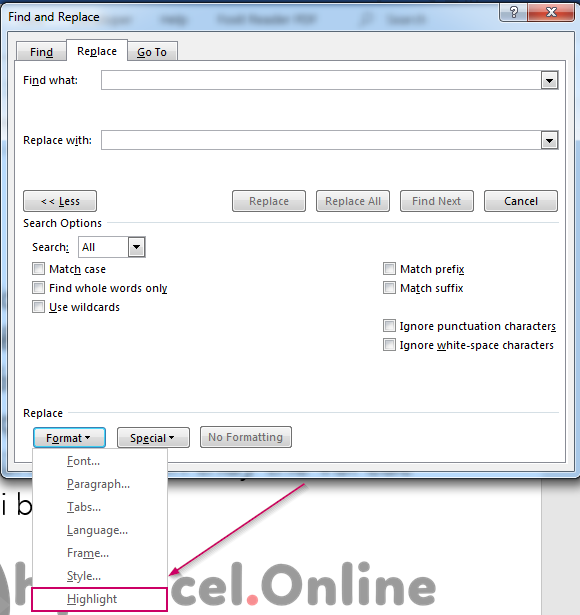
Bước 3: Ở mục Replace With, tiến hành điền từ cần thay thế. Tiếp tục di chuyển vào Format chọn Highlight. Sau đó, bạn lại vào Format chọn Highlight lần thứ 2. Lúc này, Highlight sẽ chuyển sang Not Highlight. Sau đó, bạn thực hiện ấn Replace All.
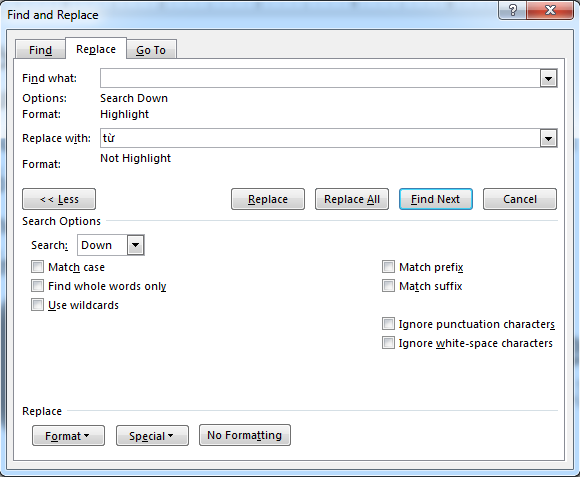
Kết quả sau khi thay thế sẽ thu được như hình bên dưới:

Bước 4: Tương tự, bạn hãy tiến hành thay thế cụm “gạch chân” bằng “gạch ngang” nhé
Xem thêm: Các cách thêm dòng trong Excel nhanh chóng và đơn giản
Loại bỏ cụm từ thừa bằng gạch ngang
Với các cụm từ thừa, bạn loại bỏ bằng cách lựa chọn như sau:
Bước 1: Gạch ngang tất cả các từ cần bỏ:
Đây là một đoạn văn bản chứa những từ cần được thay thế hoặc loại bỏ. Những từ gạch ngang cần được gạch ngang thay thế hoặc loại bỏ sẽ được gạch ngang. Tất nhiên, bạn cần phân biệt những từ cần thay thế với các từ cần loại bỏ.
Bước 2: Thao tác Find & Replace lại một lần nữa. Trong lần này, bạn nhấn chọn Format… -> Font -> Strikethrough.
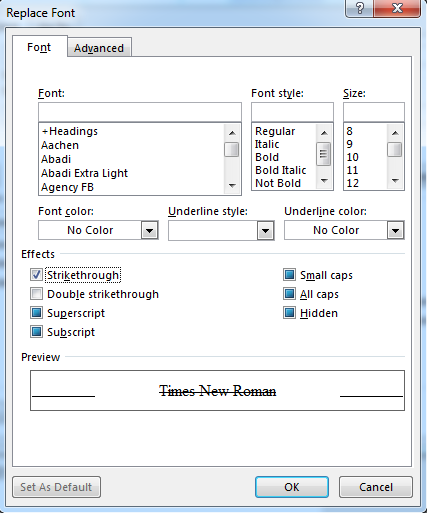
Lưu ý: Khi tiến hành gạch ngang các từ cần thay thế, hãy nhấn chọn cả dấu cách phía trước hoặc là sau từ để tránh trường hợp như ảnh bên dưới.

Trong khuôn khổ bài viết này, chúng tôi chỉ giới thiệu đến bạn 2 trường hợp thay thế hoặc là loại bỏ từ trong Word với định dạng. Tất nhiên, thay cho thao tác gạch ngang bạn cũng có thể dùng những định dạng khác như bôi đậm, in nghiêng hoặc gạch chân… tuy vậy, trong một văn bản có nhiều kiểu định dạng, hãy tiến hành lựa chọn cho mình định dạng thay thế phù hợp.
Xem thêm: Hướng dẫn cách thêm font chữ vào Word