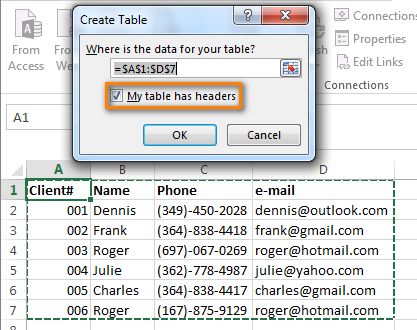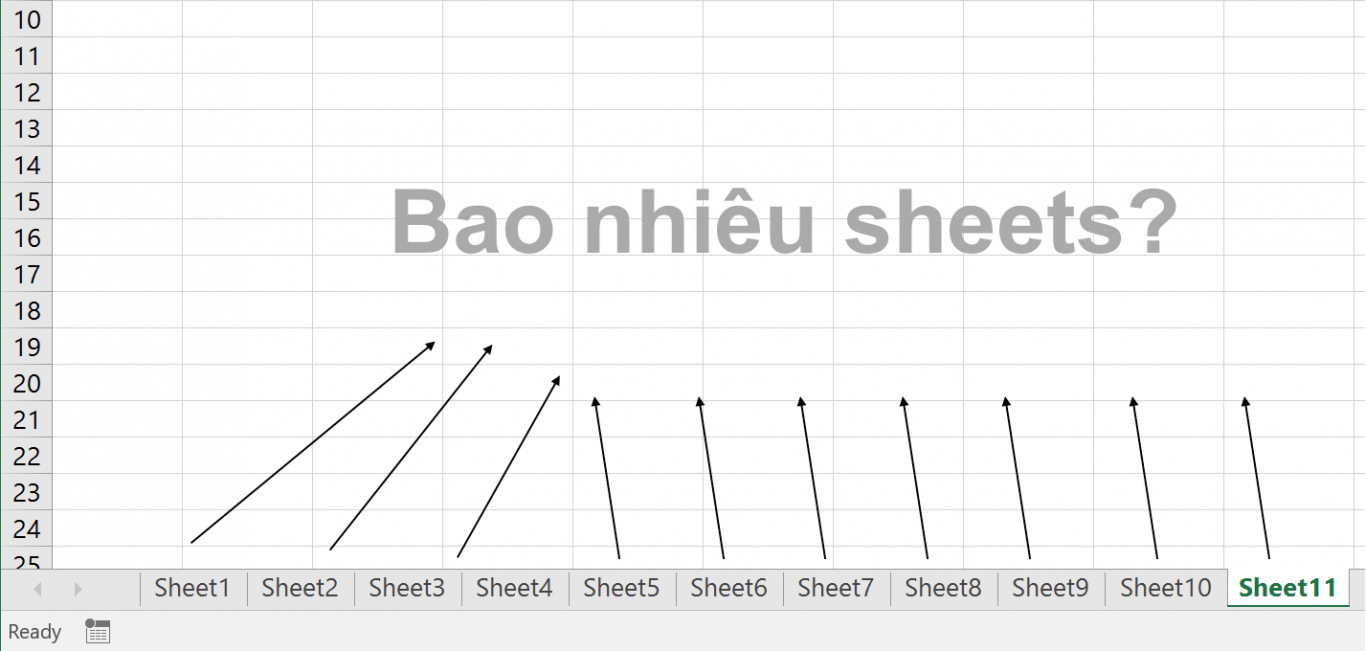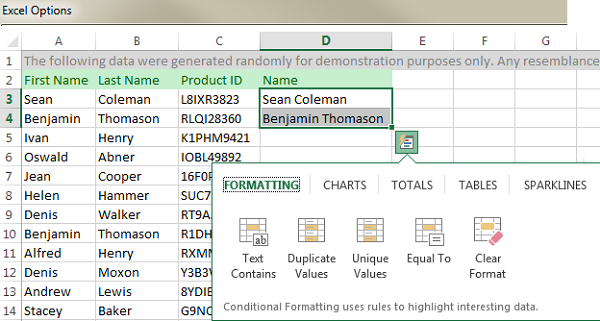Khi thao tác trên các bảng dữ liệu lớn, bạn chắc chắn sẽ không tránh khỏi nhiều khó khăn, như khi xem dữ liệu ở các cột bên dưới sẽ khó hình dung được ý nghĩa của nó là gì,… Để giúp bạn giải quyết được vấn đề này, hãy tìm hiểu ngay cách cố định dòng cột trong Excel với những hướng dẫn chi tiết bên dưới nhé!
Cố định dòng
Bạn thực hiện các bước như sau:
Bước 1: Đầu tiên, bạn xác định dòng cần cố định.
Bước 2: Tiếp đó, di chuyển chuột và đặt con trỏ chuột tại ô đầu tiên của dòng nằm phía dưới dòng cần cố định.
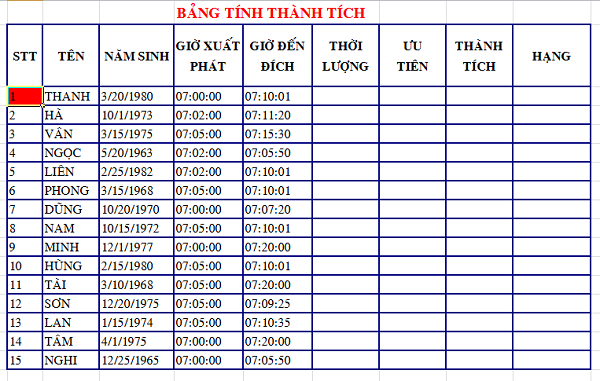
Bước 3: Nhấn chọn View -> Freeze Panes.
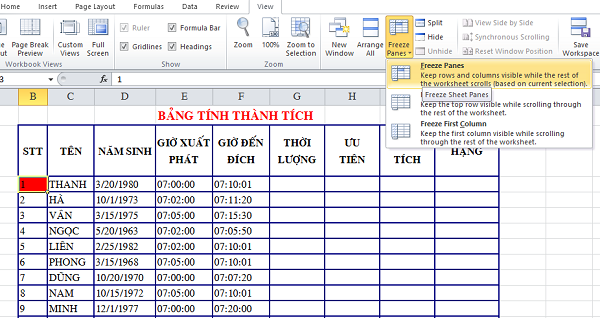
Bước 4: Sau khi đã cố định dòng, bạn chỉ cần kéo chuột di chuyển xuống một vài dòng bên dưới thì sẽ thấy rằng dòng tiêu đề và những thuộc tính của cột vẫn được hiển thị đầy đủ, thuận lợi hơn rất nhiều trong việc đọc dữ liệu của những dòng bên dưới.
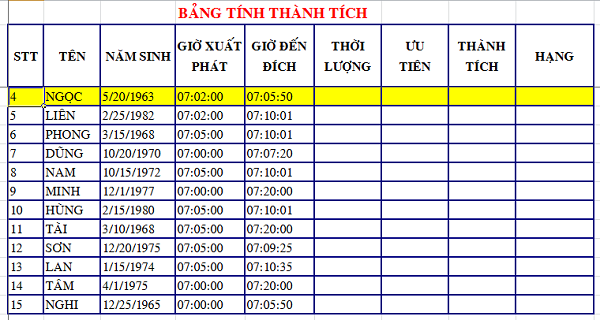
* Nếu không dùng Freeze Panes, bạn cũng có thể nhấn chọn vào Freeze Top Row cũng được.
Xem thêm: Hướng dẫn cách thêm font chữ vào Word
Cố định cột
Bước 1: Tương tự như thao tác cố định dòng, đầu tiên, bạn cũng sẽ cần xác định cột cần cố định.
Bước 2: Tiếp đó, tiến hành xác định vị trí đặt con trỏ chuột, thường có 2 cách:
+ Cách 1: Đặt con trỏ chuột ở vị trí ô đầu tiên của cột sau cột được cố định
+ Cách 2: Tiến hành bôi đen toàn bộ cột sau cột được cố định.
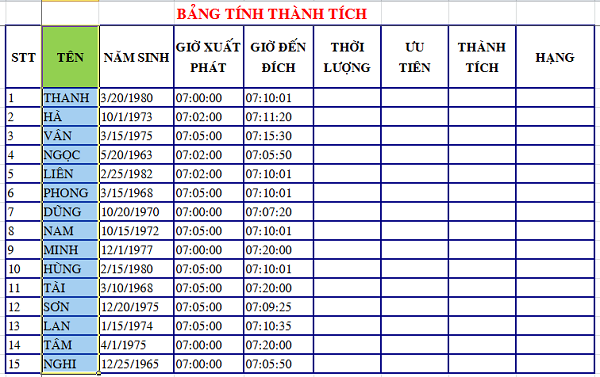
Bước 3: Nhấn chọn View -> Freeze Panes.
* Nếu bạn muốn cố định cột đầu tiên thay cho việc chọn Freeze Panes, hãy nhấn chọn Freeze First Column.
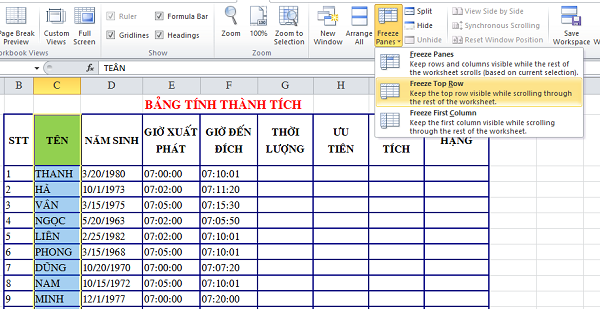
Vậy là bạn đã tìm hiểu xong cách cố định dòng cột trong Excel vô cùng đơn giản rồi đấy, nhớ áp dụng vào bảng dữ liệu của mình để thuận tiện hơn trong việc thao tác nhé. Chúc bạn thành công!
Xem thêm: Hướng dẫn cách thay thế từ trong Word