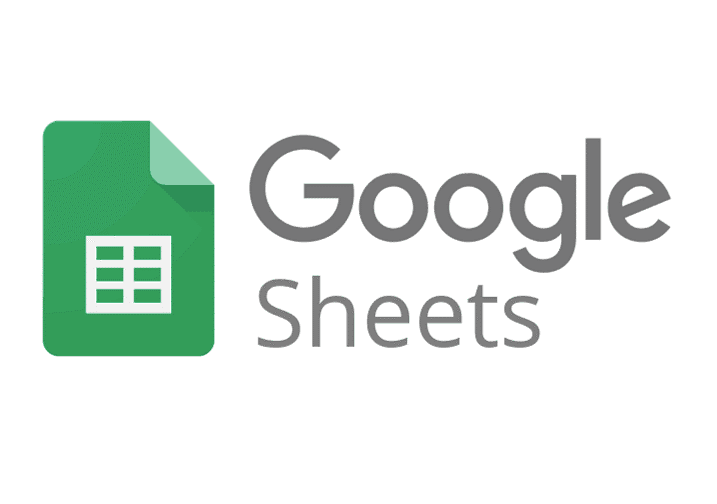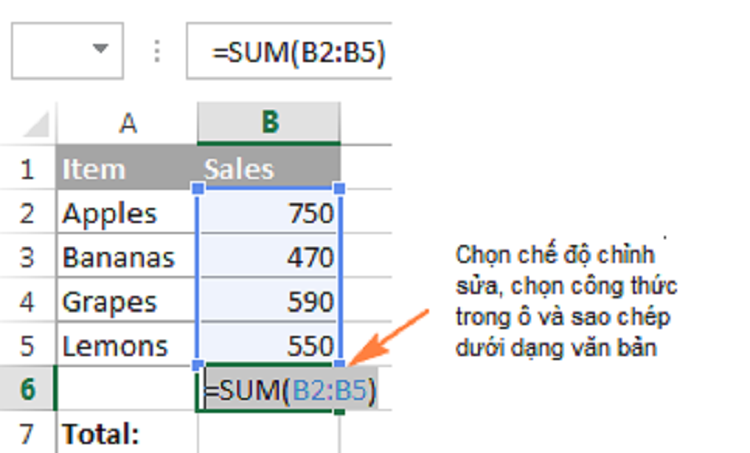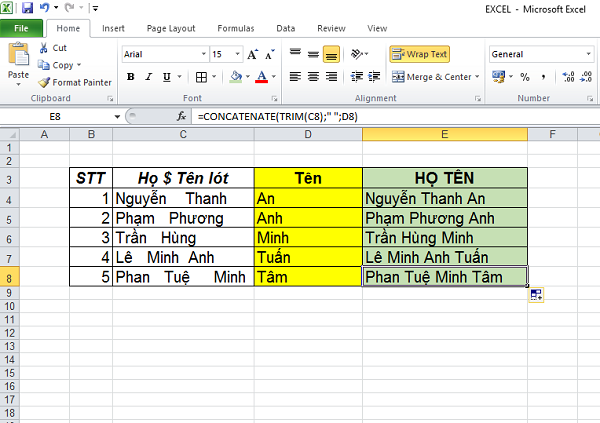Việc tô màu dữ liệu trùng trong Excel là cần thiết để kiểm tra nhanh chóng các dữ liệu bị trùng lặp, giúp bạn thuận tiện hơn trong công việc và tìm kiếm. Bài viết dưới đây sẽ hướng dẫn cho bạn cách sử dụng hàm màu trong Excel để thực hiện được việc này!

Nội dung bài viết
Cách làm nổi bật các bản sao
Bạn hãy tiến hành lấy một bảng nhỏ gồm 6 khách hàng như hình bên dưới để ví dụ. Trong bản ta có ID khách hàng, tên, số điện thoại và địa chỉ email. Trên thực tế, thường sẽ có hàng chục lĩnh vực cùng hàng ngàn khách hàng.

Chúng ta sẽ thực hiện thêm tự động kiểm tra cho những dữ liệu trùng trong cột email và điện thoại. Sau khi bạn đã tiến hành nhập số điện thoại đã có tại một ô bên trên, thì ô sẽ tự động thay đổi định dạng. Lúc này, nó sẽ đề nghị bạn kiểm tra lại xem đó là một khách hàng mới, bạn vô tình đã nhập sai (hoặc là khách hàng cho sai dữ liệu), hay là đó là một khách hàng cũ bạn lại điền vào một lần nữa.
1. Chuẩn bị dữ liệu dạng bảng
Nếu như danh sách của bạn là một vùng bình thường tại Excel, thì bạn sẽ không thấy được tab “Table Tools” sau khi đã nhấp vào bất cứ phần nào trong vùng.

Đầu tiên, bạn cần phải tạo một bảng Excel đầy đủ: chọn bất cứ ô nào có chứa dữ liệu rồi nhấn Ctrl + T . Đảm bảo rằng Excel nhận ra những tiêu đề của bảng chính xác lúc bạn thấy hộp thoại Create Table; Lúc này, bạn sẽ thấy hộp “My table has headers” được chọn trong trường hợp này, sau đó nhấp vào Ok.
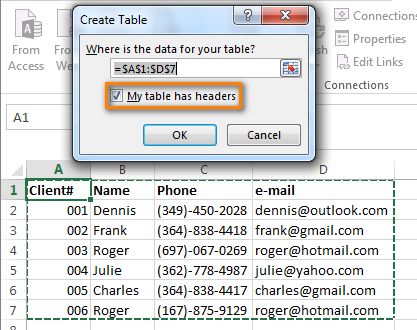
2. Chọn tất cả những ô trong cột mà bạn muốn kiểm tra trùng lặp
Đơn giản là chỉ cần đưa con trỏ chuột của bạn di chuyển đến tiêu đề cột đến khi nó có thể thay đổi thành mũi tên xuống, và tiến hành nhấp chuột trái vào nó.

Xem thêm: Hướng dẫn cách kéo công thức trong Excel bị lỗi
3. Áp dụng định dạng có điều kiện cho cột của bạn
Tiếp theo, bạn mở tab Home và sau đó nhấp vào biểu tượng Conditional Formatting.

Nhấn chọn Highlight Cells Rules>Duplicates Value… ở danh sách bạn thấy

4. Thiết lập định dạng cho những ô trùng lặp
Nhấn chọn một trong những định dạng điển hình từ danh sách “values with” tại hộp thoại “Duplicate Values“; Sau đó bạn nhấn OK để được áp dụng định dạng.

Ngoài ra, bạn còn có thể nhấn chọn “Custom format” tại hộp thoại “Format Cells” và nhấn chọn màu, kích thước chữ, màu nền hay màu đường viền tùy thích, ví dụ như: Phông chữ đậm cùng nền màu vàng sáng.

5. Hoàn thành
Lúc này thì mỗi khi bạn nhập số điện thoại đã có trong danh sách, thì cả ô cũ và mới sẽ được tô màu màu sáng để thu hút sự chú ý của bạn.

Vậy là cách tìm dữ liệu trùng bằng hàm màu trong Excel đã được trình bày một cách chi tiết trong bài viết trên rồi đấy, chúc bạn thực hiện thành công!
Xem thêm: Hướng dẫn sử dụng hàm CHAR trong Excel