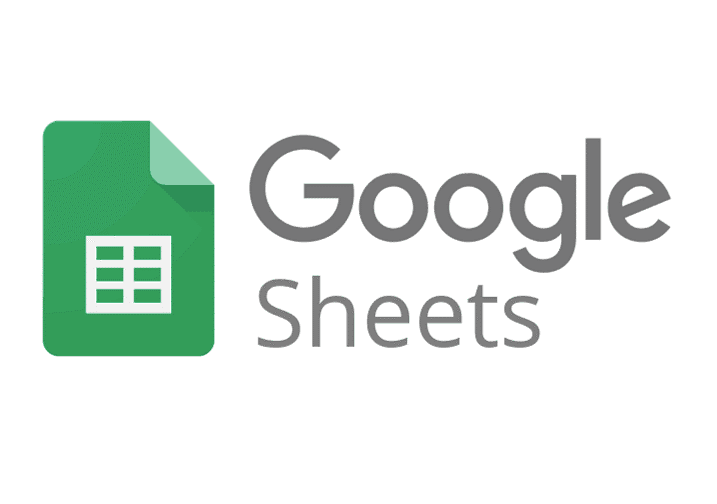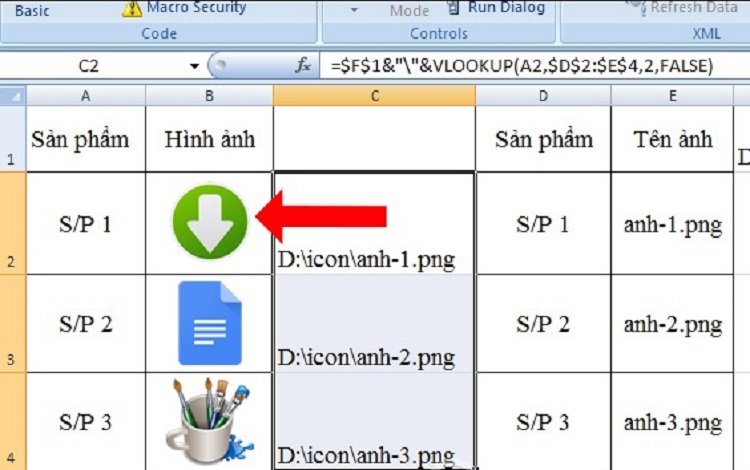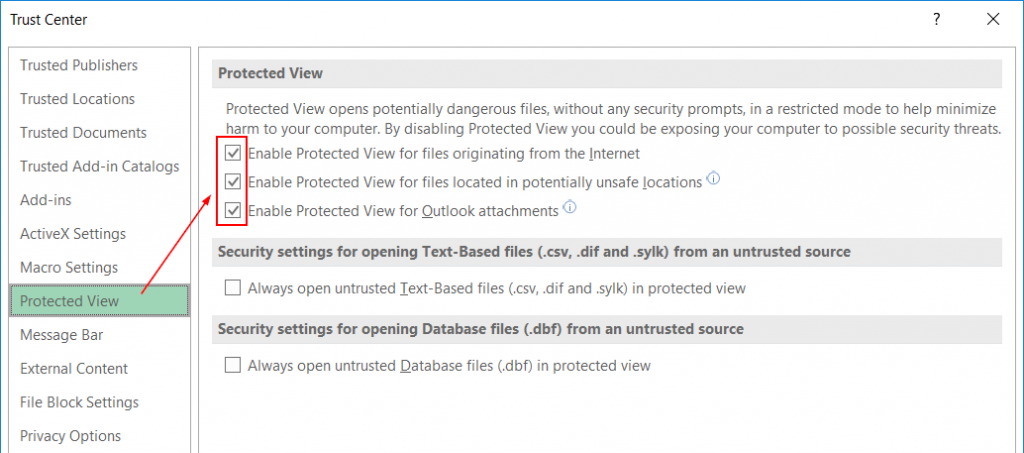Google Sheets là một ứng dụng trang tính hữu ích, cho phép nhiều người cùng thao tác, làm việc chung trên một trang tính. Tuy nhiên, điều này cũng làm xảy ra một số bất cập, có thể kể đến như vấn đề chỉnh sửa, xóa nhầm dữ liệu là rất dễ xảy ra. Điều này có thể phần nào được khắc phục và tìm ra nguyên nhân nếu bạn biết cách xem lịch sử chỉnh sửa file Excel. Để làm được điều này, hãy cùng tìm hiểu hướng dẫn chi tiết trong bài viết bên dưới nhé!
Mở chế độ xem lịch sử chỉnh sửa trang
Tại giao diện của google trang tính, bạn nhấn chọn thẻ File, sau đó chọn Version History. Tại mục này, bạn chọn tiếp See Version history (phím tắt là Ctrl + Alt + Shift + H)

Xem thêm: Cách sử dụng hàm INT và hàm MOD trong Excel
Khi đã chọn xong, google Sheets lúc này sẽ chuyển sang giao diện xem lại lịch sử của file. Phía bên phải màn hình sẽ hiện ra cửa sổ Version history như hình minh họa bên dưới:

Tại cửa sổ này sẽ ghi rõ lại các thông tin như: thời gian sửa, phiên bản, tên người đã sửa. Khi bạn bấm vào từng mục thời gian thì có thể xem lại được nội dung cũng như giao diện cửa sổ google sheets ở thời điểm đó.
Nếu như có sự thay đổi về tên của phiên bản google trang tính thì bạn có thể chọn mục Only show named version (chỉ hiện tên phiên bản) và nhấn chọn để xem những phiên bản trước khi đổi tên.
Khôi phục lại trang tính tại thời điểm trước đó trong lịch sử
Khi bạn chọn 1 thời điểm trong cửa sổ lịch sử để tiến hành xem nội dung tại thời điểm đó, bạn sẽ thấy tại thanh nằm phía trên bên trái màn hình xuất hiện mục

Mục này sẽ cho phép khi bấm vào ô Restore this version thì sẽ quay trở lại thời điểm đó trong lịch sử. Như vậy khi bạn hay ai đó vô tình xóa 1 nội dung nào đó thì bạn vẫn hoàn toàn có thể khôi phục lại tại thời điểm trước khi xóa bằng việc sử dụng tính năng này.
Hi vọng thông qua bài viết này bạn sẽ hiểu rõ hơn về cách xem lịch sử chỉnh sửa file Excel, chúc bạn thực hiện thành công!
Xem thêm: Hướng dẫn vẽ biểu đồ trong Excel nhanh chóng, đơn giản