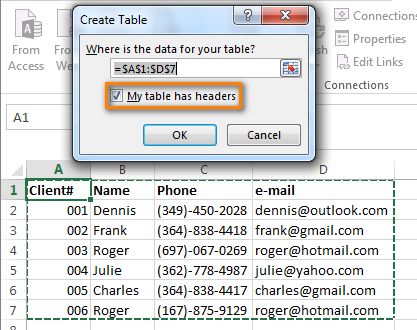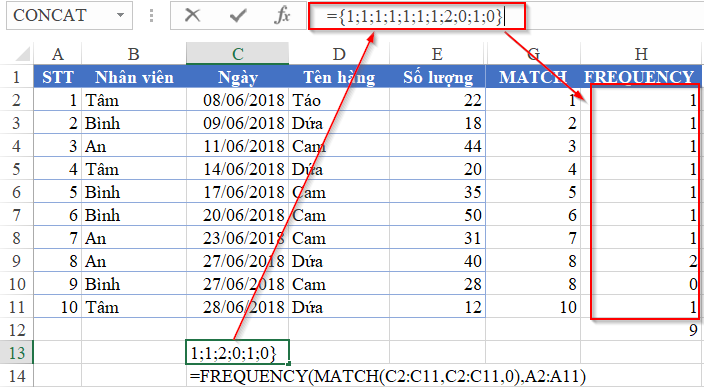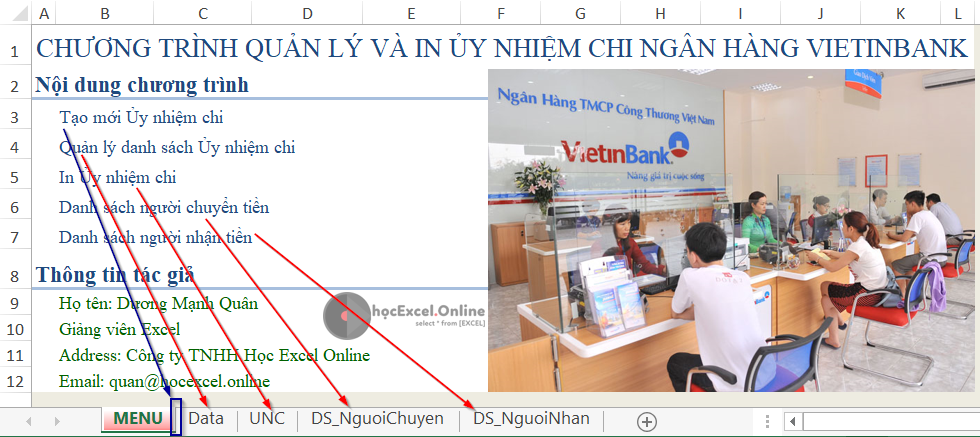Bạn muốn chèn hình ảnh vào excel để minh họa cho sản phẩm dịch vụ nhưng chưa biết làm thế nào. Cách chèn hình ảnh vào 1 ô trong excel dưới đây sẽ giúp bạn cài đặt hình ảnh minh họa, hoàn tất công việc nhanh chóng.
Bất kì báo cáo, thống kế số liệu, báo giá dịch vụ… đều có thể thao tác lập bảng biểu, chèn hình ảnh, số liệu trên excel dễ dàng. Các phiên bản của excel ngày càng được cập nhật, tích hợp nhiều công cụ chỉnh sửa cho phép bạn chèn một hoặc nhiều hình ảnh. Điểm nổi bật là phương thức chèn hình ảnh vào excel còn cho phép người dùng chỉnh sửa kích thước, tạo hiệu ứng cho hình ảnh thêm sắc nét, sinh động.
Nội dung bài viết
Hướng dẫn cách chèn hình ảnh vào một ô trong excel
Cách chèn hình ảnh vào 1 ô trong excel rất đơn giản, bạn chỉ cần nắm vững công cụ, các bước thực hiện để có được vị trí chèn và hình ảnh theo mong muốn.
Bước 1: Bạn cần click con chuột vào vị trí ô excel muốn chèn ảnh. Lưu ý đây là bước quan trọng để xác định vị trí ô ảnh chèn, nếu bạn bỏ qua bước này sẽ không thể chèn được ảnh.
Bước 2: Trên thanh công cụ của excel, bạn cần chọn mục Insert. Với các phần mềm excel 2010, 2013, bạn có thể chọn Insert – nhấn vào Pictures. Hộp thoại Insert Picture được mở ra cho bạn lựa chọn folder có chứa mục ảnh muốn chèn. Click hai đúp chuột trái vào hình ảnh hoặc nhấn chọn ảnh, bấm Insert để chèn ảnh.
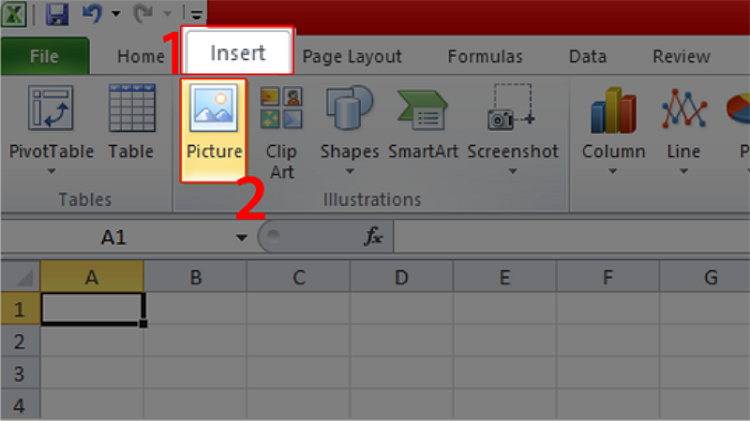
Bước 3: Chỉnh kích thước ảnh vừa với ô chèn ảnh. Đây là bước giúp ảnh được chèn phù hợp với kích thước ô, danh mục cần minh họa trong cách chèn hình ảnh vào 1 ô trong excel. Bạn click chuột trái vào ảnh. Các nét đứt kèm theo 8 điểm ghim sẽ cho phép bạn co kéo, hiệu chỉnh kích thước ảnh chèn theo các hướng trên – dưới, trái – phải, 4 góc ảnh…
Các phiên bản excel 2010, 2013 cho phép cài đặt hiệu ứng cho ảnh chèn. Bạn cần chọn ảnh, click vào format – chọn picture Border (chỉnh viền ảnh), chọn picture Effect (chỉnh hiệu ứng ảnh nổi, chìm, làm bóng…)
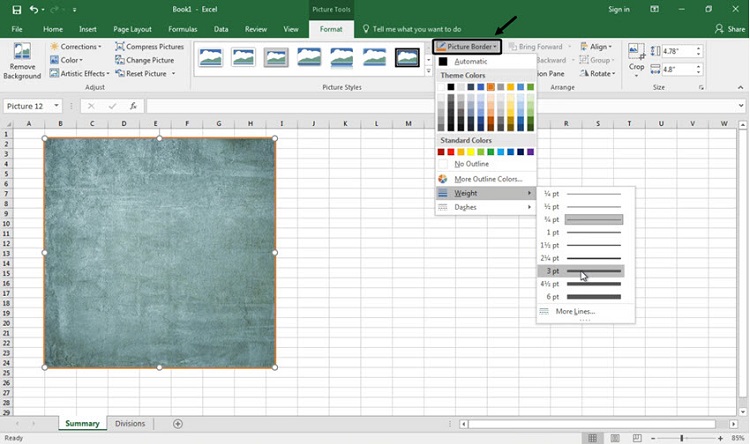
Cách chèn hình ảnh vào 1 ô trong excel đối với chỉnh sửa ảnh, bạn có thể thực hiện thao tác nhấn giữa phím ALT, click chuột trái vào ảnh kéo vào ô cần chèn. Cách làm này sẽ tự điều chỉnh kích thước ảnh tương ứng với kích thước ô chứa ảnh, sát với đường viền của ô.
Cách khóa ảnh vào trong ô Excel
Thay vì chỉnh ảnh bằng cách co kéo, căn chỉnh với chuột, cách chèn hình ảnh vào 1 ô trong excel với thao tác khóa ảnh lập trình sẵn sẽ giúp bạn tiết kiệm thời gian hơn. Điều quan trọng bạn cần biết cách để khóa ảnh trên phần mềm excel.
Bước 1: Bạn click chuột phải vào hình ảnh, chọn tính năng Format Pictre.
Bước 2: Click vào biểu tượng minh họa có tên tiếng anh là “Size & Properties”. Tiếp đó, bạn chọn ‘Move and size with cells’ (di chuyển và chỉnh size ảnh trong ô) để khóa ảnh với ô trong Excel. Ngoài ra, bạn có thể chọn các tính năng khác như “move but don’t size with cells” (di chuyển và không thay đổi kích thước ảnh với ô)
Chèn nhiều hình ảnh vào các ô tương ứng trên excel
Tùy theo yêu cầu báo cáo thống kê, bạn có thể chỉ phải chèn 1 hoặc nhiều hình ảnh để minh họa. Vậy với những báo giá dịch vụ cần nhiều hình ảnh minh họa tương ứng với mỗi mức giá, bạn muốn chèn ảnh nhanh chóng, không phải căn chỉnh nhiều thì cách chèn hình ảnh vào 1 ô trong excel sẽ không thuận tiện.
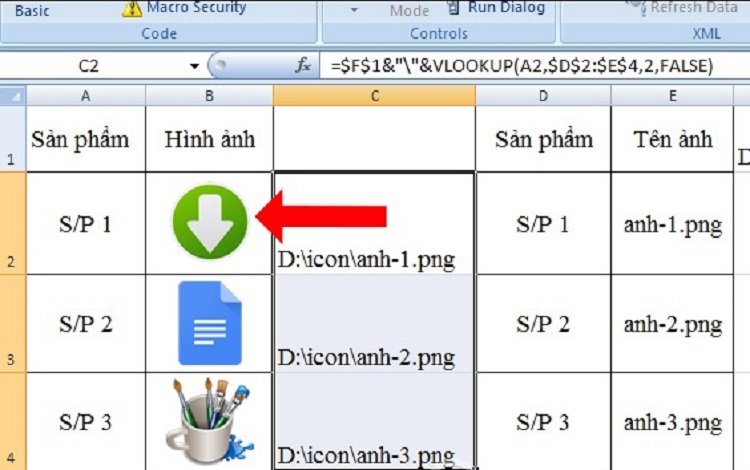
Bạn có thể tham khảo hướng dẫn ứng dụng cách chèn nhiều hình ảnh vào các ô bằng cách sử dụng hàm số lập trình trên excel. Tuy nhiên cách làm này đòi hỏi khả năng tập trung ghi nhớ cao hơn để nắm được các bước và công thức định dạng chèn ảnh. Tóm tắt các bước chèn nhiều hình ảnh vào các ô tương ứng trên excel như sau:
Bước 1: Tạo folder các hình ảnh cần chèn vào một ổ dữ liệu của máy tính. Bạn cần click bôi đen đường dẫn link, nháy chuột phải chọn copy để sao chép đường dẫn của thư mục này.
Bước 2: Tạo thêm danh mục cột (khoảng 2 cột) chứa tên các danh mục cần chèn tương ứng với mỗi ảnh trên excel với tên ảnh trên file Excel. Tên của ảnh phải đầy đủ đuôi ảnh và cách cột chèn ảnh 1 – 2 cột.
Bước 3: Bạn thực hiện dán link ảnh copy ở bước 1 sát cột tên ảnh.
Bước 4: Bạn nhập chính xác công thức để chèn ảnh tại vị trí cột ở giữa hai cột chèn ảnh bằng công thức sau: = link ảnh &”\”&VLOOKUP (Tên sản phẩm, giá trị tương ứng cùng với hình ảnh,2,FALSE). Các kí tự của công thức hàm số phải nhập chính xác. Tiếp đó sử dụng phím F4 để cố định công thức.
Bước 5: Click chuột vào ô đã nhập công thức, bạn cần nhấn và giữ từ góc cuối của ô chứa công thức kéo thả chuột xuống các ô ở phía bên dưới. Cách thức này khác với cách chèn hình ảnh vào 1 ô trong excel nhằm tham chiếu để nhận được kết quả ảnh tương ứng với các danh mục cần chèn ảnh.
Bước 6: Tải file xlsm Macros xuống máy tính và mở file này trên bảng tính excel rồi nhấn chọn Macros trong excel.
Bước 7: Khi xuất hiện hộp thoại Macros, bạn click chuột vào file name “ChenAnhTuDong.xlsm!ChenAnh”, chọn Run để file bắt đầu chạy được.
Cách chèn hình ảnh vào 1 ô trong excel rất đơn giản và dễ dàng thực hiện nếu bạn thực hiện chính xác các bước như hướng dẫn ở trên. Nếu phải thực hiện chèn nhiều hình ảnh, hãy ghi nhớ hàm số chèn ảnh để giúp bạn tiết kiệm thời gian, chèn ảnh vào các ô tương ứng nhanh, chuẩn hơn.