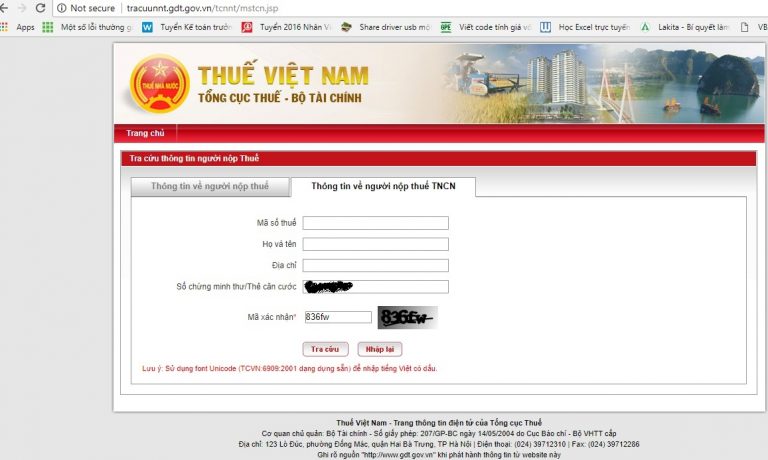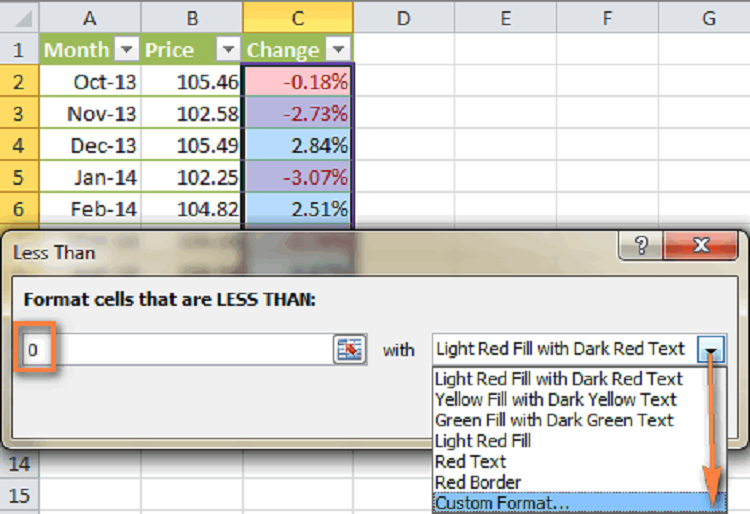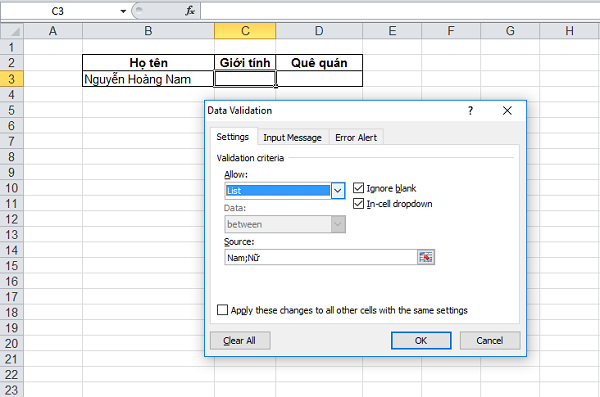Cách in 2 mặt đóng sách trong word nhanh chóng như thế nào nếu bạn không có máy in hai mặt hỗ trợ? Bài viết dưới đây sẽ hướng dẫn bạn cách in hai mặt tự động trên word để ứng phó hiệu quả với các tình huống máy in không thể in hai mặt.
Cách canh lề văn bản in hai mặt giấy
Dù in một mặt hay hai mặt giấy thì bạn vẫn cần căn chỉnh lề, font chữ sao cho chuẩn, đảm bảo tính thẩm mỹ trước khi in ấn.
Trước khi hướng dẫn cách đảo giấy khi in 2 mặt, chúng ta cần tìm hiểu các thao tác căn lề nhanh chuẩn trên phần mềm word, tránh in lỗi, in hỏng, mất thời gian chỉnh sửa.
Việc căn lề trong cách in 2 mặt đóng sách trong word cũng là bước quan trọng để tiết kiệm giấy in, đảm bảo nội dung in ấn được trình bày khoa học, dễ đọc, gây ấn tượng với người xem.
Ngay sau đây, chúng ta sẽ tìm hiểu cách căn lề đối xứng in hai mặt giấy với word.
Bước 1: Bạn vào tùy chọn file trên thanh công cụ của word – chọn Page Layout – chọn Margin – chọn Custom Margins.
Bước 2: Khi cửa sổ Margin Option mở ra, bạn click chọn Multiple page – chọn Mirror Margins và nhập thông số quy chuẩn cho căn lề ở các mục:
Top – căn lề trên: 2 cm
Inside – Căn lề trong: 3cm
Bottom – căn lề dưới: 2 cm
Outside – căn lề ngoài: 2cm

Chọn thông số căn lề rất quan trọng trong cách in 2 mặt đóng sách trong word để trang in đẹp mắt, phù hợp với thị giác, giúp người đọc dễ nắm bắt thông tin.
Nếu chúng ta không chú ý lựa chọn kích thước chuẩn ngay từ đầu, các mục Top, Bottom, Left, Right trong Mirro Margins sẽ tự động cài đặt. Các chữ trên trang in có thể vượt quá giới hạn khổ giấy, không đều về giãn cách giữa các chữ trong một dòng.
Điều cần lưu ý bạn phải chuyển đơn vị căn lề từ Inch sang centimeters.
Bước 3: Tại hộp thoại Page layout – Chọn Size – chọn kích thước A4 để các trang word được in trên mặt giấy A4.
Với phiên bản word 2007, bạn cần chuyển đơn vị căn chỉnh lề từ Inch sang centimeters bằng cách vào dấu tròn có mũi tên bên trái – chọn Options. Hộp thoại Word Options mở ra, bạn chọn Advanced. Tại tùy chọn Display, bạn chuyển đơn vị từ Inch sang Centimeters.
Trên đây là các bước căn lề để in hai mặt hoặc một mặt giấy trên word một cách nhanh chóng, khoa học. Bạn tuyệt đối không bỏ qua bước căn chỉnh để trang in hiển thị đầy đủ nội dung, tránh lỗi sai phải mất thời gian chỉnh sửa, in lại từ đầu.
Cách in hai mặt với máy in hai mặt
Phần mềm word cài đặt lệnh in tự động, bạn có thể in một mặt, hai mặt, chọn kích thước in ấn tùy ý. Với yêu cầu in sách hoặc báo cáo hai mặt, lệnh in trở nên đơn giản hơn, bạn không phải thao tác thủ công lật mở giấy, chọn lệnh in nhiều lần như với máy in một mặt.
Cách in 2 mặt đóng sách trong word như thế nào? Bạn chỉ cần thực hiện đúng trình tự các bước dưới đây:
Bước 1: Kiểm tra kết nối giữa máy tính và máy in. Một số máy in hiện đại cho phép bạn kết nối không cần dây cáp qua mạng và địa chỉ IP.
Bước 2: Bạn mở lệnh in Print với hai cách:
Cách 1: là nhấn tổ hợp phím tắt Ctrl P
Cách 2: Bạn vào tùy chọn File – chọn Print. Tại đây, người dùng chọn máy in hai mặt ở tùy chọn Printer. Một mặt tính có thể được kết nối với nhiều máy in khác nhau, hãy kiểm tra và chắc chắn rằng bạn đã chọn đúng máy in hai mặt để cài đặt lệnh in.
Bước 3: Chọn lệnh in hai mặt
Tại tùy chọn Settings của các phiên bản word 2010, 2013, bạn di chuyển chuột chọn Manually Print on Both Sides. Đây là lệnh in mặc định hai mặt của word.
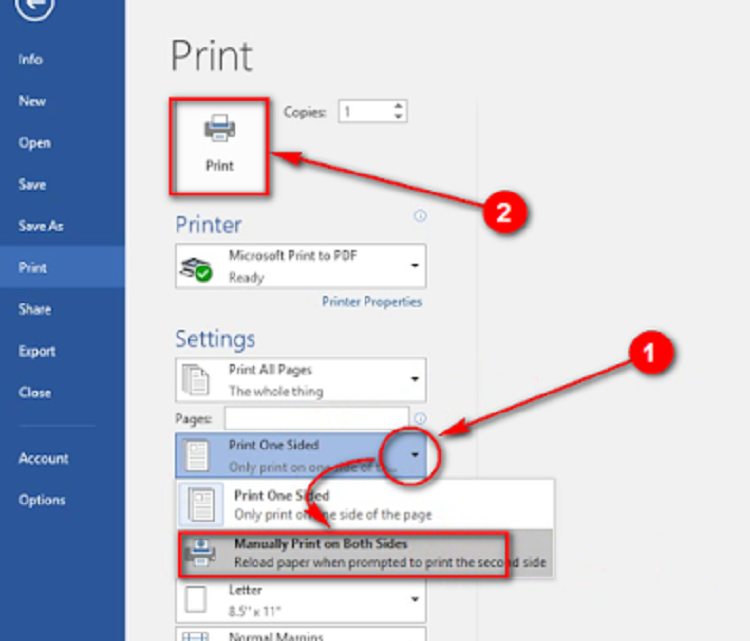
Kết thúc lệnh in bằng cách nhấp chuột vào nút Print. Ngay sau đó máy in sẽ tự động xuất các bản giấy được in hai mặt.
Như vậy, cách in 2 mặt đóng sách trong word không khó khăn, rất thuận tiện khi bạn có sẵn máy in hai mặt hỗ trợ.
Tuy nhiên không phải lúc nào cũng thuận lợi, bạn sẽ in hai mặt với các trang word thế nào với chiếc máy in một mặt? Bài viết sẽ đưa ra mẹo nhỏ giúp bạn khắc phục tình trạng này mà vẫn hoàn thành bản in đúng tiến độ.
Cách in hai mặt với máy in một mặt
Bước 1: Bạn thao tác mở lệnh in như hướng dẫn cách in 2 mặt đóng sách trong word với máy in hai mặt. Chúng ta có thể bấm tổ hợp phím Ctrl P để mở nhanh lệnh in hoặc vào hình tròn có mũi tên bên trái góc phần mềm, chọn Print.
Bước 2: Bạn click chọn Page Setup.
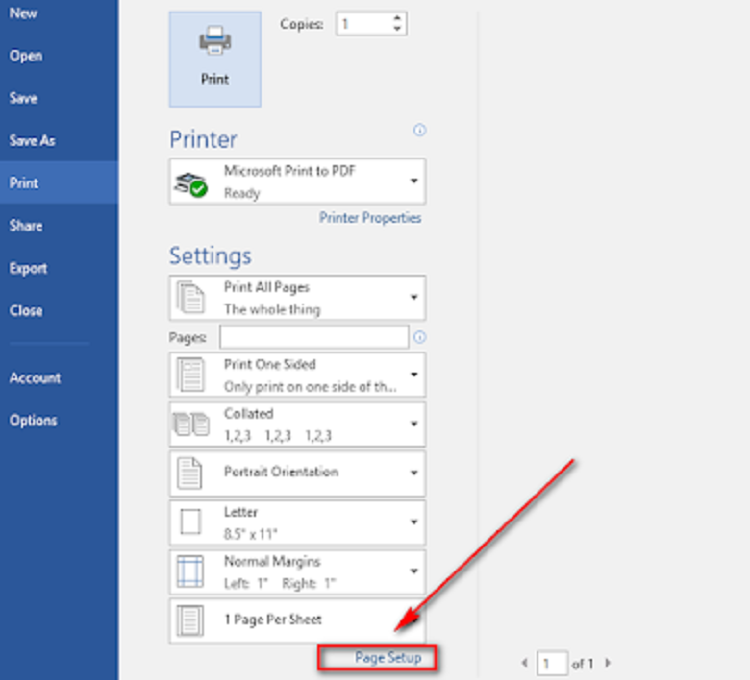
Bước 3: Khi hộp thoại Page Setup xuất hiện, bạn vào tùy chọn Layout. Click chuột vào mũi tên hướng xuống bên góc phải tab Section start – chọn Odd Page – chọn OK.

Ở các phiên bản word 2010, 2013, bạn sẽ click vào mũi tên bên góc phải ở mục Print All Pages – chọn Only Print Odd Pages- chọn Print.
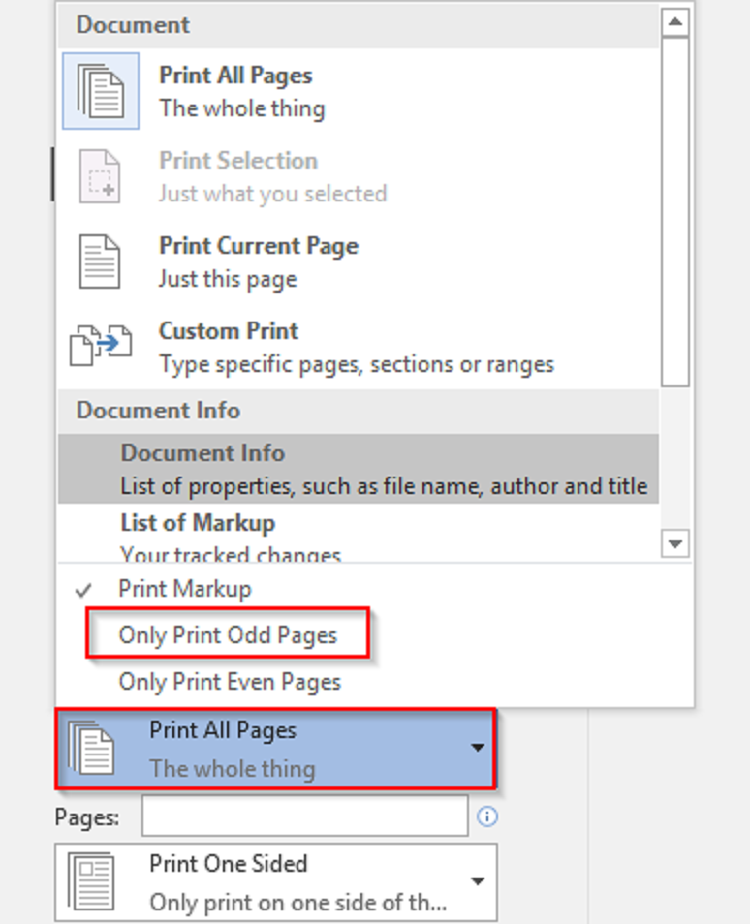
Thao tác này kết thúc chúng ta sẽ có tệp tài liệu được in một mặt ở các trang lẻ.
Tiếp theo, chúng ta hoàn thiện in các mặt chẵn của trang giấy bằng cách xếp ngay ngắn các trang vừa in, úp ngược để vào khay in. Thực hiện tuần tự các bước trên và thực hiện lệnh in với Only Print Even Pages.
Với cách in 2 mặt đóng sách trong word mà không có máy in hai mặt, bạn nên test, kiểm tra bằng cách in thử vài trang đầu tiên để đảm bảo in chuẩn hai mặt 100%.
Trên đây là cách in 2 mặt đóng sách trong word bạn có thể áp dụng trong các tình huống có hoặc không có sự hỗ trợ của máy in hai mặt. Hãy kiểm tra căn lề trước và sau in để có tài liệu in ấn khoa học, rõ ràng, mạch lạc.