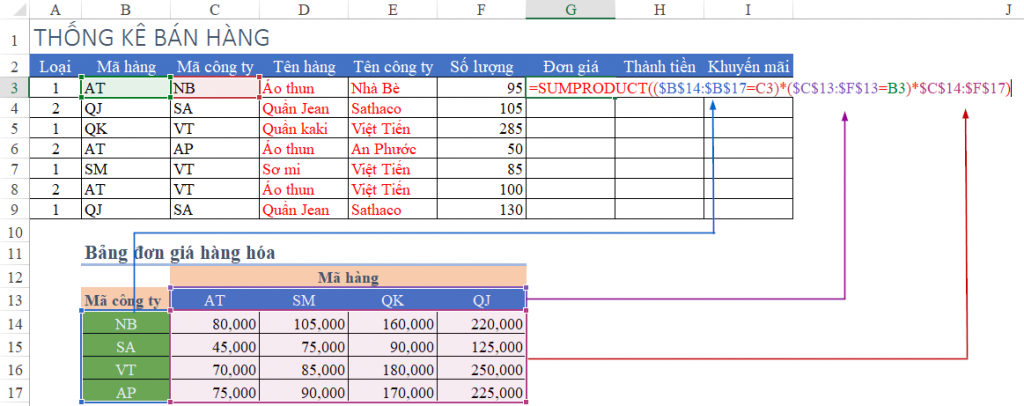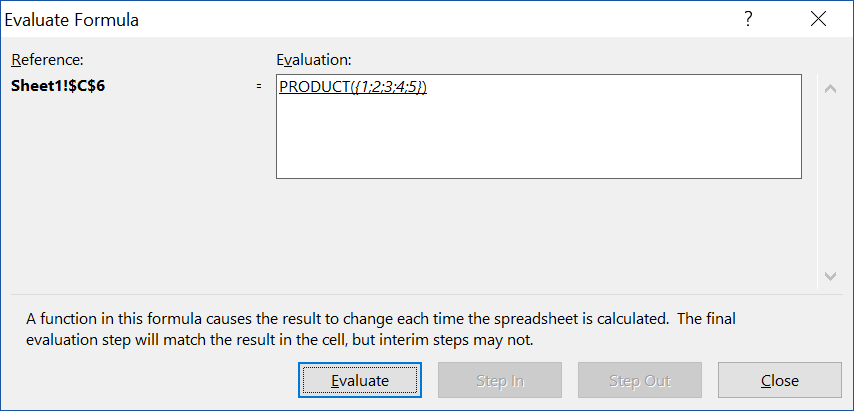Khi bạn muốn xác định, làm nổi bật các dữ liệu quan trọng trong excel để điều chỉnh số liệu, đề ra chiến lược, mục tiêu thì conditional formatting trong excel là một ứng dụng cần thiết, hiệu quả. Cách sử dụng định dạng Conditional formatting trên bảng dữ liệu excel như thế nào, bài viết dưới đây sẽ giúp bạn hiểu được ý nghĩa ứng dụng, cách thức thực hiện Conditional formatting.
Một số điều cần biết về conditional formatting trong excel
Conditional formatting còn được gọi là định dạng có điều kiện trên excel, được áp dụng đối với một ô, hàng, cột hoặc một bảng dựa trên dữ liệu chữ viết, nội dung được xác định quy tắc định dạng. Bạn có thể thay đổi màu sắc nền, đường viền ô excel hoặc màu nền, font chữ để làm nổi bật các dữ liệu.
Conditional formatting trong excel mang đến hiệu quả giá trị thẩm mỹ khi tăng sự hấp dẫn, ấn tượng cho các dữ liệu cần nhấn mạnh, giúp bảng số liệu dễ hiểu hơn… Đặc biệt khi thuyết trình đề án, chiến lược kinh doanh, cách dùng conditional formatting để minh họa các số liệu doanh thu, lợi nhuận trực quan trên bảng tính sẽ giúp bạn thuyết phục được số đông người thẩm định, góp phần tăng hiệu quả tiếp nhận thông tin muốn truyền tải.
Cách tạo các quy tắc định dạng có điều kiện trong excel
Conditional formatting trong excel là định dạng có điều kiện. Muốn áp dụng conditional formatting bạn cần xác định những ô excel cần được định dạng điều kiện và cài đặt định dạng chúng theo những tiêu chí điều kiện.
Bước 1: Chọn các ô dữ liệu trên excel bạn muốn định dạng
Ví dụ minh họa đưa ra là nhấn mạnh sự giảm giá dầu thô trong bảng liệt kê giá dầu thô hàng tháng. Bảng số liệu này có số âm và số dương. Với yêu cầu đặt ra thì số âm ở cột Change sẽ biểu thị cho sự giảm giá dầu. Bạn cần click chuột bôi đen các số liệu ở cột Change trong giới hạn từ ô C2 đến C9.

Bước 2: Để ứng dụng conditional formatting trong excel, bạn chọn Home trên thanh công cụ – chọn Style – vào tùy chọn Conditional Formatting.
Bước 3: Dựa trên ví dụ cụ thể muốn làm nổi bật sự giảm giá của dầu thô, bạn sẽ phải áp dụng định dạng có điều kiện là các giá trị nhỏ hơn 0. Ở bước này, bạn click chuột chọn Highlight Cells Rules, tiếp đó chọn Less Than…

Conditional formatting excel 2010 đưa ra nhiều lựa chọn quy tắc đánh dấu làm nổi bật ô theo giá trị. Bạn có thể lựa chọn các điều kiện khác như:
Greater Than: Lớn hơn một giá trị xác định
Equal To: Bằng đúng giá trị xác định
A Date Occurring: Định dạng giá trị ô tính chứa ngày tháng cụ thể.
Text That Contains: Đánh dấu ô excel có chứa thành phần ký tự, chữ cái được chỉ định.
Duplicate Values: Nổi bật những giá trị bị trùng lặp.
Bước 4: Khi hộp thoại “Format cells that are LESS THAN“ mở ra, bạn cần nhập số tương ứng với các giá trị nhỏ hơn 0 cần phải làm nổi bật trong dãy ô đáp ứng tiêu chí điều kiện của bạn.
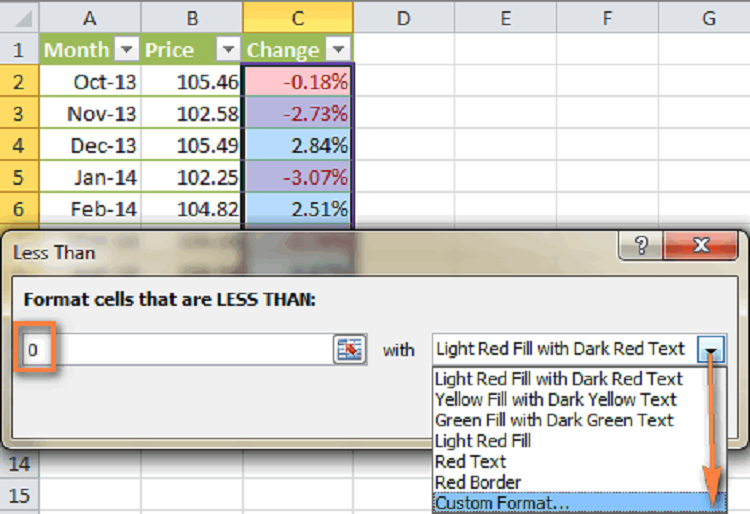
Ngoài ra, conditional formatting trong excel cũng giúp bạn thiết lập định dạng riêng với tùy chọn Custom Format…
Bước 5: Tại tùy chọn Format Cells, bạn có thể cài đặt phông chữ, màu nền, kiểu đường viền bằng cách tùy chỉnh các tab Font, Fill, Border
Bước 6: Kết thúc quy trình tạo định dạng có điều kiện bằng conditional formatting trong excel 2010 bạn click chọn OK.
Một số lưu ý làm nổi bật định dạng có điều với conditional formatting
Chọn More Colors ở các tab Font hoặc Fill để lựa chọn đa dạng màu sắc nền, phông chữ

Click chọn Fill Effects nếu bạn muốn sử dụng màu nền gradient đối với định dạng có điều kiện conditional formatting trong excel.
Sau khi kết thúc quy trình cài đặt định dạng có điều kiện, bạn cần kiểm tra xem dữ liệu đã được áp dụng chính xác định dạng có điều kiện hay chưa.
Cách tạo một quy tắc định dạng có điều kiện từ đầu trong excel
Nếu cài đặt định dạng sẵn có của conditional formatting trong excel không đáp ứng được yêu cầu muốn nổi bật giá trị dữ liệu, bạn cần phải tạo nên một quy tắc mới ngay từ bước đầu tiên với New Rule.
Với phương thức này, bạn cần chọn các ô excel chứa giá trị áp dụng định dạng có điều kiện. Bạn tạo quy tắc định dạng mới bằng cách click chọn Conditional Formating – chọn New Rule…Tiếp đó bạn thiết lập các định dạng theo quy tắc mới phù hợp với mục đích.
Cách chỉnh sửa các quy tắc định dạng có điều kiện
Nếu bạn muốn thay đổi một quy tắc định dạng đã cài đặt với conditional formatting trong excel, bạn sẽ có tùy chọn Edit Rule…
Bước 1: Bạn chọn một ô bất kỳ trong bảng số liệu đang áp dụng quy tắc định dạng, click vào Conditional Formatting > chọn Manage Rules…
Bước 2: Trong cửa sổ Conditional Manager Rules Manager, đánh dấu chọn quy tắc bạn muốn chỉnh sửa – chọn Edit Rule… Tiếp đó, bạn có thể thực hiện các thay đổi, chỉnh sửa quy tắc.
Cách xóa các quy tắc định dạng có điều kiện
Nắm được cách sử dụng conditional formatting trong excel, bạn cũng nên biết cách xóa các định dạng có điều kiện khi cần thiết. Có hai cách thức bạn có thể áp dụng để xóa các quy tắc định dạng có điều kiện như sau:
Cách 1: Bạn chọn dải ô đang áp dụng định dạng có điều kiện, click chuột chọn Conditional Formatting > Clear Rules. Tiếp đó chọn các tùy chọn xóa với ô, sheet hoặc bảng số liệu… Đây là cách đơn giản nhất để xóa định dạng có điều kiện.

Cách 2: Bạn click chọn Conditional Formatting – chọn Manage Rules – mở Conditional Manager Rules Manager để chọn quy tắc và click vào tùy chọn Delete Rule để xóa cài đặt điều kiện.
Trên đây là hướng dẫn về cách ứng dụng, cài đặt conditional formatting trong excel. Mong rằng các bạn sẽ vận dụng hiệu quả để làm nổi bật các giá trị cần nhấn mạnh, gây ấn tượng, giúp bảng dữ liệu sáng rõ, tạo tiền đề cho các ý tưởng đột phá.