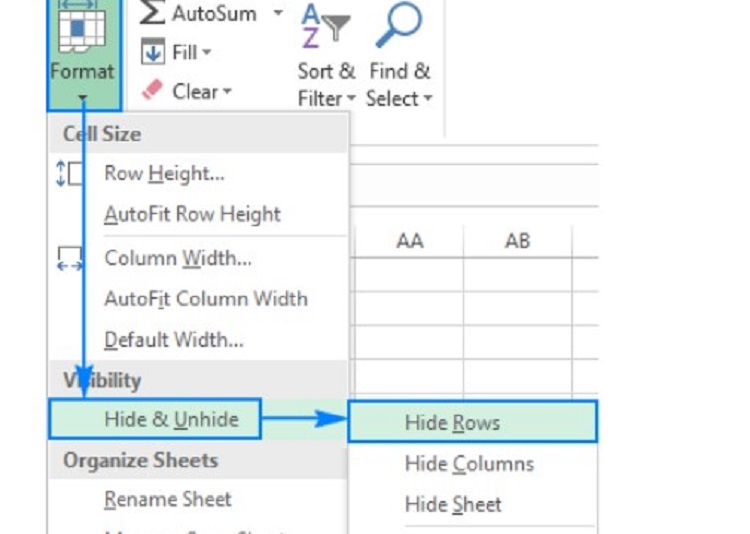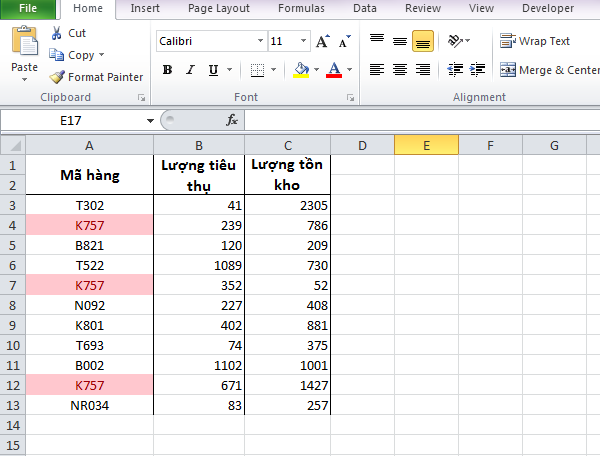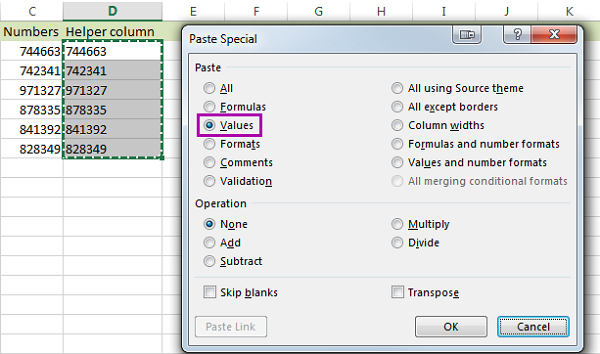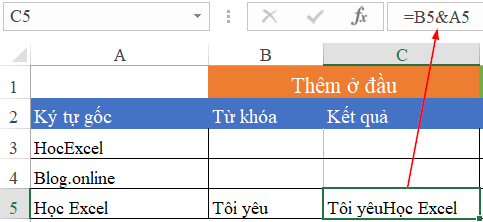Sau khi hoàn tất quy trình xử lý số liệu sẽ có những cột, hàng excel bạn muốn ẩn đi trước khi in ấn. Cách ẩn cột trong excel sẽ giúp bạn trình bày bảng số liệu một cách khoa học, ngắn gọn, đầy đủ thông tin.
Nội dung bài viết
Cách thức ẩn cột trong excel
Để ẩn một cột hoặc nhiều cột trong excel, chúng ta có thể thao tác dùng chuột và phím tắt rất nhanh chóng, thuận tiện. Do không sử dụng đến hàm số nên cách ẩn cột trong excel không phức tạp. Bạn chỉ cần thực hiện các bước sau đây:
Bước 1: Bạn bôi đen số lượng cột cần ẩn. Chú ý bôi đen cả tiêu đề và tất cả các ô excel chứa giá trị của cột trên bảng số liệu
Bước 2: Bạn nhấp chuột phải, chọn Hide- tính năng ẩn cột.

Chỉ với hai bước, các cột không cần thiết hiển thị trên trang tính sẽ được ẩn đi. Bạn cũng có thể thực hiện cách ẩn cột trong excel với chuột máy tính như sau:
Bôi đen – chọn các cột cần ẩn – nhấn tổ hợp phím Ctrl 0.
Cách thức mở khóa ẩn cột excel
Đưa ra cách ẩn cột trong excel thì bài viết cũng sẽ giúp bạn cách mở khóa cột ẩn với chức năng Hide của excel. Bạn thao tác theo các bước trong cách unhide cột trong excel dưới đây:
Bước 1: Chọn một cột liền kề với vị trí cột vừa được ẩn, có thể bên trái hoặc bên phải cột bị ẩn.
Bước 2: Bạn Click chuột phải, chọn tính năng unhide – hủy bỏ lệnh ẩn cột.
Với các phiên bản excel mới như 2010, 2013, chúng ta cần lựa chọn cột liền kề cột ẩn, chọn Home trên thanh công cụ excel – chọn Format – chọn Hide &Unhide – chọn Unhide Columns để ẩn cột.

Ẩn cột trong excel với tùy chọn Group
Cách ẩn cột trong excel với chức năng Group đặc biệt hiệu quả với các cột không không liền kề ở kế nhau hoặc các nhóm cột gộp.
Bước 1: Bạn Click chuột chọn bảng số liệu
Bước 2: Nhấn tổ hợp phím Shift + Alt + mũi tên bên phải của bảng số liệu
Bước 3: Hộp thoại Group được mở ra, bạn tích chọn Columns và chọn OK để xác nhận.

Ngoài ra, chúng ta có thể mở hộp thoại Group bằng cách vào tùy chọn Data trên thanh công cụ – chọn biểu tượng Group – tích chọn Group.
Trong cách ẩn cột trong excel với tùy chọn Group, ký hiệu outline đặc biệt sẽ được thêm vào bảng số liệu để phân biệt các cột ẩn.
Bước 4: Bạn click vào từng cột muốn ẩn kết hợp với tổ hợp phím Shift + Alt + mũi tên phải. Phím tắt sẽ giúp bạn thấy biểu tượng “-” được thêm vào phía trên các cột đã chọn để ẩn.

Bước 5: Bạn click chuột vào biểu tượng “=” để ẩn cột và biểu tượng sẽ thay đổi sang “+” nếu bạn muốn loại bỏ ẩn cột.
Bước 6: Các con số ở góc bên trái bảng số liệu cho phép bạn ẩn hoặc bỏ ẩn các nhóm cùng cấp.
Cách ẩn cột trong excel ở ví dụ bảng số liệu cụ thể với các cột First Name, Last Name, Address, Order ID. Nếu bạn nhấn vào số 1 sẽ ẩn toàn bộ bảng số liệu, nhấp chuột vào số 2 sẽ ẩn cột C và E.
Cách ẩn công thức trong excel
Khác với cách ẩn cột trong excel, với ẩn tùy chọn một ô excel chứa công thức, bạn sẽ thực hiện các bước thao tác kĩ thuật sao cho một ai đó có thể xem được kết quả số liệu nhưng không thể chỉnh sửa hoặc xem được công thức bạn đã áp dụng.
Các bước ẩn công thức trong ô excel như sau:
Bước 1: Để ẩn một công thức trong ô excel, bạn cần chọn ô excel muốn ẩn công thức bằng cách nhấn giữ phím Ctrl. Nếu muốn chọn toàn bộ trang tính thì chúng ta nhấn tổ hợp phím Ctrl A. Tiếp đó sử dụng Go to Special- chọn Formula để chọn tất cả các ô chứa công thức.
Bước 2: Để mở được hộp thoại Format Cells thao tác ẩn công thức trong excel thành công, bạn có thể thực hiện một trong các cách sau đây:
Nhấn Ctrl +1
Nhấp chuột phải vào một ô excel bất kỳ được chọn và chọn Format Cell từ danh sách tùy chọn. Di chuyển đến thẻ Home trên thanh công cụ – chọn Cells – chọn Format – Format
Bước 3: Hộp thoại Format Cells hiển thị, bạn cần click vào Protection – đánh dấu chọn Hidden. Với tùy chọn này, công thức hiển thị trong ô excel, người chọn không thể xem, chỉnh sửa, xóa công thức đã nhập.
Ngoài ra, bạn cũng có thể click thêm tùy chọn Lock để khóa công thức.
Khác với cách ẩn cột trong excel, với tùy chọn khóa hoặc ẩn ô excel chứa công thức, chúng ta có thể cài đặt thêm chức năng mật khẩu cá nhân để tăng cấp độ bảo mật cho ô excel.
Bạn thao tác cài mật khẩu bảo vệ ô excel chứa công thức như sau:
Bước 1: Nhấn tổ hợp phím Ctrl A để chọn toàn bộ bảng dữ liệu. Tiếp theo nhấn đúp chuột phải chọn Format Cells.
Bước 2: Hộp thoại Format Cells hiển thị, bạn vào tùy chọn Protection, bỏ dấu tích chọn Locked và ấn OK.
Bước 3: Chúng ta chọn ô excel nhập công thức muốn ẩn đi, nhấp chuột phải chọn Format Cells.
Bước 4: Hộp thoại Format Cells tiếp tục hiển thị, bạn thao tác chọn Protection, đánh dấu tích vào hai ô chứa Locked và Hidden, chọn OK.

Bước 5: Chúng ta sẽ vào thanh công cụ REVIEW, chọn Protect Sheet để tăng cấp độ bảo mật cho công thức bằng mật khẩu.
Bước 6: Bạn gõ mật khẩu vào ô Password to unprotect sheet khi hộp thoại Protect Sheet xuất hiện, nhấn OK để kết thúc cài đặt mật khẩu.

Bước 7: Bạn nhập lại mật khẩu vừa gõ ở bước 6 vào Hộp thoại Confirm Password và nhấn OK.
Bài viết trên đã giới thiệu cho bạn cách ẩn cột trong excel, hiển thị cột ẩn, khóa, ẩn một ô excel chứa công thức. Với các tùy chọn này, bạn có thể ngăn chặn sự chỉnh sửa hoặc hiển thị không cần thiết, tăng giá trị bảo mật cho các ô excel chứa công thức.