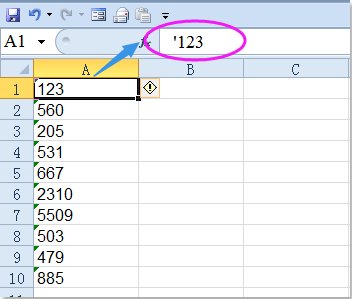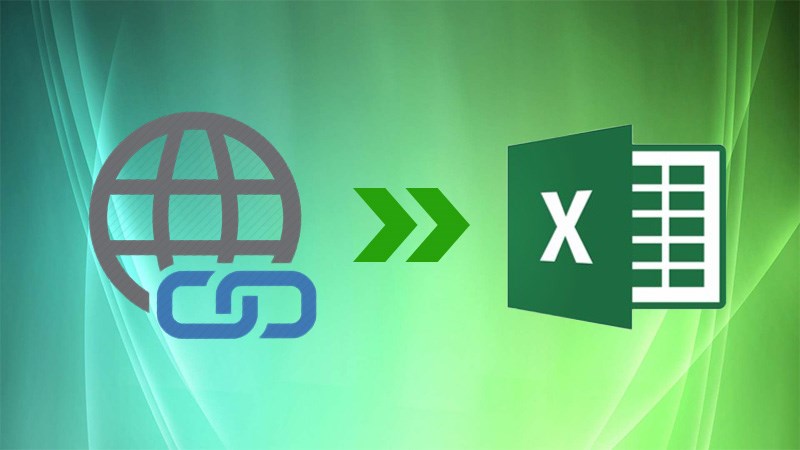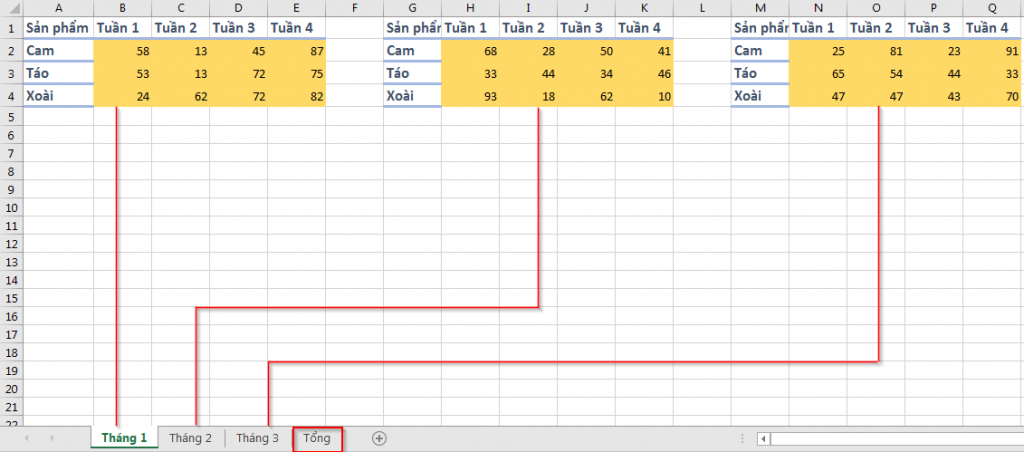Nếu trong 1 cột có chứa nhiều số khác nhau, bao gồm số nguyên, số thập phân,… thì bạn đã biết cách tách riêng số thập phân ra chưa? Câu trả lời sẽ có trong bài viết này đấy, đừng bỏ lỡ việc tìm hiểu cách dùng của hàm lấy phần thập phân trong Excel nhé!
Cách lọc riêng số có phần thập phân ở bảng tính Excel
Định dạng số có phần thập phân
Đầu tiên, bạn cần phân biệt được số nguyên cùng với số có phần thập phân dựa vào định dạng. Ví dụ bạn có một dãy số như hình bên dưới:

Nhìn vào dãy số này, đầu tiên bạn tưởng như đều là số nguyên và không có phần thập phân. Tuy nhiên, nếu bạn chú ý đến phần định dạng (format cells) của các ô trong vùng A2:A10, vì nếu ô tính đó đang thiết lập dạng Number với Decimal places = 0 thì bạn sẽ không thể nhìn thấy phần thập phân của số đó. Hãy quan sát hình bên dưới để thấy rõ điều đó:

Để có thể xác định được 1 số có chứa phần thập phân hay không, bạn cần phải định dạng cho phép nhìn thấy được phần thập phân của số đó. Bạn dùng định dạng General hoặc là dùng số >0 nằm trong mục Decimal places.
Ví dụ bạn thực hiện định dạng ở dạng General như hình bên dưới:

Công thức tách riêng phần thập phân khỏi một số
Format cells xét về bản chất thì chỉ làm thay đổi cách hiển thị. Bạn có thể dùng công thức bên dưới đây để tiến hành tách riêng phần thập phân và phần số nguyên của 1 số theo các bước sau:
Bước 1: Đầu tiên, thực hiện tách phần số nguyên bằng việc dùng hàm TRUNC hoặc làhàm INT
Hàm TRUNC có chức năng cắt bỏ toàn bộ phần số thập phân, và chỉ giữ lại phần số nguyên
Hàm INT có chức năng làm tròn xuống đến số nguyên gần nhất.
Bước 2: Tiếp đó, tách phần số thập phân bằng việc lấy số ban đầu trừ đi kết quả của bước 1
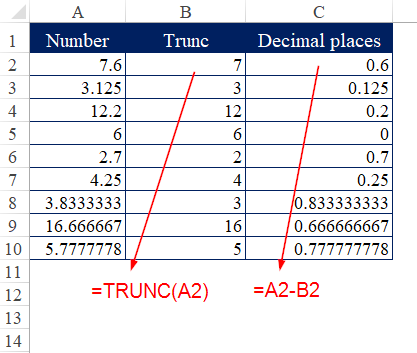
Như vậy các số có phần thập phân (decimal places) = 0 là số nguyên, tròn.
Xem thêm: Hướng dẫn cách chuyển dữ liệu từ sheet này sang sheet khác
Lọc số có phần thập phân bằng AutoFilter
Để có thể lọc riêng được các số có phần thập phân với công cụ Auto Filter (bộ lọc tự động của Excel) thì bạn làm như sau:
Bước 1: Áp dụng Auto Filter trên vùng A1:C10

Bước 2: Khi đó bạn chỉ cần thực hiện lọc tại cột Decimal places, sau đó chọn điều kiện lọc là giá trị > 0

Lúc này, kết quả thu được chính là các số có phần thập phân (trong cột A).
Vậy là chỉ với vài bước đơn giản bạn đã có thể sử dụng được thành thạo hàm lấy phần thập phân trong Excel rồi đấy. Chúc các bạn thực hiện thành công!
Xem thêm: Hướng dẫn công thức làm tròn số tiền trong Excel