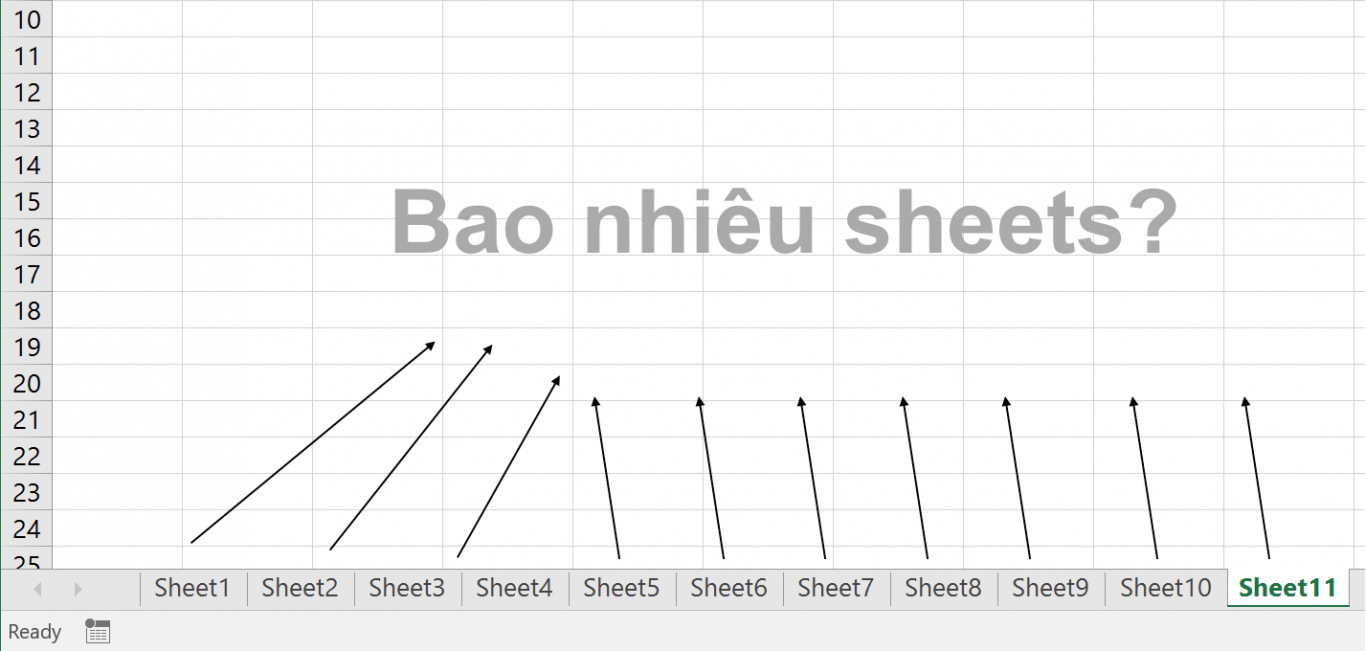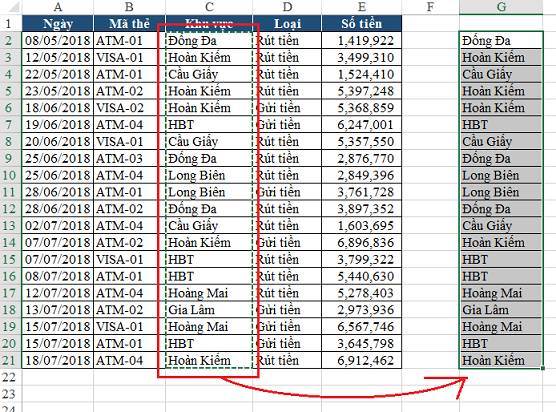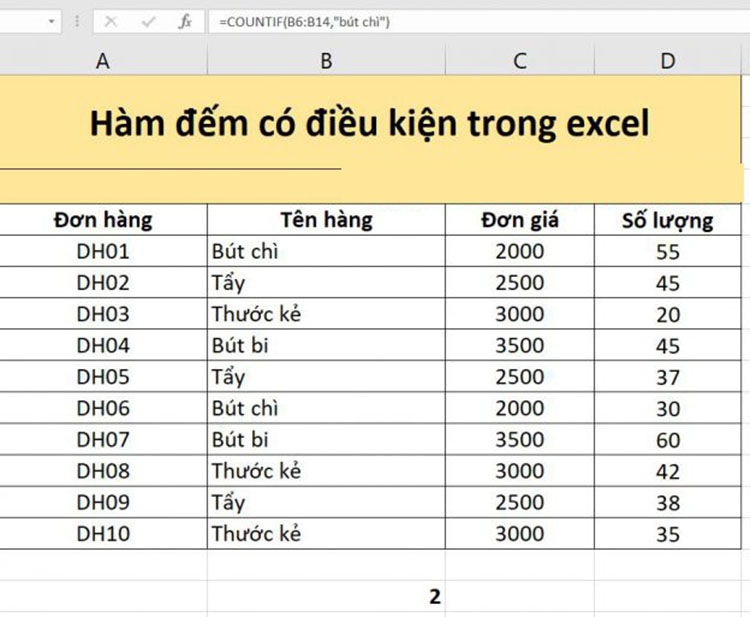Trong quá trình lập báo cáo, tổng kết, không ít lần bạn sẽ gặp phải việc cần chuyển dữ liệu nằm trên 1 sheet khác sang sheet đang thao tác. Vậy bạn đã biết cách chuyển dữ liệu từ sheet này sang sheet khác trong Excel chưa? Bài viết dưới đây sẽ hướng dẫn chi tiết cho bạn cùng công cụ Advanced Filter (bộ lọc nâng cao), cùng theo dõi nhé!
Nội dung bài viết
1. Giới thiệu công cụ Advanced Filter
a. Mở công cụ Advenced Filter
Tại thẻ Data > nhấn chọn Advanced Filter
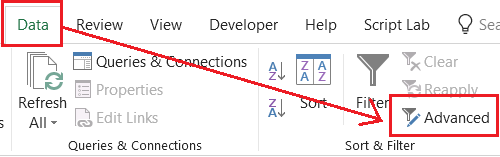
Hộp thoại Advanced Filter sẽ hiển thị như sau:
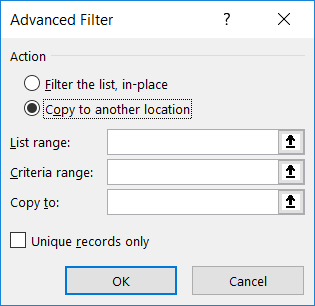
Trong đó, bao gồm
- Action/ Filter the list, in-place: có chức năng lọc tại chính danh sách gốc
- Action/ Copy to another location: giúp sao chép kết quả lọc được sang vị trí khác
- List range: là vùng dữ liệu cần lọc
- Criteria range: là vùng điều kiện lọc
- Copy to: là nơi đặt kết quả lọc (khi chọn sao chép kết quả sang vị trí khác)
- Unique records only: Chỉ lấy những giá trị không trùng nhau (xuất hiện 1 lần)
b. Chú ý
- Như vậy là nếu bạn muốn lọc dữ liệu từ sheet này sang sheet khác thì bắt buộc phải chọn Copy to another location khi thực hiện Advanced Filter.
- Nơi đặt kết quả lọc (copy to) phải tương ứng so với sheet có chứa vùng điều kiện (criteria range), có nghĩa là nằm trong cùng 1 sheet.
2. Cách thực hiện
Xét ví dụ sau:
Bạn có bảng dữ liệu tại sheet Data bao gồm:
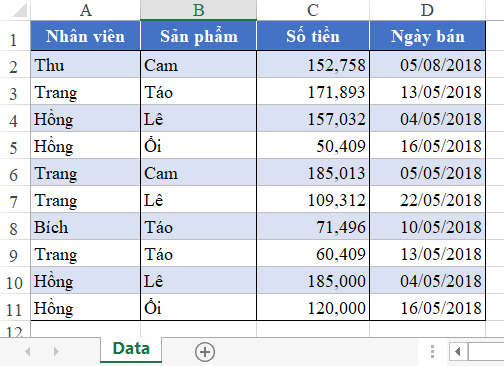
Yêu cầu: Thực hiện lọc dữ liệu bán hàng của nhân viên tại Trang sang Sheet mới
- Bước 1: Đầu tiên, tiến hành tạo mới 1 sheet, lấy tên là “Report01”
- Bước 2: Thiết lập điều kiện như bên dưới:
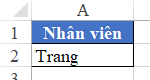
- Bước 3: Tiếp đó, thao tác lọc bằng công cụ Advanced Filter như sau
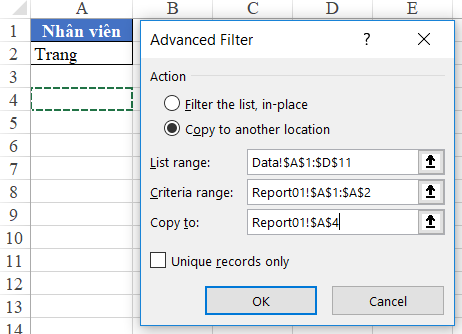
List range: Ở sheet Data, vùng A1:D11 (Xem ở đề bài)
Criteria range: Tại sheet Report01, vùng A1:A2
Copy to: Vị trí đặt kết quả trong Sheet Report01, ô A4
Kết quả thu được ở Report01 sẽ là:
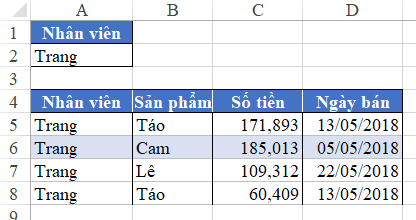
Vậy là bạn đã có thể thực hiện lấy được kết quả lọc dữ liệu từ sheet Data để chuyển sang sheet Report bằng việc dùng Advanced Filter rồi đấy!
Xem thêm: Hướng dẫn cách khắc phục lỗi Excel found unreadable content
3. Cách thiết lập điều kiện trong Advanced Filter
Tại vùng điều kiện trong Advanced Filter, bạn bắt buộc phải tuân theo các nguyên tắc sau:
- Gồm tên tiêu đề của trường dữ liệu liên quan và nội dung điều kiện trong trường đó
- Mối quan hệ giữa những điều kiện được viết như sau:
Mối quan hệ phụ thuộc / Điều kiện dạng Và: Toàn bộ các điều kiện đều thỏa mãn

- Mỗi điều kiện sẽ được kèm theo 1 tiêu đề. Nếu như trong cùng 1 cột tiêu đề thì cần lặp lại cột tiêu đề đó.
- Những điều kiện được đặt trên cùng 1 hàng
Mối quan hệ bổ sung / Điều kiện dạng Hoặc: Chỉ cần 1 trong các điều kiện được thỏa mãn
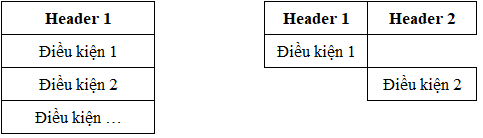
- Mỗi điều kiện sẽ được kèm theo 1 tiêu đề. Nếu như trong cùng 1 cột tiêu đề thì ta đặt ở dòng phía dưới trên cùng cột tiêu đề đó
- Những điều kiện được đặt so le nhau, và không nằm cùng 1 hàng.
Vậy là bài viết đã chia sẻ với bạn cách chuyển dữ liệu từ sheet này sang sheet khác bằng Advanced Filter trong Excel khá đơn giản, bạn chỉ cần chú ý đến cách xây dựng vùng điều kiện cũng như vị trí đặt vùng điều kiện là được. Chúc bạn thực hiện thành công!
Xem thêm: Cách khắc phục file Excel bị lỗi không mở được