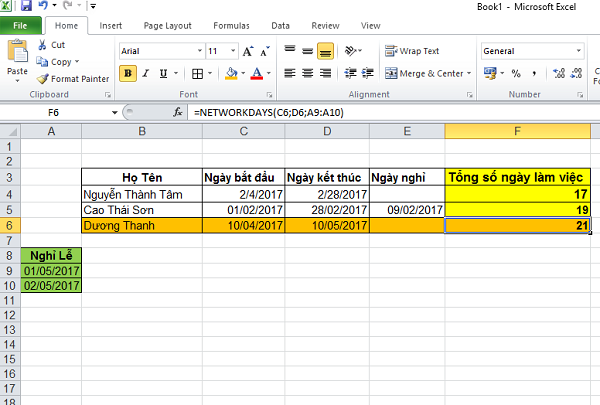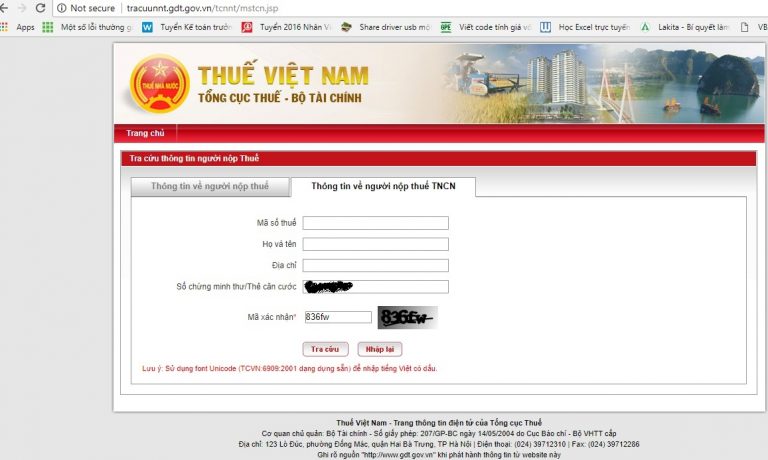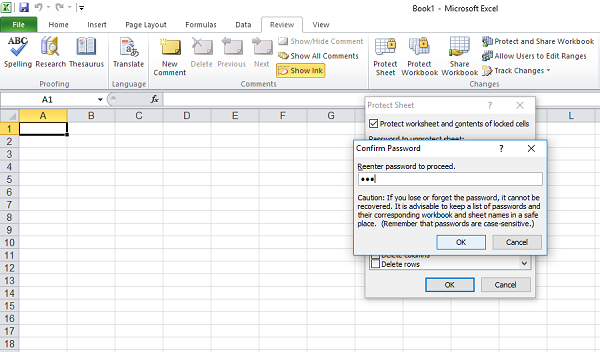Khi thao tác trên Excel, sẽ có một số bài toán bạn cần thực hiện tính tổng dữ liệu để nhập vào bảng kết quả, với dữ liệu đang nằm phân bổ ở nhiều sheet khác nhau. Trong bài viết này, chúng tôi sẽ chia sẻ cho bạn cách tính tổng các sheet trong Excel cực đơn giản và tiện lợi, cùng theo dõi nhé!
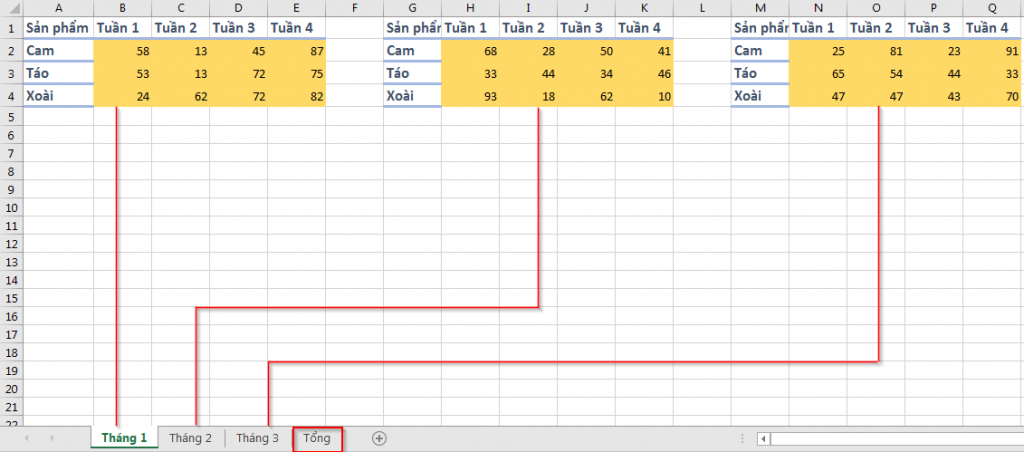
Giả sử như bạn đang có bảng tính như hình minh họa phía, với dữ liệu nằm từ ô A1 đến E4 ở mỗi Sheet. Việc bạn cần làm là thực hiện tính tổng số lượng sản phẩm của quý I và cho kết quả trong bảng “Tổng” bên dưới:
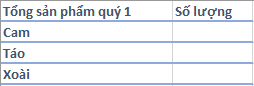
Xem thêm: Hướng dẫn cách dùng hàm làm tròn số nguyên trong Excel
Tính tổng tại cùng 1 vùng ở nhiều sheet với hàm SUM
Đối với cách tính bình thường, bạn có thể thực hiện tính số lượng cam theo cách bên dưới:
=SUM(‘Tháng 1′!B2:E2,’Tháng 2′!B2:E2,’Tháng 3’!B2:E2)
Hoặc có một cách hơi rườm rà hơn:
=’Tháng 1′!B2+’Tháng 1′!C2+’Tháng 1′!D2+’Tháng 1′!E2+’Tháng 2′!B2+’Tháng 2′!C2+’Tháng 2′!D2+’Tháng 2′!E2+’Tháng 3′!B2+’Tháng 3′!C2+’Tháng 3′!D2+’Tháng 3′!E2
Cũng với việc sử dụng hàm SUM, bạn sẽ có một cách khác ngắn gọn hơn để thực hiện thao tác này. Cụ thể như sau:
=SUM(‘Tên sheet đầu tiên:Tên sheet cuối cùng’!Ô hoặc vùng cần tính)
Vậy là, với bảng minh họa trên bạn đã có thể thu gọn công thức về như sau:
=SUM(‘Tháng 1:Tháng 3’!B2:E2)
Tuy vậy, bạn cần lưu ý một số điều sau đây:
- Những sheet phải đưa về cùng một định dạng
- Công đoạn tính tổng là ở những sheet liên tiếp, vì thế trước khi tính cần di chuyển hợp lý
- Trong trường hợp tên sheet dài, bạn có thể tiến hành chèn thêm 2 sheet đầu cuối với tên ngắn hơn rồi thực hiện SUM bình thường.
- Đây là cách tổ chức bảng tính khán “tạm bợ”. Bởi vì việc này có thể sẽ gây ra khó khăn trong quá trình lập báo cáo. Vì vậy, bạn nên coi đây là bàn đạp tham khảo từ cơ bản rồi từ đó tiến đến các kiến thức nâng cao một cách dễ dàng hơn nhé.
Chúc bạn thực hiện thành công!
Xem thêm: Tìm hiểu chức năng so sánh 2 bản Word