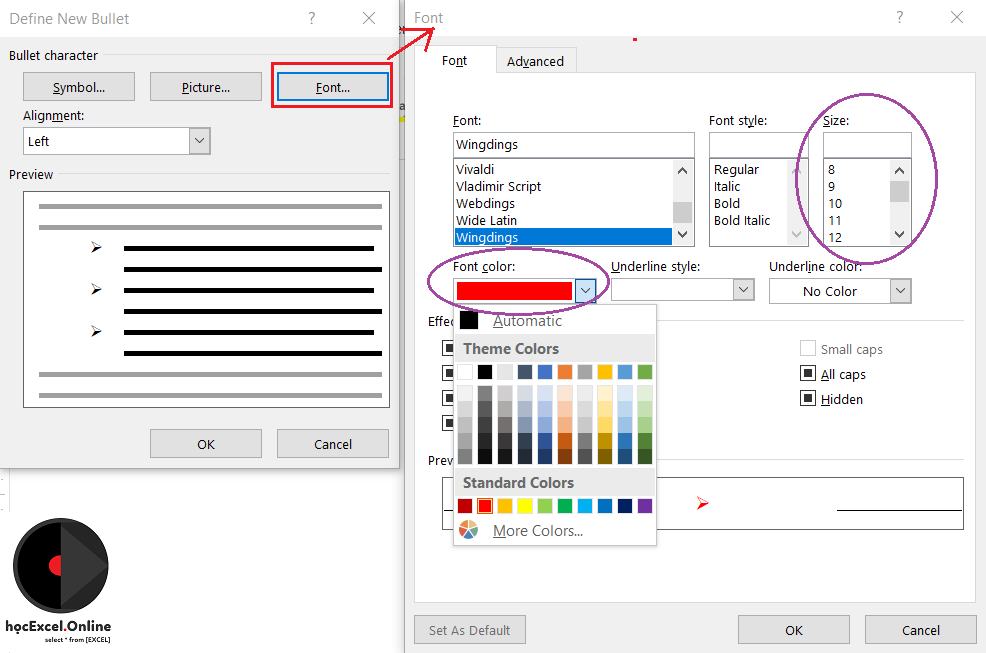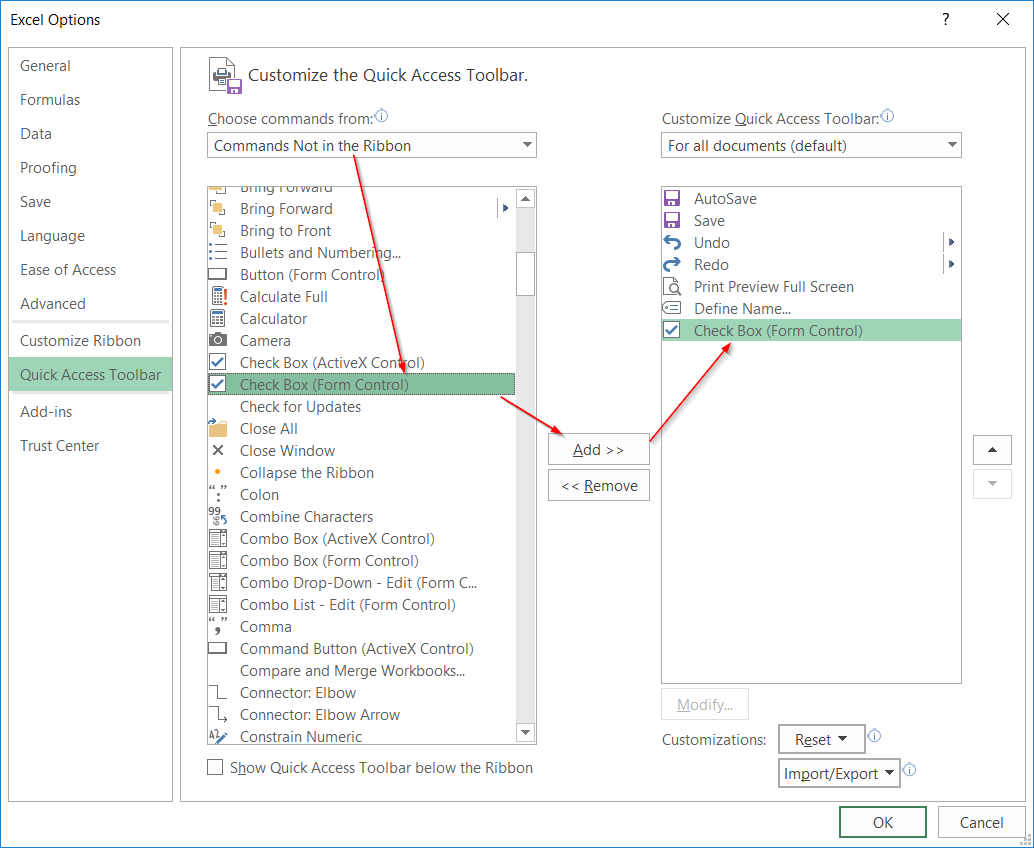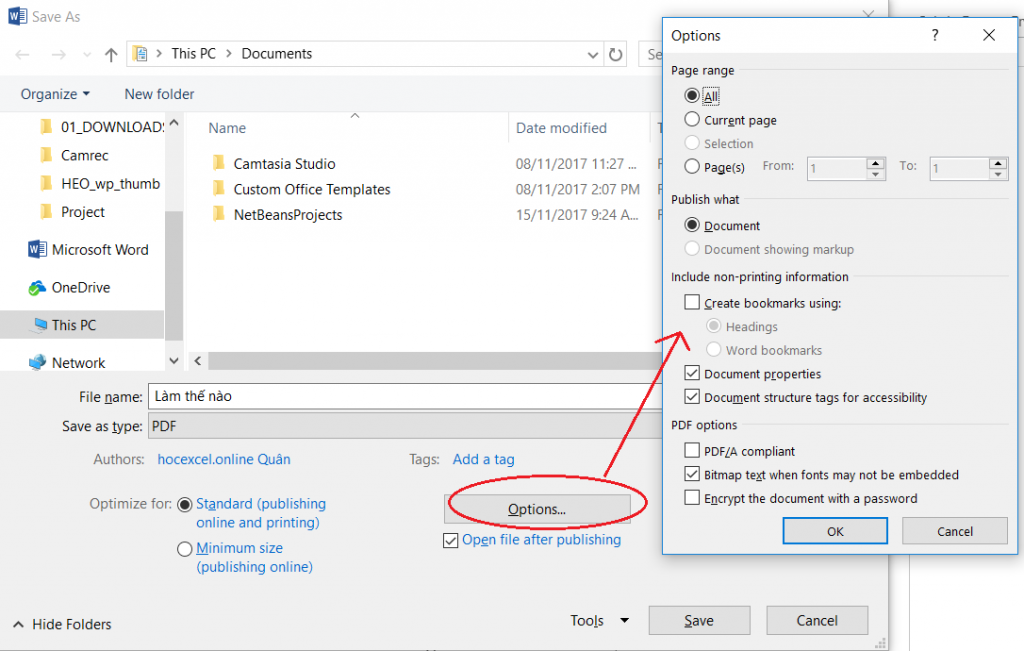Chức năng so sánh 2 bản Word có thể là tính năng còn khá xa lạ với nhiều người bởi nó không được sử dụng phổ biến trong công việc. Trong bài viết này, chúng ta sẽ cùng nhau tìm hiểu rõ hơn về tính năng Compare đầy thú vị này với chức năng so sánh 2 văn bản với nhau, từ đó tìm ra những điểm khác nhau giữa hai văn bản này nhé!

Ví dụ, khi bạn đang làm báo cáo, bạn có thể làm thành nhiều bản khác nhau dựa trên một bản ban đầu. Để có thể tìm ra sự khác biệt giữa những bản báo cáo này, lúc này bạn sẽ cần đến chức năng Compare.
Để có thể thao tác với chức năng Compare, bạn tiến hành tìm đến thanh công cụ, di chuyển vào Review -> Compare -> Compare
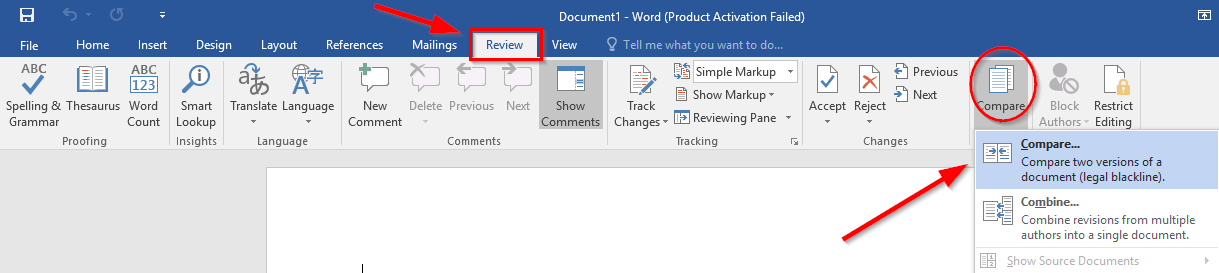
Xem thêm: Hướng dẫn cách nhập dữ liệu nhanh trong Excel
Sau khi đã mở Compare, bạn sẽ nhìn thấy xuất hiện hộp thoại Compare document như hình bên dưới:
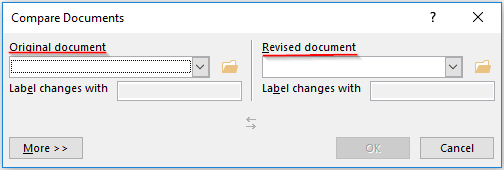
Tại đây, bạn sẽ thấy có hai ô cần chú ý: Original document và Revised document
Trong đó ta có:
- Original document: văn bản gốc
- Revised document: văn bản muốn so sánh
Sau khi bạn nhấn OK, màn hình sẽ hiện lên những phần khác nhau giữa hai văn bản. Phần khác nhau này sẽ giúp bạn phân biệt hai văn bản, lọc ra những thông tin cần thiết để tiến hành sửa đổi hay bổ sung. Những phần khác nhau được thể hiện rất chi tiết về nội dung ở từng phần khác biệt, về định dạng font chữ, cỡ chữ, …, được hiển thị ở phần bên trái màn hình.
Hi vọng những hướng dẫn ngắn gọn và dễ hiểu về cách sử dụng chức năng so sánh 2 bản Word sẽ giúp công việc của bạn thuận tiện hơn. Chúc bạn thành công!
Xem thêm: Hướng dẫn cách dùng hàm làm tròn số nguyên trong Excel