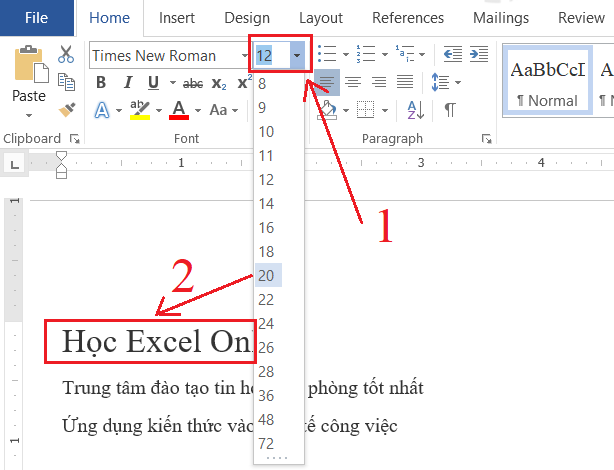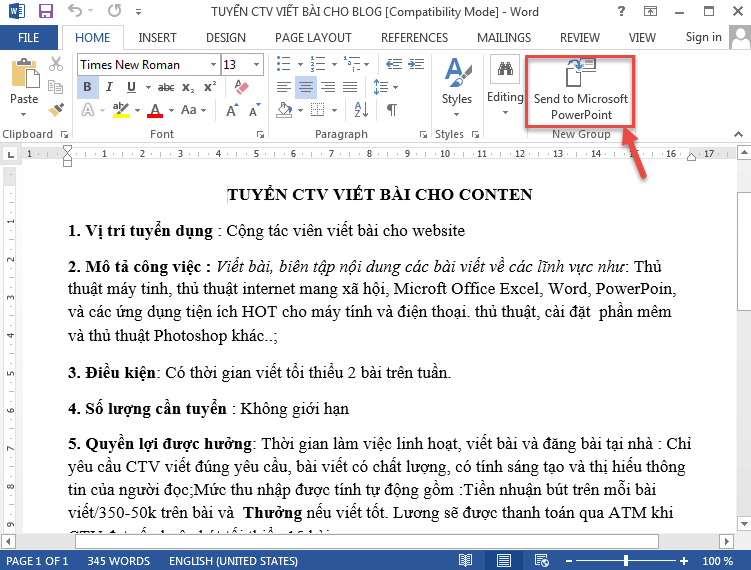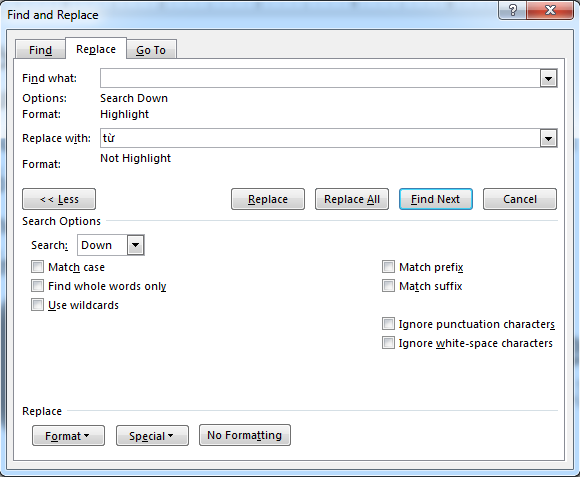Trong bài viết này, chúng ta sẽ tìm hiểu về cách tùy biến chức năng Bullet and Numbering trong Word để tạo ra những phong cách trình bày riêng, tạo được điểm nhấn cũng như sự khác biệt. Bạn có thể dùng các ký hiệu, màu sắc, sử dụng hình ảnh khác trong chức năng này. Cùng tìm hiểu kĩ hơn trong phần bên dưới nhé!
Bạn thực hiện các bước như sau:
Bước 1: Đầu tiên, lựa chọn vùng danh sách bạn muốn thiết lập
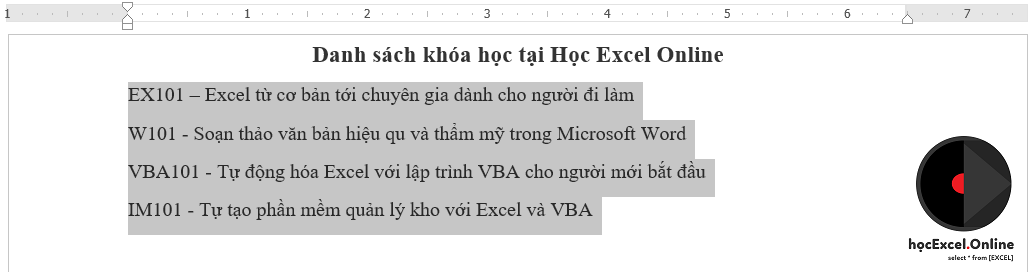
Bước 2: Tại tab Home, nhấn chọn mục Bullets > Chọn tiếp mục Define New Bullet
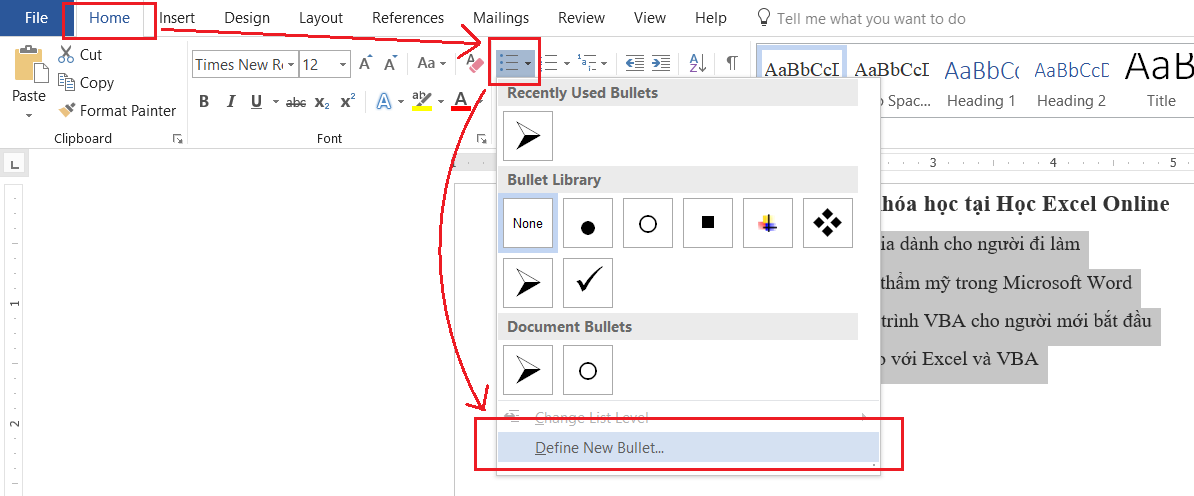
Bảng Define New Bullet lúc này sẽ xuất hiện. Ở bảng này, bạn có thể thực hiện các nội dung sau:
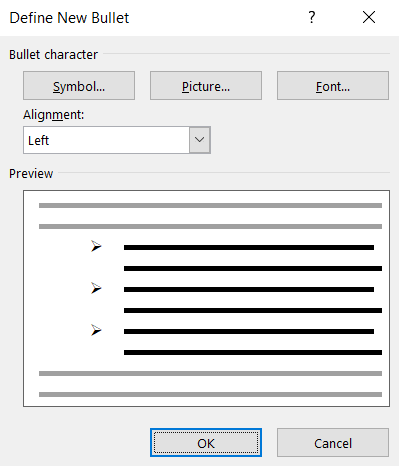
Nội dung bài viết
Lựa chọn ký hiệu riêng
Nhấn vào mục Symbol rồi bấm chọn ký hiệu riêng theo ý muốn.
Tiếp đến, chọn Font có chứa ký hiệu: Wingdings
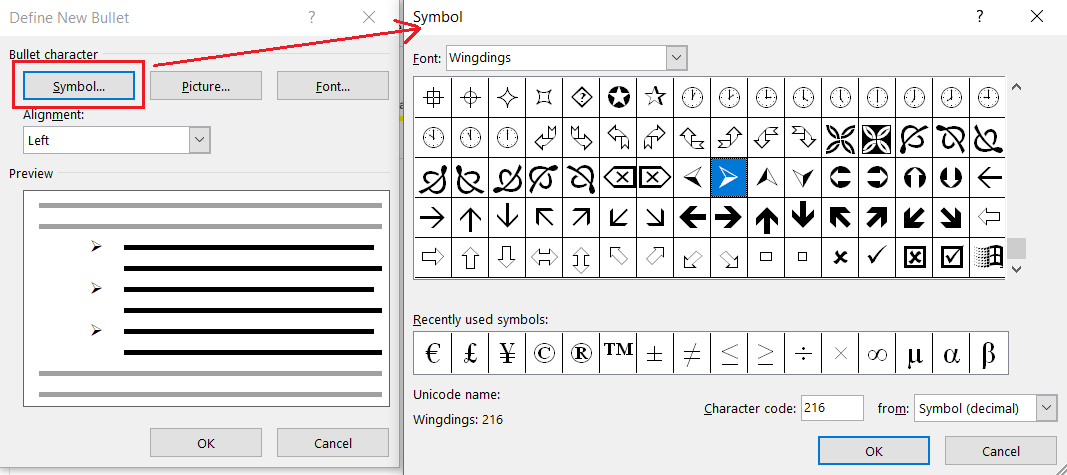
Xem thêm: Cách tính tổng các sheet trong Excel cực đơn giản
Thay đổi màu sắc, kích cỡ của dấu đầu dòng ở danh sách
Nhấn vào mục Font rồi lựa chọn kích cỡ, màu sắc cũng như cách định dạng khác theo ý muốn
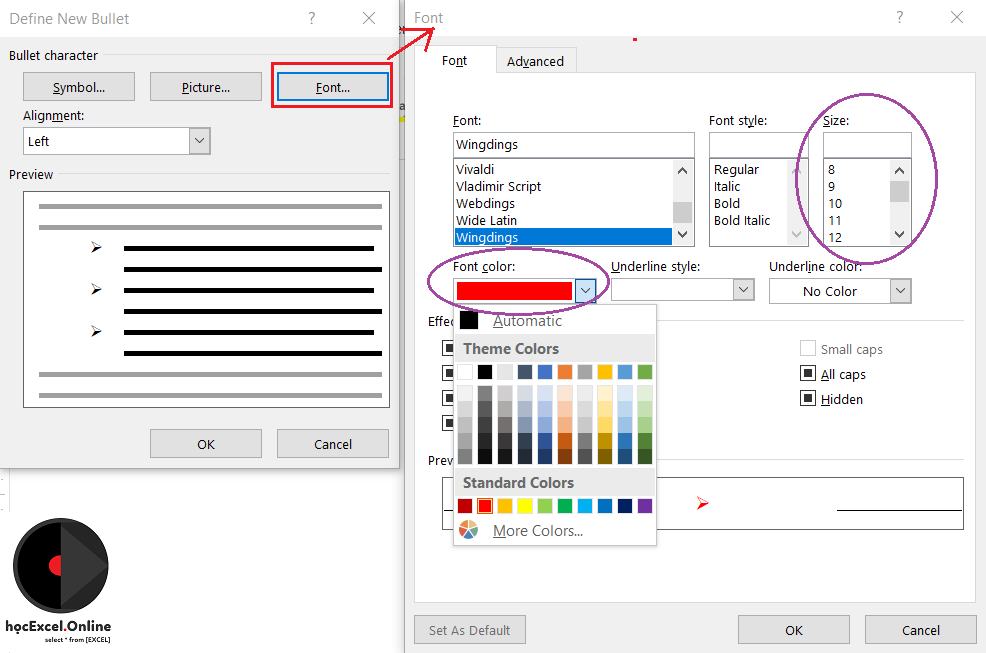
Dùng ảnh thay ký hiệu
Nhấn vào mục Picture rồi lựa chọn ảnh để dùng thay cho ký hiệu.
Ảnh có thể lấy tại máy tính hoặc là các kho lưu trữ trên OneDriver
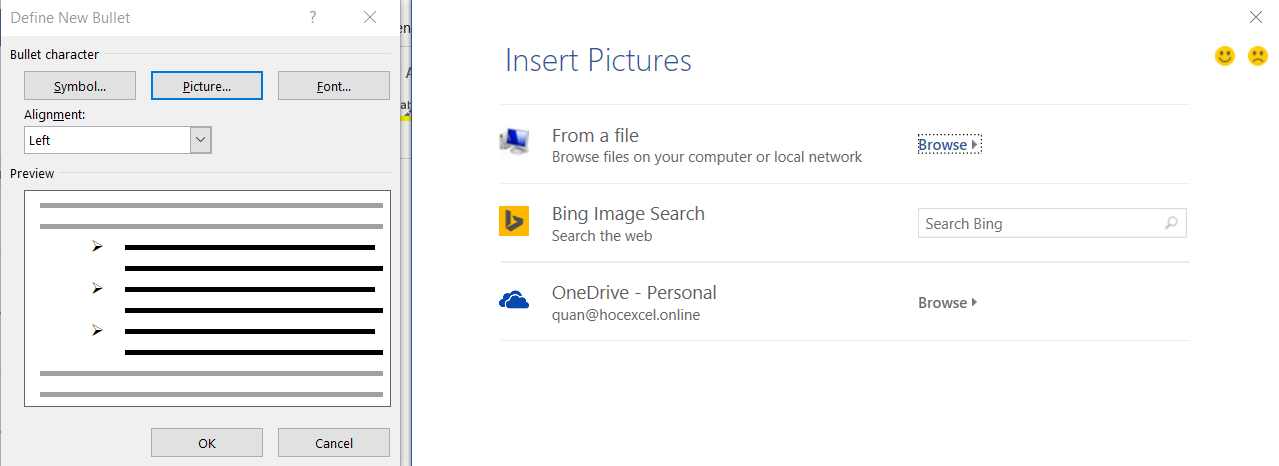
Tùy chỉnh khoảng cách lề cho các mục áp dụng Bullet / Numbering
* Cách lề trái tăng thêm 1 khoảng
Ở dòng cần thiết lập cách lề dùng phím Tab để tăng thêm khoảng cách lề so về bên trái
Hoặc là nhấn vào nút Increase Indent
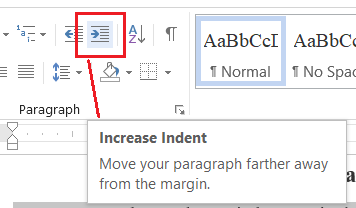
* Giảm cách lề trái 1 khoảng
Ở dòng cần thiết lập cách lề dùng phím Shift + Tab để tăng thêm khoảng cách lề so về bên trái
Hoặc là bấm vào nút Decrease Indent
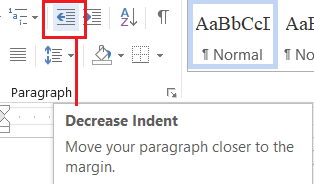
Vậy là bạn đã có thể sử dụng tốt chức năng Bullet and Numbering trong Word này rồi đấy, chúc bạn thực hiện thành công!
Xem thêm: Tổng hợp các hàm Excel thường dùng trong kế toán