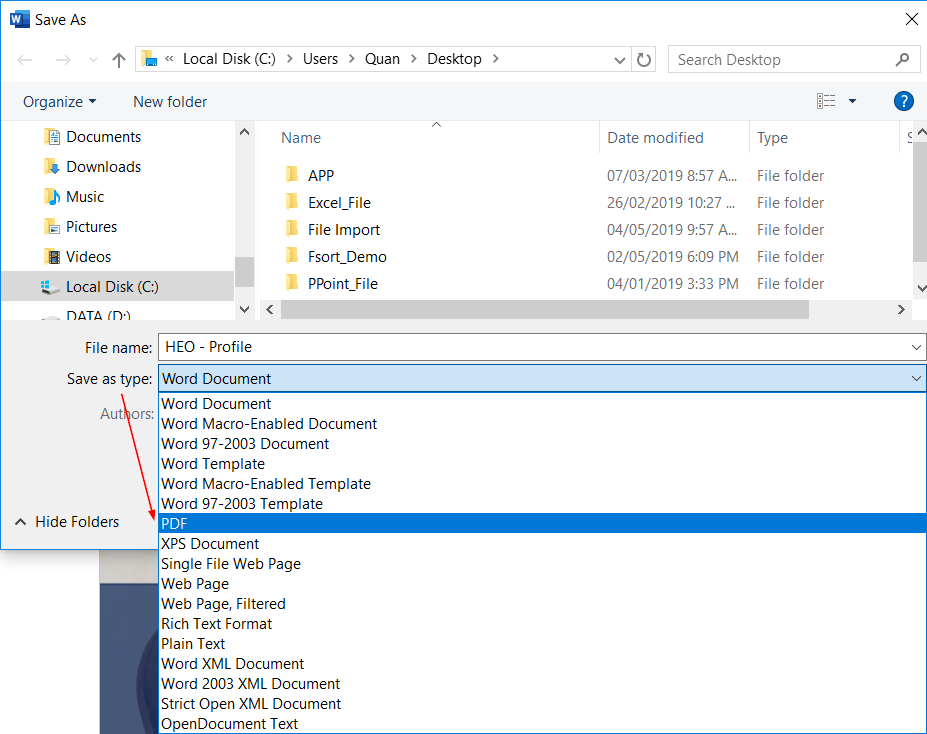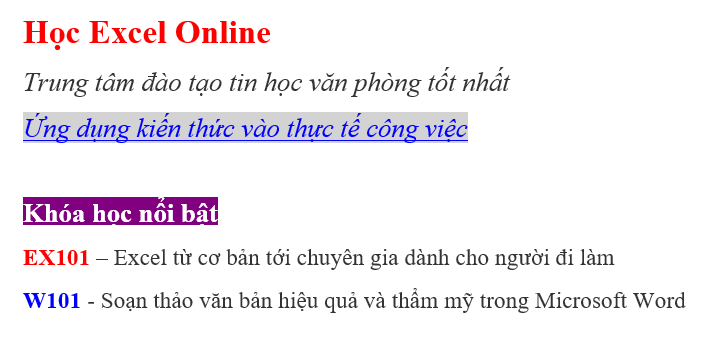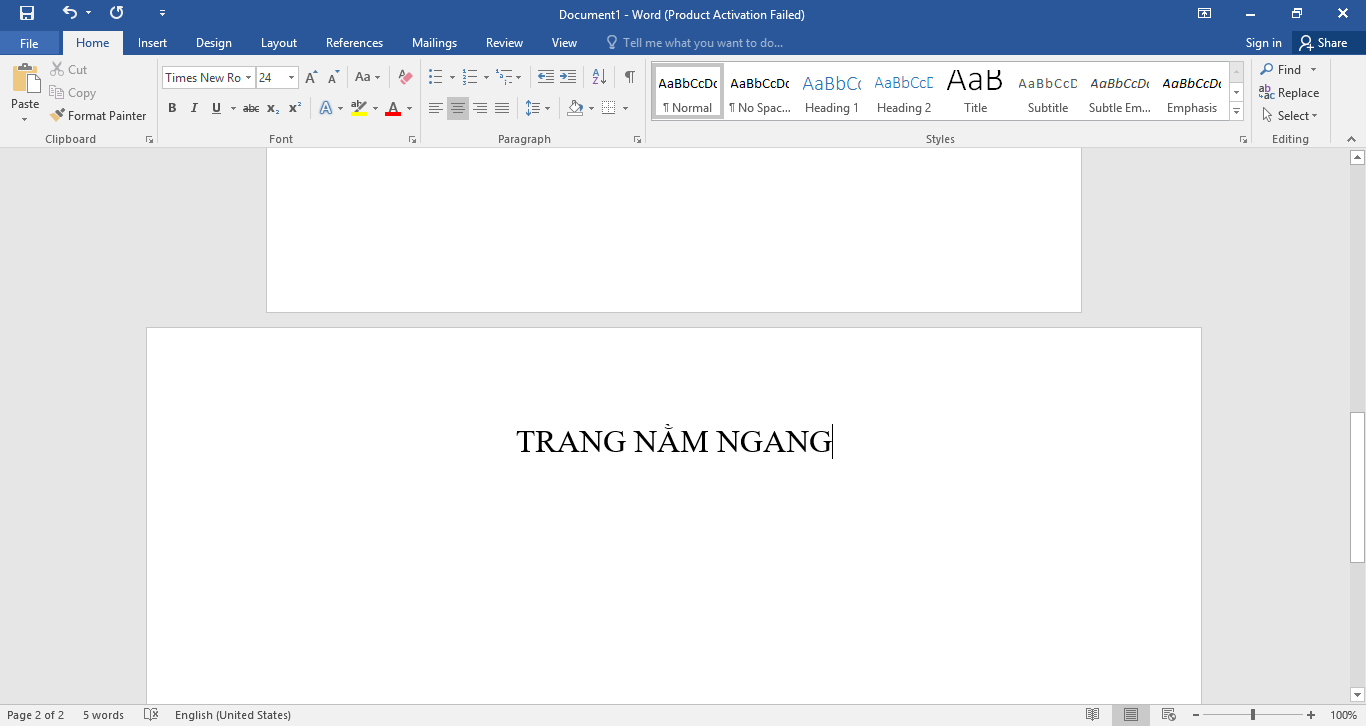Để trình bày một văn bản Word đẹp mắt, cân đối, bạn sẽ ít nhất dùng đến các công cụ giãn dòng để điều chỉnh khoảng cách giữa các dòng. Vậy thì hãy theo dõi bài viết dưới đây để hiểu hơn về cách điều chỉnh khoảng cách giữa các dòng trong Word nhé!
Chọn chức năng giãn dòng trong word, điều chỉnh khoảng cách dòng trong Word:

Ở tab HOME, bạn bấm chọn chức năng Line and Paragraph Spacing để thực hiện mở chức năng giãn dòng.
Các nội dung chính:
Khi đã bấm vào chức năng Line and Paragraph Spacing lúc này sẽ hiện ra bảng như bên dưới:

Những chỉ số từ 1.0 – 1.15 – 1.5 – 2.0 – 2.5 – 3.0 là chỉ số để giúp bạn thực hiện nhanh những khoảng giãn dòng. Mỗi chỉ số lúc này sẽ tương ứng với khoảng giãn dòng tương ứng. Và đây là những khoảng cách mẫu theo tiêu chuẩn có sẵn.
Line Spacing Options… có chức năng mở cửa sổ thiết lập chế độ giãn dòng tùy chọn do người dùng thiết lập
Add Space Before Paragraph là thực hiện thêm 1 khoảng trống tại phía trước đoạn văn bản bạn đang chọn (giúp ngăn cách với đoạn văn bản ở phía trước đoạn đó)
Remove Space After Paragraph có chức năng loại bỏ đi những khoảng trống ở phía dưới đoạn văn bản bạn đang chọn (giúp bỏ ngăn cách với đoạn văn bản ở phía sau nó, cũng giống như việc ghép đoạn đó với đoạn ở phía sau trở thành làm một đoạn)
Ví dụ về đoạn văn giãn dòng 1.0
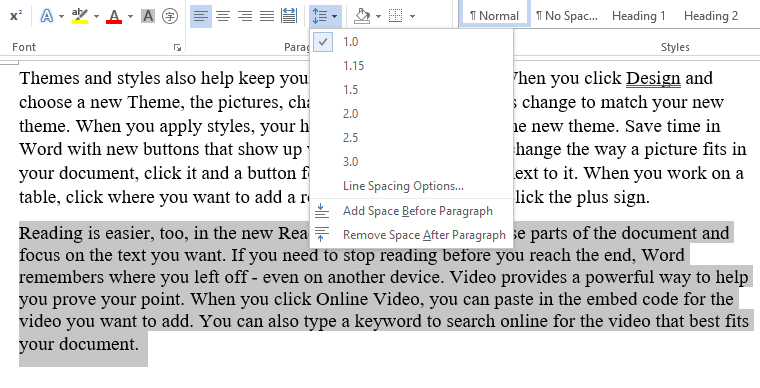
Xem thêm: Hướng dẫn cách thêm font chữ vào Word
Chức năng Line Spacing Options

Những nội dung cần chú ý sẽ liên quan đến việc thiết lập giãn dòng trong word theo tùy chọn:
Mục Spacing
- Before: là cách đoạn văn ở phía trước một khoảng bao nhiêu pt
- After: là cách đoạn văn ở phía sau một khoảng bao nhiêu pt
- Line spacing: là các chế độ giãn dòng tiêu chuẩn, cũng như có thể đặt mức độ giãn cho các tiêu chuẩn đó
Mục Preview
Có tác dụng giúp bạn có thể kiểm tra nhanh xem hiệu ứng giãn dòng trong word của từng mục mà bạn đang chọn được hiển thị thế nào
Một vài trường hợp ứng dụng:
- Dùng để ngăn cách những đoạn văn trong 1 bài văn
- Giãn những dòng trong 1 đoạn để có thể dễ nhìn hơn, dễ đọc hơn
- Tùy vào mức độ giãn dòng để có thể phân biệt tính chất những đoạn xem đoạn nào quan trọng và đoạn nào ưu tiên hơn
- Giãn dòng giúp nội dung dàn đều ra trang giấy in, để văn bản khi in đẹp mắt hơn
Trên đây là hướng dẫn về cách điều chỉnh khoảng cách giữa các dòng trong Word, chúc bạn thực hiện thành công!
Xem thêm: Hướng dẫn cách sử dụng hàm nối chuỗi trong Excel