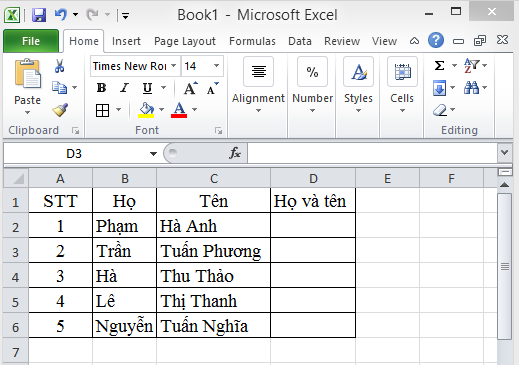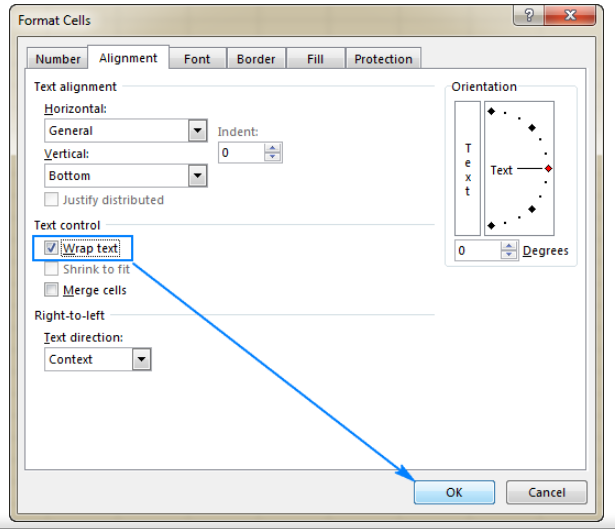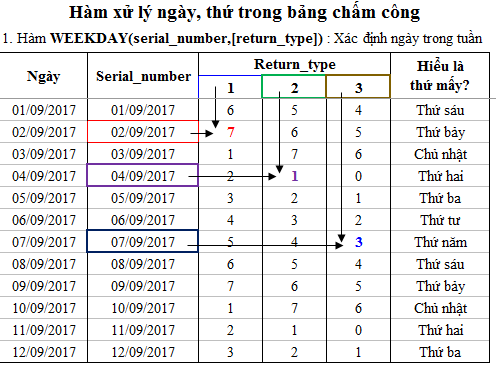Cách sử dụng hàm nối chuỗi trong Excel như thế nào? Hãy khám phá bài viết dưới đây để có câu trả lời nhé!
Nghệ Thuật Ghép Nối Ký Tự
Có nhiều lí do khác nhau để thực hiện việc ghép hay nối nhiều giá trị tại những ô khác nhau vào cùng một ô. Đó có thể là tạo 1 ID để phục vụ cho việc tra cứu hoặc là muốn ghép nối các thông tin với nhau. Nhận thấy tầm quan trọng của vấn đề này, Excel đã cho ra hai hàm giúp bạn thực hiện việc này một cách nhanh chóng và đơn giản. Trong bài viết hôm nay, bạn sẽ cùng chúng tôi tìm hiểu cách nối các kí tự văn bản với hai hàm mới nhé!
Hàm Nối Ký Tự – CONCAT
Hàm CONCAT () được đánh giá là một hàm thú vị; xuất hiện trong csac phiên bản mới nhất của Excel ( Excel 2016, Excel Mobile and Excel Online). Tuy vậy, hàm trước đó CONCATENATE() vẫn có trong những phiên bản mới này, nhưng bạn vẫn được khuyến khích nên dùng hàm CONCAT để thay thế. Hàm CONCAT () bao hàm toàn bộ tính năng mà hàm CONCATENATE có trước đó nhưng được tăng thêm tính linh hoạt.
Đầu tiên, hãy cùng nhau bàn luận về hàm CONCATENATE(). Nếu như bạn muốn thực hiện ghép dữ liệu trong các ô khác nhau, thì câu trả lời sẽ là dùng hàm CONCATENATE. Tuy vậy, đây lại không phải là cách làm duy nhất có trong Excel. Hãy cùng xem ví dụ dưới đây:

Chúng ta có thể dùng CONCATENATE() để tiến hành tạo thành tên đầy đủ, nhưng lại có một cách đơn giản hơn đó là dùng ký hiêu (ie &) để tiến hành ghép nội dung các ô lại với nhau.

Chú ý rằng bạn phải để một khoảng trống (ie “ “) giữa ô A2 và ô B2 để khi thực hiện nối lại sẽ có khoảng cách giữa kí tự của họ và tên. Bây giờ, bạn hãy xem kết quả khi đã áp dụng với hàm CONCENTENATE () bên dưới nhé.

Rõ ràng là từ các ví dụ trên, bạn có thể thấy rằng cùng một kết quả có thể thực hiện bằng các cách khác nhau. Trong thực tế,bạn sẽ nghĩ rằng dùng hàm CONCATENATE trông phức tạp hơn hai cách nêu trên vì độ dài của các chữ cái cần gõ.
Cú pháp của hàm CONCENTENATE là : =CONCATENATE (text1, [text2], …). Cơ bản thì hàm này cho phép bạn thực hiện nối nội dung trong nhiều ô bằng việc đặt dấu phẩy giữa mỗi chuỗi văn bản dù cho nó là ô hay chữ.
Trước khi cùng chuyển sang tính năng mới của hàm CONCAT thì bạn hãy xem cách ta có thể mở rộng việc nối nội dung trong nhiều ô bằng phương pháp chèn chữ vào trong chuỗi để nối với nhau. Xem ngay bên dưới:

Mục tiêu của thao tác này là tạo một câu để nói về doanh thu bán hàng trong tháng. Với trường hợp này, không chỉ phải chèn nội dung của các ô vào công thức CONCATENATE() mà bạn còn chèn cả các chữ để tạo thành câu. Kết quả sẽ được là:
We saw 24% growth with sales reaching $105M.
Trong phần giải thích bên dưới, bạn phải lưu ý rằng khoảng trống được chèn thêm vào trong văn bản (ie “We saw “). Khi bạn tiến hành chèn bất kì thứ gì vào giữa hai dấu ngoặc kép thì nó sẽ xuất hiện trong kết quả bạn nhận được.
Pro Tip: Nếu như bạn cần thêm dấu ngoặc kép vào câu, thì bạn có thể dùng công thức =CHAR(34) để tạo ra hai dấu ngoặc kép. Ví dụ: = CHAR(34) & “Sales” & CHAR(34) sẽ trả lại kết quả là “Sale”.

Hãy nhìn lại từ ví dụ đầu tiên, bạn sẽ thấy hàm CONCATENATE() sử dụng để nối nội dung những ô mà bạn đưa vào công thức. Và bạn cũng nhớ thêm khoảng trống giữa các chữ.
Giới Thiệu Hàm Mới- Hàm CONCAT
Điểm có thể hạn chế chính của hàm CONCATENATE() mà hàm CONCAT() nay đã khắc phục được đó chính là bây giờ bạn có thể tiến hành chọn một dải ô để thực hiện nối lại với nhau trong khi trước đó bạn bị giới hạn khi phải ấn chọn từng ô đơn lẻ.

Đây được xem là một tính năng rất hữu ích, đặc biệt là khi có nhiều các cột dữ liệu cần nối. Bên cạnh đó, hãy chú ý rằng trong dòng 3 trên ví dụ, khi không có dữ liệu ở cột B thì hàm CONCAT() lúc này đã hoàn toàn bỏ qua nó, cũng như tiếp tục nối dữ liệu trong ô tiếp theo.
Những ví dụ cụ thể ở trên đã nêu ra một câu hỏi khá thú vị là : Vậy thì làm thế nào nếu bạn cần khoảng cách giữa các chữ khi thực hiện nối chúng lại với nhau? Trong khi hàm CONCAT() không thể đưa ra giải pháp trực tiếp cho điều này, thì dưới đây sẽ là một hàm khác mà bạn có thể sử dụng.
Xem thêm: Hướng dẫn cách làm giảm dung lượng file Excel
Thêm Dấu Tách Khoảng Trống Với Hàm TEXTJOIN
Dựa vào ví dụ trước, bạn có thể dùng một hàm khác tên là TEXTJOIN() để tiến hành thêm khoảng cách trong tên đầy đủ. Đầu tiên, bạn hãy xem 3 đầu vào cần nhập của TEXTJOIN() như sau:
- Delimiter (Dấu tách): là dấu được chỉ định hoặc là một chuỗi các dấu được chèn vào giữa văn bản hay ô.
- Ignore_Empty: Thay cho câu hỏi liệu bạn có muốn bỏ qua các giá trị trống không? Nếu bạn chọn FALSE, thì có thể sẽ bị 2 dấu tách đặt cạnh nhau ( ví dụ : kết quả là “Apple,Orange,Banana”có thể thành “Apple, Orange,,Banana”)
- Text: văn bản cần nối :là chuỗi văn bản hoặc là một dãy các chuỗi ( một dải ô). Điều này cũng tương tự như khi bạn áp dụng với hàm CONCATENATE() hay CONCAT().
Bây giờ bạn cũng đã biết cách thực hiện nhập công thức cho hàm TEXTJOIN(). Tiếp theo, hãy cùng quay lại ví dụ về tên và thử nối tên, tên đệm, họ lại và có khoảng cách giữa chúng.

Bạn có thể thấy rằng chúng ta đã phân tách gía trị ở các ô bằng khoảng trống, cũng như bỏ qua các giá trị trống ( ô B3). Vậy thì bây giờ, hãy xem kết quả nhận được là gì nếu bạn thực hiện thay đổi Ignore_Empty thành FALSE.
Hãy xem ví dụ dưới đây khi phân cách bằng dấu phẩy để thấy rõ hơn.

Phần được nhấn mạnh ở hình trên, bởi vì giá trị trống ở ô B3 tạo ra kết quả là 2 dấu phẩy đứng liền nhau. Tùy vào kết quả bạn mong muốn, nhưng trong hầu hếtđa số trường hợp thì bạn nên để Ignore_Empty là TRUE.
Hàm Do Người Dùng Định Nghĩa ( User Defined Functions ) VBA Cho Các Phiên Bản Trước 2016
Nếu bạn không sử dụng Excel 2016, thì đừng lo, bạn vẫn có cách khác để dùng các hàm này. Dưới đây là quy trình lập mã VBA, thứ có thể bắt chước tính năng của hàm CONCAT và TEXTJOIN. Bạn có thể thực hiện nhúng mã macro VBA này vào trong bảng tính và gọi chúng ra từ thanh công thức giống như những hàm bình thường khác.
Để có thể thêm các hàm này vào, bạn hãy sử dụng phím tắt ALT + F11 để tiến hành mở Visual Basic Editor. Khi di chuyển vào phần chỉnh sửa, bạn thực hiện theo các bước sau:
Bước 1: Nhấn chuột phải vào tên file đang sử dụng
Bước 2: Vào Insert
Bước 3: Tiếp đó, chọn Module
Bước 4: Ở phần trống, dán mã code
Bước 5: Thoát ra khỏi cửa sổ Visual Basic Editor
Bước 6: Cuối cùng, lưu file
Và bạn bắt đầu gõ tên hàm trong thanh công thức, nó sẽ xuất hiện trong hộp gợi ý.
Hàm CONCAT
| Public Function CONCAT(ParamArray Text1() As Variant) As String ‘PURPOSE: Replicates The Excel 2016 Function CONCAT ‘SOURCE: www.TheSpreadsheetGuru.comDim RangeArea As Variant Dim Cell As Range’Loop Through Each Cell in Given Input For Each RangeArea In Text1 If TypeName(RangeArea) = “Range” Then For Each Cell In RangeArea If Len(Cell.Value) <> 0 Then CONCAT = CONCAT & Cell.Value End If Next Cell Else ‘Text String was Entered CONCAT = CONCAT & RangeArea End If Next RangeAreaEnd Function |
Hàm TEXTJOIN
| Public Function TEXTJOIN(Delimiter As String, Ignore_Empty As Boolean, ParamArray Text1() As Variant) AsString ‘PURPOSE: Replicates The Excel 2016 Function CONCAT ‘SOURCE: www.TheSpreadsheetGuru.comDim RangeArea As Variant Dim Cell As Range’Loop Through Each Cell in Given Input For Each RangeArea In Text1 If TypeName(RangeArea) = “Range” Then For Each Cell In RangeArea If Len(Cell.Value) <> 0 Or Ignore_Empty = False Then TEXTJOIN = TEXTJOIN & Delimiter & Cell.Value End If Next Cell Else ‘Text String was Entered If Len(RangeArea) <> 0 Or Ignore_Empty = False Then TEXTJOIN = TEXTJOIN & Delimiter & RangeArea End If End If Next TEXTJOIN = Mid(TEXTJOIN, Len(Delimiter) + 1) End Function |
Hi vọng những hướng dẫn về cách sử dụng các hàm nối chuỗi trong Excel sẽ hỗ trợ nhiều cho bạn trong quá trình làm việc với Excel. Chúc bạn thực hiện thành công!
Xem thêm: Hướng dẫn cách thêm font chữ vào Word