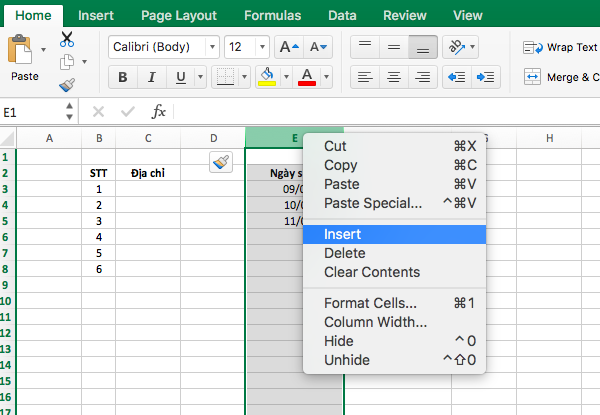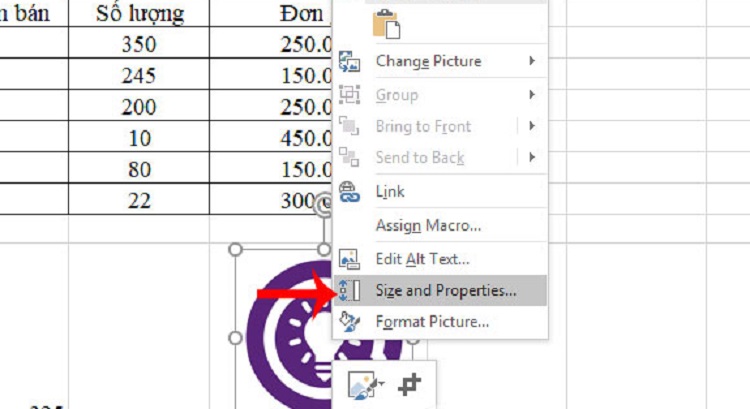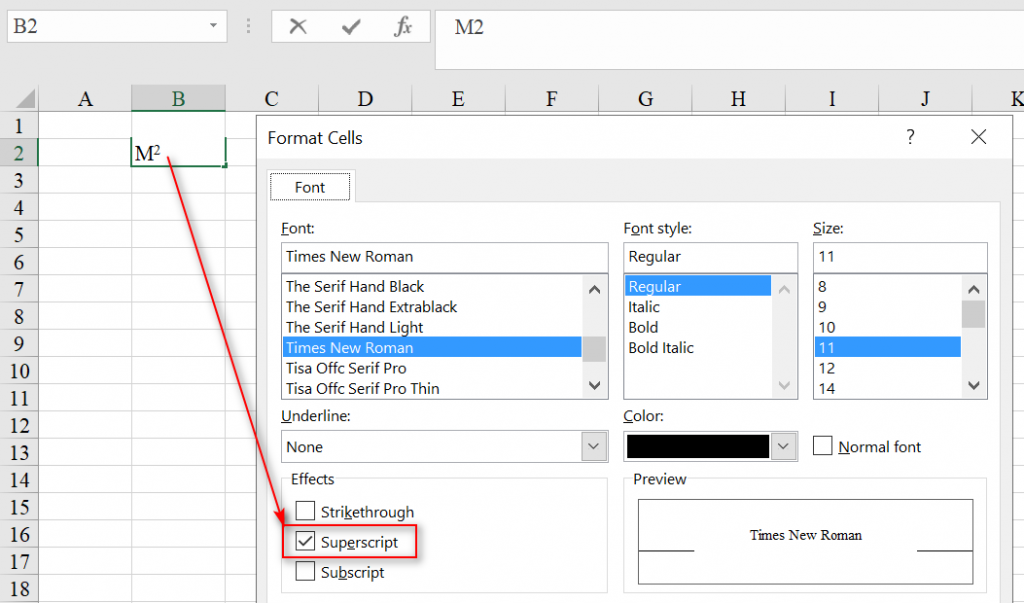Chèn ảnh vào excel đòi hỏi người dùng phải nắm được các thao tác chỉnh sửa ảnh để hình ảnh khớp với ô cần chèn, tạo được hiệu ứng bắt mắt gây ấn tượng. Cách thức chèn ảnh thế nào đối với một hoặc nhiều hình ảnh trên excel. Bài viết dưới đây sẽ mang đến những lưu ý hữu ích cho bạn khi làm việc với hình ảnh trên excel.
Mục đích chèn ảnh trên excel
Excel cho phép người dùng vẽ bản đồ, kẻ bảng số liệu thống kê nhiều cột, nhiều hàng, tạo bảng giá chi tiết về từng sản phẩm…
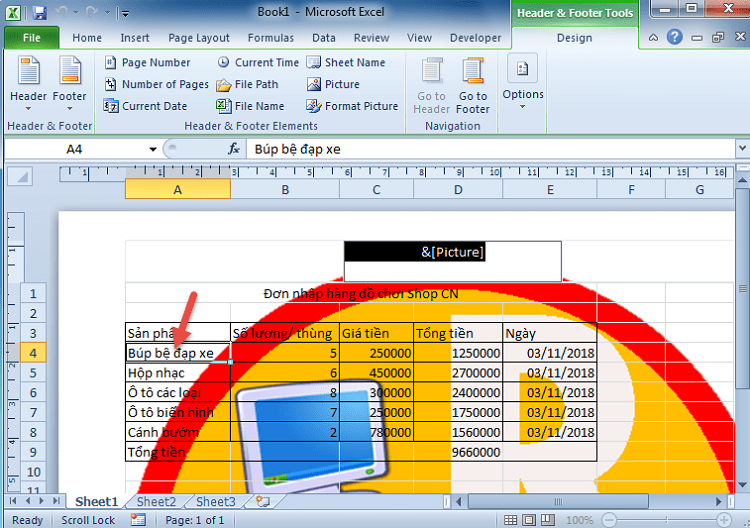
Việc chèn ảnh trên excel đặt ra nhằm mục đích minh họa cho các nội dung người đọc quan tâm lưu ý như bảng giá sản phẩm quảng cáo, giới thiệu các chi tiết kĩ thuật, hạng mục sản phẩm kiểm kê tài sản…
Có rất nhiều lý do và mục đích khiến bạn không tránh được thao tác chèn ảnh vào excel để chú thích, gây ấn tượng với người xem.
Nếu không nắm được thao tác, quy trình chèn ảnh và những ứng dụng với hình ảnh của phần mềm excel, bạn sẽ mất rất nhiều thời gian, lúng túng với nội dung công việc được giao.
Lưu ý khi chèn một ảnh trên excel
Hình ảnh phải được căn chỉnh sao cho vừa vặn với kích thước của ô, không bị thừa hoặc thiếu so với giới hạn khổ ô quy định.
Hình ảnh rõ nét, không bị mờ. Điều này đòi hỏi kỹ năng chụp ảnh và chất lượng hình ảnh trước khi tiến hành chèn ảnh vào excel.
Với số lượng hình ảnh minh họa nội dung lên tới hàng trăm ảnh thì thao tác chèn ảnh với một ảnh sẽ khiến người dùng mất nhiều thời gian căn chỉnh. Thay vì sử dụng cách thức thông thường, bạn nên chọn giải pháp cài đặt hàm số chèn ảnh vào excel.
Để hình ảnh được chèn chuẩn chỉnh kích thước, tương ứng xác thực với nội dung, người chèn ảnh cần thực hiện chính xác các thao tác, quan trọng nhất là nhớ hàm số chèn ảnh. Chỉ cần sai một kí hiệu, câu lệnh trên excel sẽ vô hiệu lực, bạn không thể chèn ảnh thành công.
Cách thức chèn ảnh vào excel với một ô
Chèn ảnh vào excel với một ô tính rất đơn giản. Bạn chỉ cần thao tác đúng các thanh công cụ, không cần phải thiết lập bảng và cài đặt hàm số. Cụ thể các bước chèn ảnh vào 1 ô như sau:
Bước 1: Trên thanh công cụ của excel, bạn nhấn vào mục Insert – chọn Pictures. Tại hộp thoại Insert Picture, chọn folder có chứa tập hợp danh sách ảnh muốn chèn vào trang excel.

Bước 2: Nhấn chọn hình ảnh muốn chèn, chọn Insert để ảnh hiện lên trang
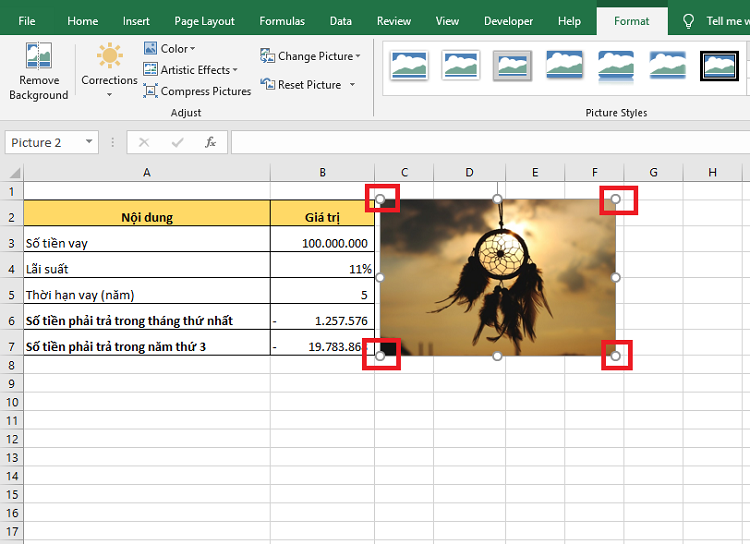
Bước 3: Hình ảnh hiện lên thường nhỏ hoặc lớn hơn so với ảnh gốc. Việc cần làm của bạn là căn chỉnh kích thước ảnh phù hợp với độ rộng của ô chèn ảnh vào excel. Bạn click chuột 2 lần vào hình ảnh, những đường nét đứt sẽ hiện lên cùng các điểm cố định tại các góc ảnh báo hiệu cho phép chỉnh sửa co kéo ảnh.
Bạn giữ chuột phải tại các điểm để co nhỏ, kéo giãn hình ảnh cho đến khi có được kích thước ảnh vừa vặn trong ô tính.
Cách thức chèn nhiều hình ảnh vào các ô trên excel
Với những báo giá, giới thiệu sản phẩm lên tới hàng chục, hàng trăm trang excel in đóng quyển, bạn phải chèn ảnh vào excel minh họa cho mỗi danh mục sản phẩm. Nếu thao tác bằng tay sẽ khiến bạn chán nản, mất nhiều thời gian, làm chậm tiến độ báo cáo với lãnh đạo và báo giá với khách hàng.
Phương pháp sử dụng hàm số chèn ảnh vào excel sẽ giúp bạn giải quyết hiệu quả công việc. Tuy nhiên bạn phải ghi nhớ và thực hành tuần tự các bước một cách chính xác.
Bước 1: Tạo một folder trong một ổ dữ liệu của máy tính sao lưu các hình ảnh cần chèn trong excel. Bạn cần click bôi đen đường dẫn link, nháy chuột phải chọn copy để sao chép đường dẫn của thư mục này.
Bước 2: Tạo thêm danh mục cột (khoảng 2 cột) chứa tên các danh mục cần chèn tương ứng với mỗi ảnh trên excel với tên ảnh trên file Excel. Tên của ảnh phải nhập chính xác thông tin đuôi ảnh. Cột tên ảnh cách cột chèn ảnh từ 1 – 2 cột.
Bước 3: Dán link ảnh copy ở bước 1 sát cột tên ảnh.
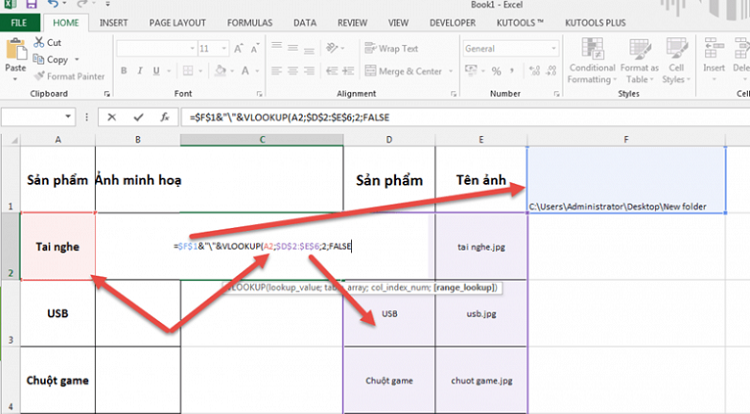
Bước 4: Nhập chính xác công thức để chèn ảnh tại vị trí cột ở giữa hai cột chèn ảnh bằng công thức sau: = link ảnh &”\”&VLOOKUP (Tên sản phẩm, giá trị tương ứng cùng với hình ảnh,2,FALSE). Các kí tự của công thức phải nhập chính xác, đầy đủ. Tiếp đó, bạn sử dụng phím F4 để cố định công thức.
Bước 5: Bạn click chuột vào ô đã nhập công thức, nhấn và giữ từ góc cuối của ô chứa công thức kéo thả chuột xuống các ô ở phía bên dưới. Chèn ảnh vào excel cần thực hiện thao tác này nhằm tham chiếu để nhận được kết quả ảnh tương ứng với các danh mục cần chèn ảnh.
Bước 6: Tải file xlsm Macros xuống máy tính và mở file này trên bảng tính excel rồi nhấn chọn Macros trong excel.
Bước 7: Khi xuất hiện hộp thoại Macros, bạn click chuột vào file name “ChenAnhTuDong.xlsm!ChenAnh”, chọn Run để file bắt đầu chạy được.
Lưu ý về các hiệu ứng với ảnh trên excel
Chèn ảnh vào excel với 1 ảnh hay nhiều ảnh, bạn đều có thể sử dụng các hiệu ứng để hình ảnh thêm sinh động, sắc nét, nổi bật, gây ấn tượng với người đọc.
Bạn có thể lựa chọn các tùy chỉnh hiệu ứng với hình ảnh bằng cách click chuột vào thanh công cụ Format, chọn Picture Border để căn chỉnh viền ảnh, chọn Picture Effects để cài đặt hiệu ứng đổ bóng cho hình ảnh, Chọn Picture Layout để chọn ảnh làm nền viết text…
Với những chia sẻ ở trên chắc hẳn bạn sẽ thấy cách chèn ảnh vào excel rất dễ dàng dù số lượng ảnh nhiều hay ít. Chúc bạn làm việc hiệu quả và thành công sau khi đã nắm được giải pháp chèn hình ảnh vào excel.