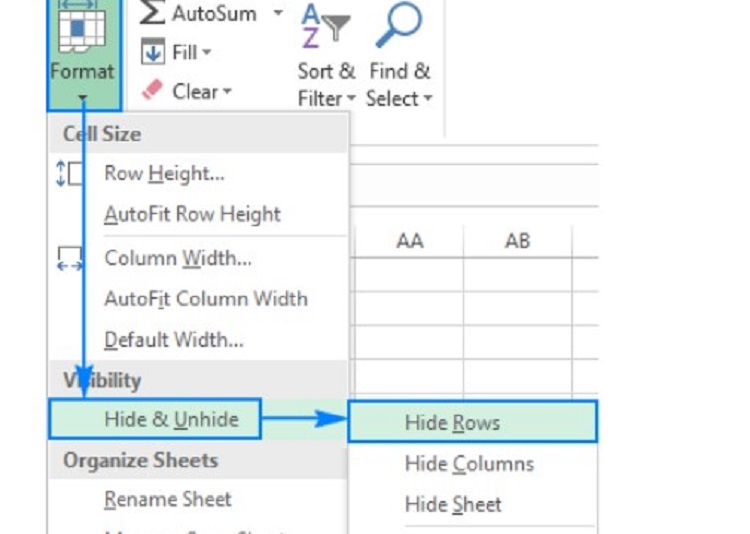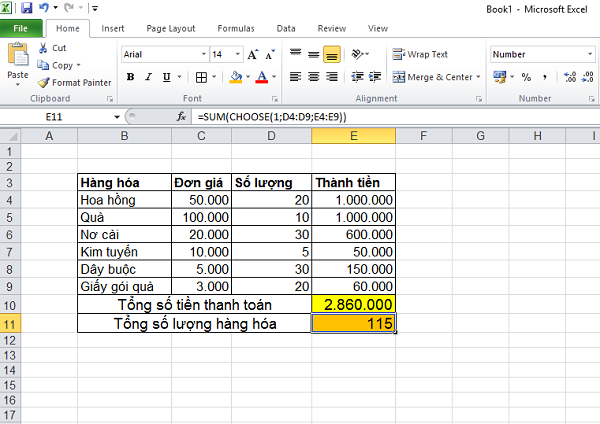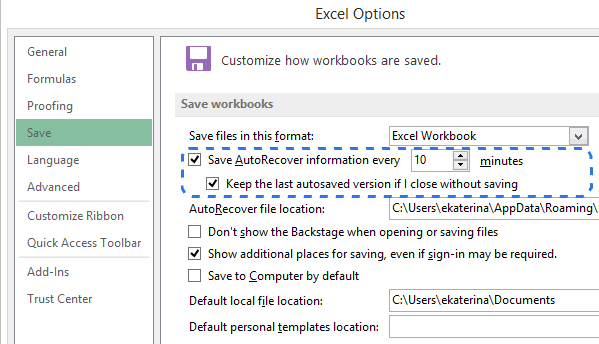Chèn ảnh vào ô excel là thao tác cần đối với một bảng kê khai chi tiết, số liệu, báo giá sản phẩm cần hình ảnh minh họa để gây ấn tượng và giúp người xem dễ dàng nắm bắt thông tin. Tuy nhiên việc chèn ảnh đôi khi gặp khó khăn làm mất thời gian của bạn. Bài viết dưới đây sẽ phân tích và hướng dẫn bạn thao tác chuẩn xác để chèn ảnh vào ô excel.
Một số khó khăn chèn ảnh vào ô excel
Đa số hình ảnh khi chèn ảnh vào ô excel đều không đúng với hình ảnh gốc do co kéo về kích thước. Hiện tượng thường thấy là nhỏ hơn hoặc lớn hơn so với hình ảnh gốc lưu trên bộ nhớ máy tính.
Do đó, một trong những khó khăn đối với người dùng khi chèn ảnh vào ô trong excel đó là phải căn chỉnh hình ảnh sao cho vừa với ô chèn và đẹp mắt.
Chèn một hình ảnh vào ô excel đơn giản, bạn chỉ cần nắm vững các thao tác mở và insert ảnh chèn. Tuy nhiên với những bảng excel cần số lượng ảnh lớn để minh họa như bảng kê chi tiết máy móc, vật dụng, bảng giá dịch vụ sản phẩm nội thất, quần áo… bạn muốn tiết kiệm thời gian thì không thể sử dụng cách làm thông thường mà phải cài đặt hàm số thiết lập ảnh theo trình tự.
Nếu bạn không thông thạo trình tự thao tác chèn ảnh vào ô excel với số lượng trên 5 ảnh, không ghi nhớ được thuật toán hàm số thì hình ảnh sẽ không xuất hiện, bị bỏ sót hoặc không đúng theo số thứ tự nội dung danh mục.
Bạn muốn căn chỉnh, cắt gọt hình ảnh, tạo hiệu ứng cho ảnh chèn nhưng nếu không nhớ các công cụ chỉnh sửa ảnh với excel, bạn sẽ rất lúng túng.
Vì vậy, chèn ảnh vào ô excel đòi hỏi người dùng phải hiểu về tính năng chỉnh sửa ảnh với excel, các thanh công cụ cài đặt ảnh và thực hiện các thao tác một cách nhanh chóng, chính xác.
Cách chèn hình ảnh vào một ô trong excel
Thao tác chèn ảnh vào ô excel rất dễ thực hiện. Điều quan trọng bạn cần xác định làm việc với thanh công cụ nào cho hình ảnh xuất hiện đúng vị trí ô. Chèn một hình ảnh trên excel, bạn cần thực hiện các thao tác sau:
Bước 1: Click chuột trỏ vào vị trí ô excel cần chèn ảnh.
Bước 2: Tìm thanh công cụ Insert trên giao diện excel. Tiếp đó, bạn nhấn chọn Insert – click vào Pictures.

Khi hộp thoại Pictures mở ra, bạn click chuột chọn folder trên bộ nhớ máy tính có chứa hình ảnh cần chèn. Nhấn vào hình ảnh, chọn Insert để chèn ảnh.
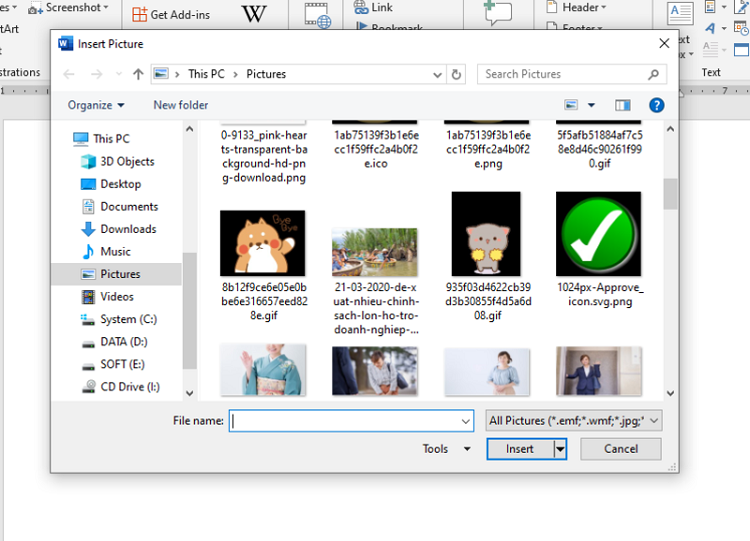
Chỉnh sửa ảnh chèn trên excel
Chèn ảnh vào ô excel chỉ với hai bước rất dễ ghi nhớ, hình ảnh cần chèn sẽ xuất hiện trên trang tính excel. Tuy nhiên, hình ảnh này vẫn chưa được căn chỉnh đúng phù hợp với kích thước của ô excel nên bạn sẽ thấy ảnh nhỏ hơn, to hơn hoặc co lại. Vì vậy, bước tiếp theo bạn cần chỉnh sửa hình ảnh.
Bước 1: Bạn click chuột trái vào ảnh. Lúc này các nét đứt bo viền hình ảnh sẽ hiện lên kèm theo các vị trí đinh ghim hỗ trợ bạn chỉnh sửa các góc và chiều của ảnh.
Bước 2: Excel đã hỗ trợ chèn ảnh vào ô excel có thể sửa căn chỉnh kích thước. Bạn dùng chuột để phóng to, thu nhỏ ảnh theo các điểm ghim sao cho vừa với kích thước ô.
Tạo hiệu ứng cho hình ảnh chèn
Nếu bạn muốn hình ảnh chèn vào ô excel sắc nét hoặc gây ấn tượng hơn so với ảnh gốc thì có thể sử dụng các hiệu ứng chỉnh sửa ảnh với excel.
Bước 1: Bạn nhấn vào hình ảnh, chọn Format. Tại đây, excel sẽ mở ra các tùy chọn chỉnh sửa viền, tạo bóng nổi, chìm cho ảnh…
Bước 2: Chèn ảnh vào ô excel có kèm hiệu ứng đổ màu, tạo hình viền ảnh bạn chọn Picture Border. Nếu muốn viết text vào hình ảnh, bạn chọn Picture Layout; muốn hình ảnh có bóng chìm ngoài hoặc trên bề mặt ảnh, bạn chọn Picture Effects…
Các bước chèn nhiều ảnh vào excel
Đối với một hình ảnh thì chèn ảnh vào ô excel không gây nhiều khó khăn cho các bạn vì thao tác rất dễ nhớ, đơn giản. Nhưng với số lượng ảnh minh họa trên 5, bạn nên chọn cách làm thông minh từ đầu để tiết kiệm thời gian, đảm bảo hình ảnh hiện đúng cột yêu cầu và theo đúng thứ tự.
Muốn vậy, khi chèn ảnh vào ô excel với nhiều ảnh, bạn phải ghi nhớ và thực hiện chuẩn theo từng bước hướng dẫn. Đặc biệt hàm số cài đặt hình ảnh phải chuẩn xác từng ký tự bởi chỉ một chút nhầm lẫn sẽ không thành công.
Bước 1: Việc đầu tiên bạn cần làm là tạo một folder trên bộ nhớ máy tính lưu lại các hình ảnh cần chèn. Trên thanh địa chỉ thư mục, bạn cần click bôi đen đường dẫn link và thực hiện lệnh copy để sao chép đường dẫn thư mục.
Bước 2: Bạn tạo thêm 2 cột chứa tên các danh mục cần chèn tương ứng với mỗi ảnh trên excel với tên ảnh trên file Excel cách cột chèn ảnh 1-2 cột. Chú ý tên của ảnh phải đầy đủ đuôi ảnh.
Bước 3: Bạn thực hiện dán link ảnh copy sát cột tên ảnh.

Bước 4: Công thức chèn ảnh vào ô excel như sau: = link ảnh &”\”&VLOOKUP (Tên sản phẩm, giá trị tương ứng cùng với hình ảnh,2,FALSE). Bạn cần nhập chính xác các kí tự của công thức này để cài đặt hình ảnh. Tiếp đó sử dụng phím F4 để cố định công thức.
Bước 5: Nhấn chọn ô đã nhập công thức, bạn cần di chuyển từ góc cuối của ô chứa công thức kéo thả chuột xuống các ô ở phía bên dưới để tham chiếu cho hình ảnh hiện lên theo các vị trí đặt ảnh.
Bước 6: Tải file xlsm Macros xuống máy tính và mở file này trên bảng tính excel rồi nhấn chọn Macros trong excel.
Bước 7: Khi xuất hiện hộp thoại Macros, bạn click chuột vào file name “ChenAnhTuDong.xlsm!ChenAnh”, chọn Run để file bắt đầu chạy được.
Hi vọng với những chia sẻ về khó khăn khi chèn ảnh vào ô excel và những hướng dẫn cụ thể với thao tác chèn một ảnh, nhiều ảnh, bạn sẽ thực hành hiệu quả, tiết kiệm thời gian làm việc.