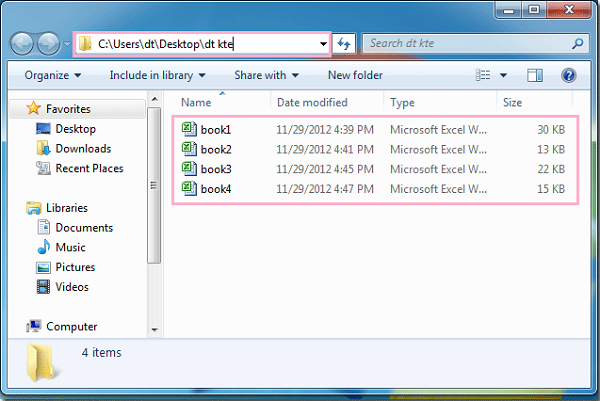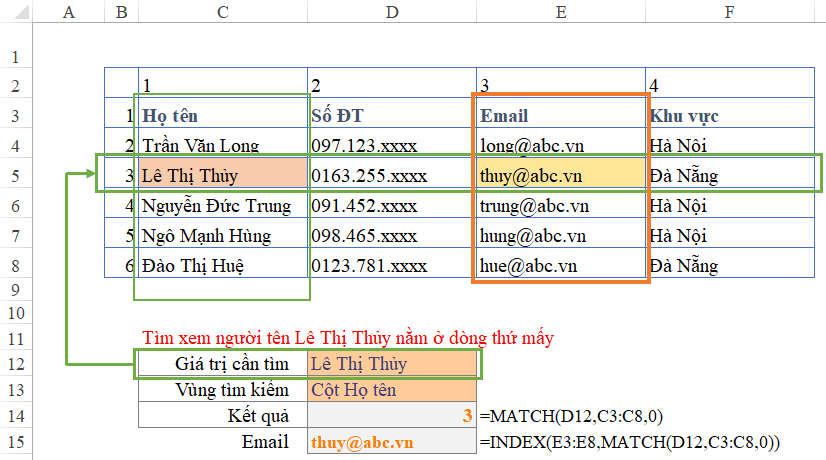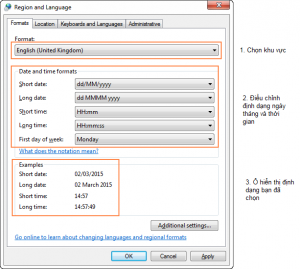Việc mất dữ liệu khi đang soạn thảo bởi những sự cố không mong muốn như sập nguồn, phần mềm dừng đột ngột, quên lưu,… khiến bạn cảm thấy rất khó chịu? Vậy thì bài viết dưới đây sẽ hướng dẫn cho bạn cách khôi phục file Excel chưa lưu một cách nhanh chóng. Cùng theo dõi nhé!
CHỨC NĂNG AUTOSAVE VÀ AUTORECOVER TRONG EXCEL
Excel cho bạn 2 chức năng vô cùng hữu dụng, đó chính là AutoSave và AutoRecover. Một khi các tính năng này được bật lên, sẽ không còn là vấn đề mỗi khi bạn muốn thao tác phục hồi file chưa lưu và các phiên bản trước đó. Tuy vậy, đây là 2 chức năng thường xuyên bị người dùng hiểu nhầm với nhau. Bởi vậy, bạn cần phải nắm rõ từng chức năng một:
Excel AutoSave là được biết đến là công cụ sẽ tự động lưu file bạn vừa tạo nhưng sẽ chưa lưu bằng chức năng Save. Nó có khả năng giúp bạn không mất dữ liệu quan trọng khi xảy ra sự cố với máy tính.
Excel AutoRecover lại là tính năng giúp bạn lấy lại file ở thời điểm lưu gần nhất sau khi xảy ra sự cố. Cụ thể là nó giúp bạn phục hồi phiên bản cuối cùng được hiển thị trong Document Recovery khi bạn thao tác bật Excel vào lần tiếp theo.

Lưu ý: Chức năng AutoRecover chỉ có thể hoạt động đối với những sổ tính đã được lưu ít nhất 1 lần. Nếu như bạn chưa bao giờ lưu sổ tính, thì khung Document Recovery sẽ không xuất hiện.
ĐIỀU CHỈNH THIẾT LẬP AUTOSAVE VÀ AUTORECOVER TRONG EXCEL
Bước 1: Vào thẻ File, chọn Option
Bước 2: Chọn Save trong hộp thoại Option
Bước 3: Chắc chắn rằng là cả 2 chức năng Save AutoRecover information every X minutes và Keep the last autosaved version if I close without saving đã được bật
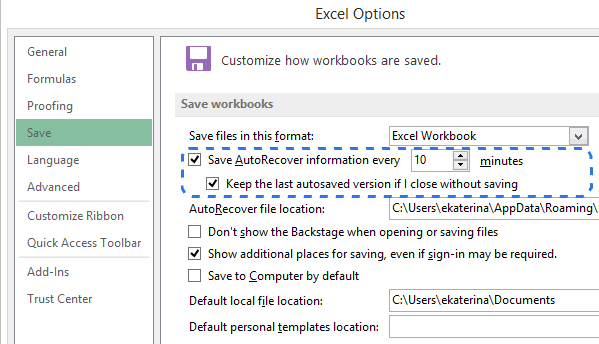
Thông thường theo như mặc định, chức năng AutoRecover sẽ được thiết lập tự động lưu thay đổi mỗi 10 phút. Bạn cũng có thể thay đổi thời gian ngắn hoặc dài hơn tùy ý. Cũng tại phần này, bạn có thể thay thao tác thay đổi địa chỉ của file AutoRecover.
Khi Excel được đã thiết lập auto save và auto recover cho file, bạn sẽ có thể dễ dàng phục hồi file khi có sự cố gì đó xảy ra. Phần tiếp theo, chúng tôi sẽ chỉ ra cho bạn cách để phục hồi file bạn mới tạo và file bạn đã từng save rồi.
Xem thêm: Hướng dẫn cách bỏ dấu phẩy trước số trong Excel
CÁCH PHỤC HỒI FILE EXCEL CHƯA LƯU KHI XẢY RA SỰ CỐ
Giả sử như bạn đang làm việc với một sổ tính mới trong Excel thì đột nhiên mất điện. Khi đó, bạn nhận ra rằng mình còn chưa kịp lưu file. Vậy cũng đừng quá lo lắng, hãy đi theo những bước sau:
Bước 1: Vào FILE, chọn Open.
Bước 2: Chọn Recent Workbooks.
Bước 3: Kéo xuống và click vào Recover Unsaved Workbooks ở đáy danh sách.

Bước 4: Nhấp chọn File cần phục hồi, rồi ấn Open. Sau đó, hãy click vào nút Save As ở trên thanh popup để lưu file

PHỤC HỒI FILE EXCEL ĐÃ GHI ĐÈ NHIỀU LẦN
Từ Excel 2010, bạn có thể phục hồi những phiên bản đã bị ghi đề trước đấy trong sổ tính. Tính năng này đặc biệt có ích khi bạn gây ra một lỗi mà không thể dùng thao tác undo (quá nhiều thao tác sai chẳng hạn) hoặc là bạn muốn kiểm tra lại phiên bản vài phút trước.
Đầu tiên, bạn hãy click vào thẻ File rồi chọn Info. Bện cạnh chức năng Manage Versions, bạn cũng sẽ thấy một loạt phiên bản autosaved.

Excel lúc này sẽ tự động lưu các phiên bản của sổ tính trong các khoảng thời gian cụ thể, với một điều kiện là bạn có thao tác lên sổ tính trong khoảng thời gian đó. Tên của các phiên bản này có ghi chú thời gian và dòng “(autosave)”. Khi bạn thực hiện click vào bất kì phiên bản nào, tính năng này sẽ mở ra sổ tính trước đó để bạn có thể so sánh tất cả sự thay đổi.
Lưu ý rằng các phiên bản Autosave này sẽ bị xóa khi bạn đóng sổ tính. Bởi vậy, nếu như bạn muốn nhìn lại những phiên bản đó, tốt nhất tạo vài bản lưu trữ đi kèm.
Hi vọng những chia sẻ trong bài viết trên đây sẽ hỗ trợ được bạn trong việc phục hồi các trang tính khi gặp sự cố.
Xem thêm: Hướng dẫn cách sử dụng Wrap Text trong Excel