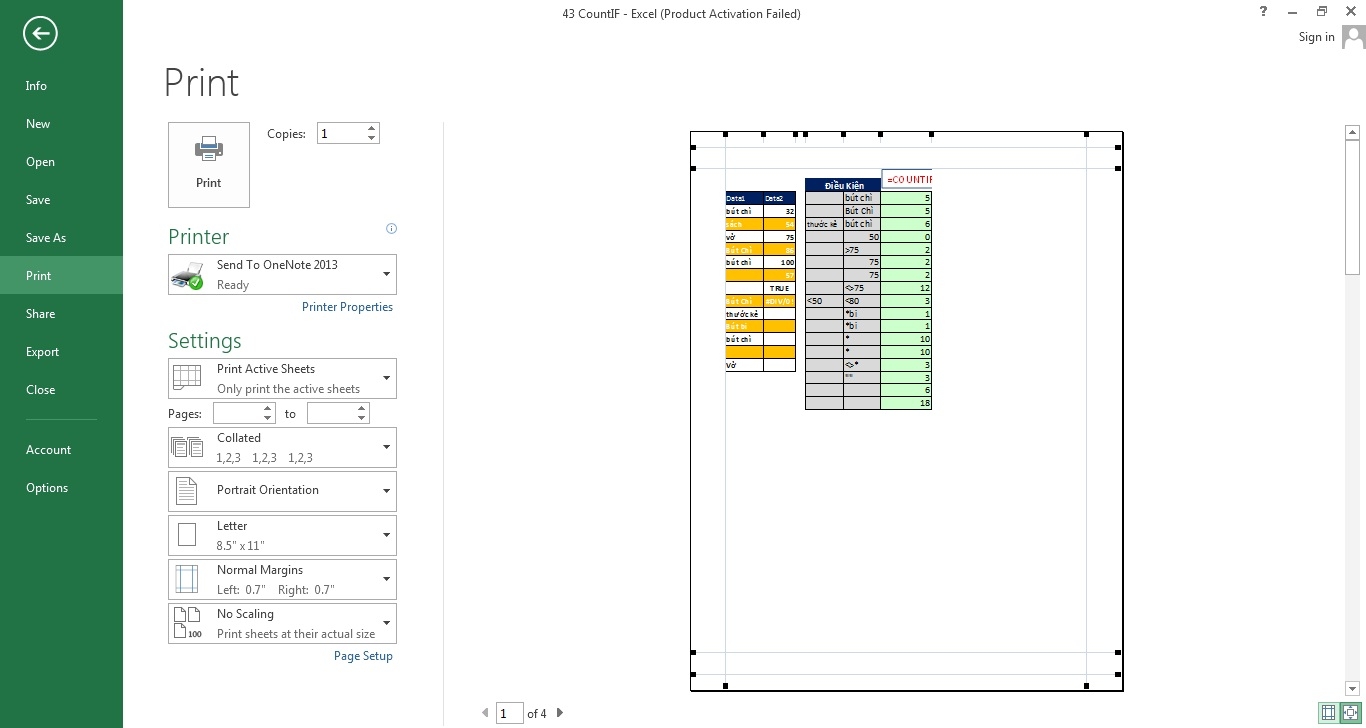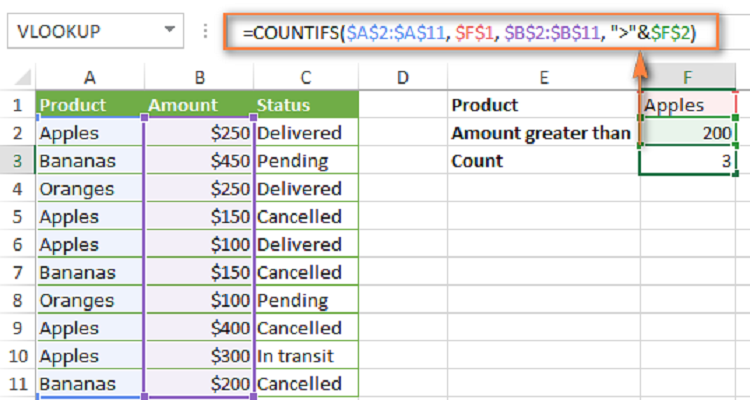INDEX và MATCH được xem là những hàm đặc biệt trong Excel vì có thể thay thế hoàn toàn cho hàm VLOOKUP. Nếu bạn đang tò mò về cách sử dụng hàm INDEX và MATCH trong Excel thì đừng bỏ qua bài viết bên dưới nhé!
Bài tập 1: Dùng hàm MATCH tìm vị trí theo dòng, cột
Bạn có bảng tính như sau:
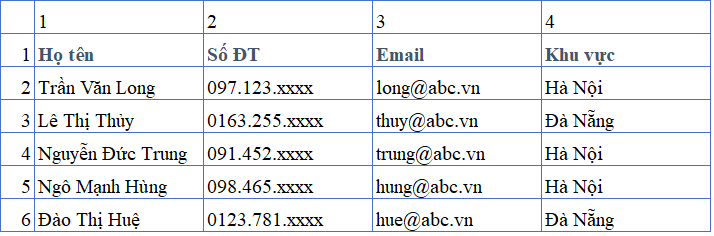
Nếu bạn đang muốn biết thông tin của người có tên là “Lê Thị Thủy”, việc đầu tiên bạn cần làm đó là xác định xem người đó nằm ở vị trí nào trong bảng tính này.
Bằng cách dùng hàm MATCH, bạn sẽ có thể biết được thông tin 1 người nào đó đang nằm ở dòng nào trong bảng.
Bạn sẽ có công thức sau:
=MATCH(“Lê Thị Thủy”, cột Họ tên, số 0)
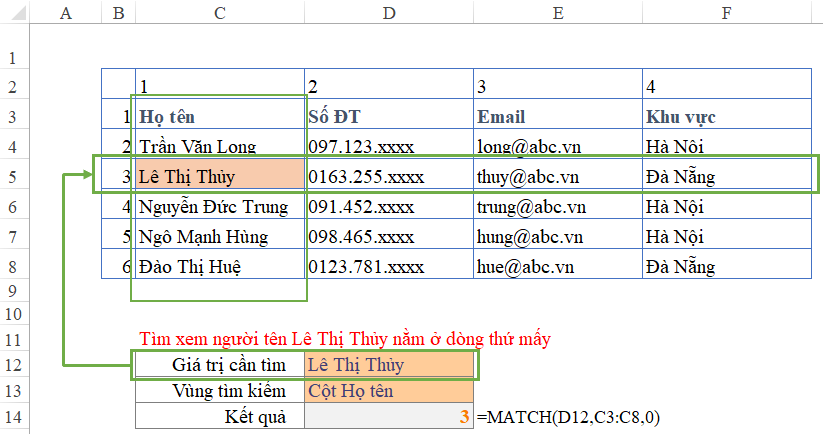
- Tại ô D12, hãy nhập tên Lê Thị Thủy
- Cột Họ tên sẽ là vùng C3:C8
Vậy là lúc này hàm MATCH sẽ cho kết quả là số 3, tương ứng cho dòng thứ 3 nằm trong bảng dữ liệu trên.
Vậy thì việc tìm ra số 3 như trên có ý nghĩa gì? Để trả lời cho câu hỏi này, hãy xem tiếp yêu cầu dưới đây
Bài tập 2: Kết hợp hàm INDEX với MATCH tìm Email theo tên
Nhìn vào bảng trên, bạn sẽ thấy tại vị trí dòng 3, ở cột Email xuất hiện Email cần tìm. Như vậy bạn đã hiểu rằng: Chỉ cần dóng theo cột Email, ở vị trí dòng 3 trong bảng là bạn sẽ có được kết quả cần tìm.
Đó chính là cách kết hợp giữa hàm INDEX với hàm MATCH:
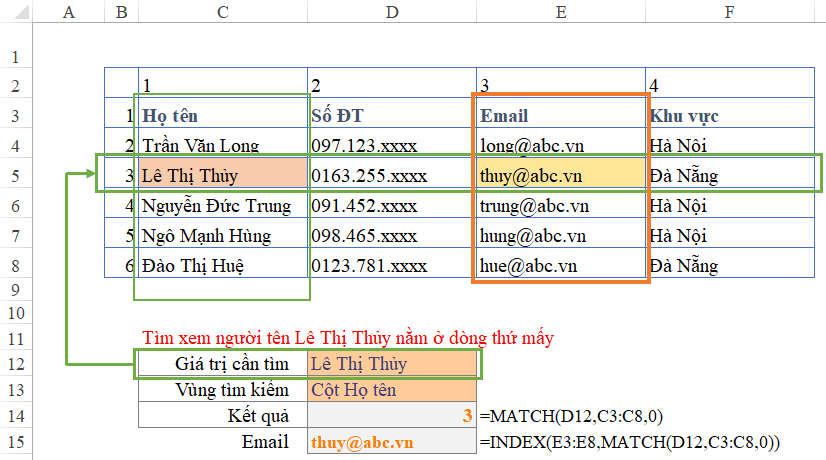
Ở công thức tại ô D15 tìm Email, bạn sẽ thấy:
=INDEX(E3:E8,MATCH(D12,C3:C8,0))
Trong công thức này, hàm INDEX sẽ có nhiệm vụ:
- Chỉ ra cột có chứa giá trị cần tìm là cột E và vùng E3:E8
- Chỉ ra dòng có chứa giá trị cần tìm, dòng này đã được xác định bằng hàm MATCH ở trên
Giao điểm giữa dòng và cột ở hàm INDEX tìm là kết quả email cần tìm.
Bài tập 3: Dò tìm từ phải qua trái với hàm INDEX kết hợp MATCH
Thường thì bạn sẽ thực hiện dò tìm theo chiều từ Trái sang Phải. Tuy nhiên, nếu phải tìm từ Phải qua Trái thì làm thế nào?
Ví dụ: Tiến hành tìm tên dựa vào thông tin Email?
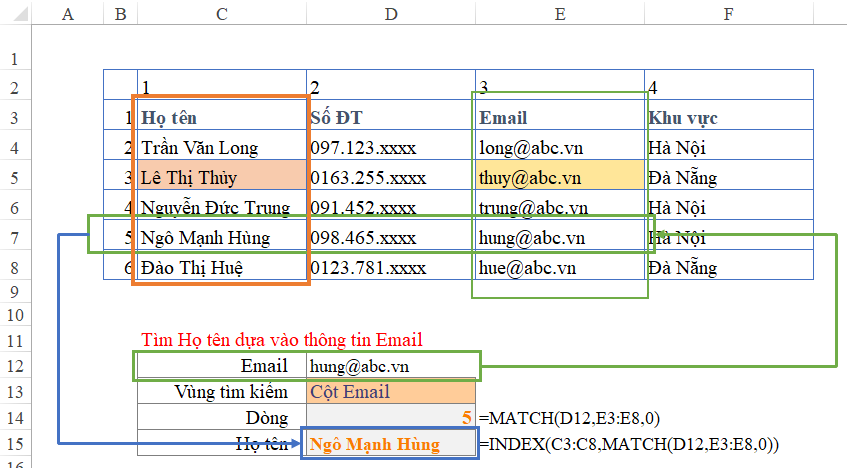
Cột Email như trong bảng minh họa là cột thứ 3, nằm bên phải so với cột Họ tên (cột thứ 1).
Vậy thì để thực hiện dò tìm họ tên dựa vào Email, có nghĩa là bạn đang tìm từ Phải qua trái.
Quá trình các bước như sau:
- Bạn dùng hàm MATCH để tiến hành tìm vị trí dòng của email nằm trong cột Email =MATCH(Email, vùng chứa Email, 0)
- Kết hợp sử dụng hàm INDEX trong việc tìm ra vị trí cột có chứa kết quả cần tìm, là cột Họ tên (cột C), vùng C3:C8
Công thức lúc này sẽ là:
=INDEX(C3:C8,MATCH(D12,E3:E8,0))
Xem thêm: Hướng dẫn cách đổi dấu chấm thành dấu phẩy trong Excel
Bài tập 4: Xác định đơn giá của mặt hàng theo nhiều điều kiện
Ví dụ bạn có bảng đơn giá như bên dưới:
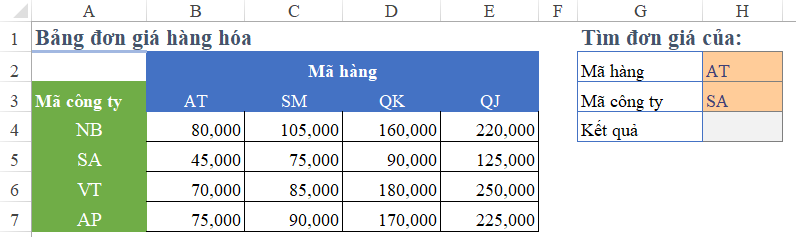
Làm sao để xác định được đơn giá của 1 mã hàng bất kể nằm trong 1 công ty bất kỳ?
Điều này cũng tương đương như việc bạn phải xét đồng thời 2 điều kiện: Mã hàng và Mã công ty
Để làm được việc này, bạn sẽ dùng hàm Index kết hợp hàm Match như bên dưới:
Bước 1: Tiến hành xác định vị trí Mã hàng đang nằm trên cột thứ mấy trong bảng
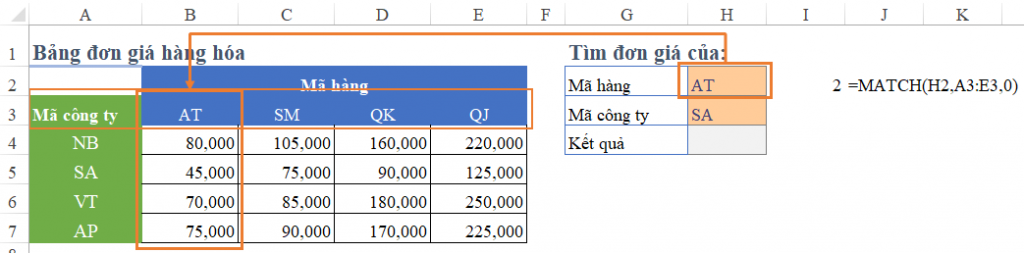
- Tiến hành tham chiếu giá trị Mã hàng tại dòng 3 (dòng có chứa thông tin mã hàng làm căn cứ đối chiếu)
- Hàm MATCH sẽ trả về kết quả là 2, tương ứng với cột 2
=MATCH(H2,A3:E3,0)
Bước 2: Tiếp đó, xác định vị trí Mã công ty đang nằm trên dòng thứ mấy trong bảng
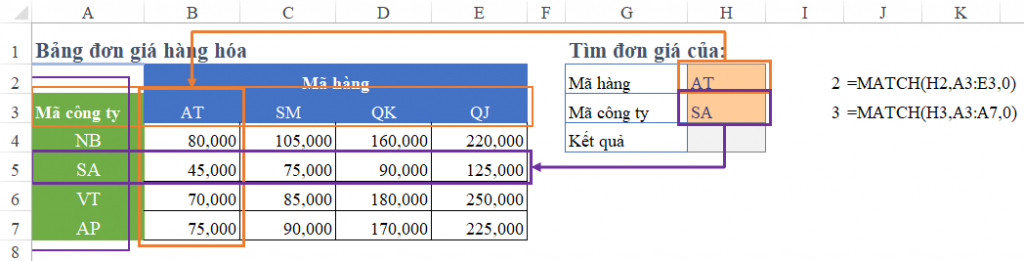
- Tham chiếu giá trị Mã công ty tại cột A (cột có chứa thông tin mã công ty để làm căn cứ đối chiếu)
- Hàm MATCH sẽ trả về kết quả là 3, tương ứng với dòng thứ 3
=MATCH(H3,A3:A7,0)
Như vậy thì giao điểm của dòng 3 và cột 2 là ô B5 (vì bảng bắt đầu tính từ dòng 3 trở đi, cho nên dòng 5 sẽ ứng với vị trí dòng thứ 3 tại bảng đơn giá)
Bước 3: Xác định kết quả đơn giá cần tìm cùng hàm INDEX
Bước còn lại bạn cần làm là dùng hàm INDEX để thực hiện kết nối giữa Dòng và Cột đã xác định ở trên.
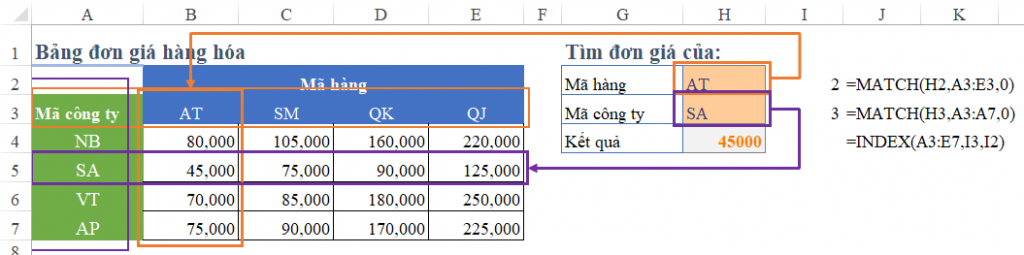
Trong hàm INDEX bạn sẽ có:
- Thay vì tham chiếu đến 1 cột cố định tại tham số đầu tiên, bạn có thể thực hiện tham chiếu cho cả vùng bảng A3:E7.
- Tại bảng này, số dòng xác định bằng hàm MATCH tại ô I3, số cột xác định bằng hàm MATCH tại ô I2.
- Kết quả của hàm INDEX lúc này là giao điểm giữa số dòng và số cột đã được xác định.
=INDEX(A3:E7,I3,I2)
Kết luận
Vậy là thông qua các ví dụ ở trên bạn đã hiểu được cách sử dụng hàm INDEX và MATCH trong Excel để thực hiện các yêu cầu như dò tìm, tham chiếu và tìm kiếm. Chúc bạn thực hiện thành công! Đừng quên theo dõi thêm nhiều kiến thức tin học bổ ích khác nhé!
Xem thêm: Hướng dẫn cách đổi Font chữ trong Excel