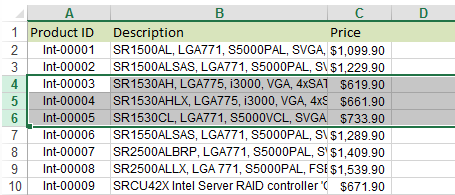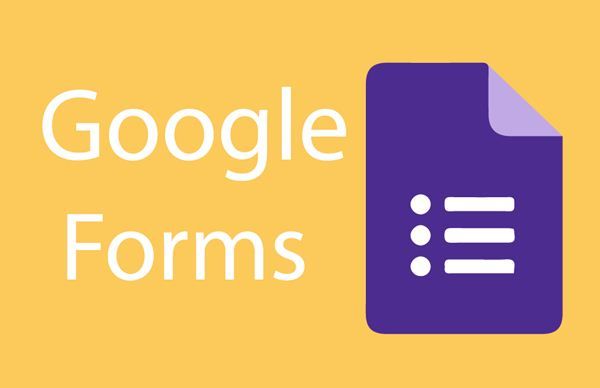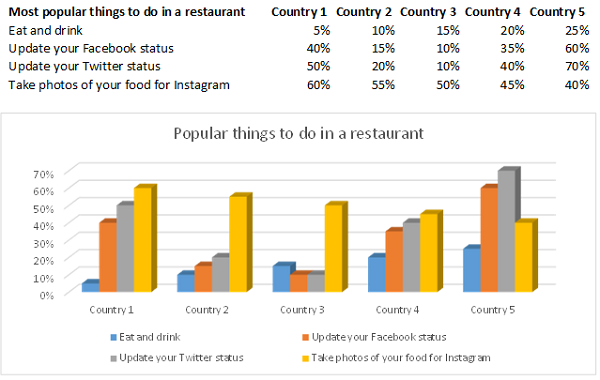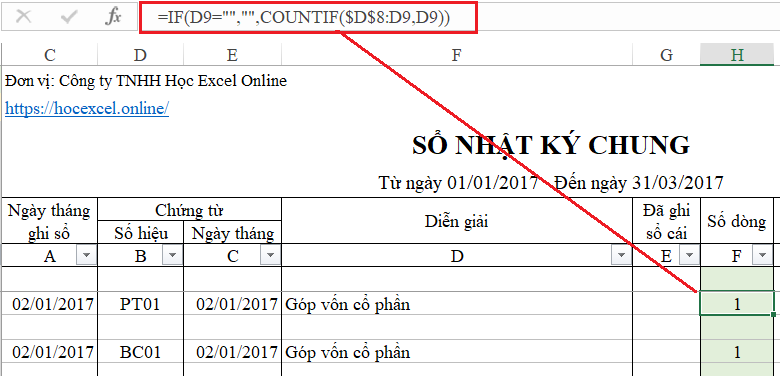Bài viết dưới đây, chúng ta sẽ cùng nhau tìm hiểu những cách thêm dòng trong Excel bằng việc sử dụng các phím tắt và các công cụ chuẩn.
Đầu tiên sẽ là cách dễ nhất để chèn thêm dòng trong Excel bằng chức năng Insert, bạn thực hiện các bước sau:
Bước 1: Tiến hành chọn một hoặc là nhiều dòng, là nơi sẽ chèn dòng. Bạn chọn các ô ở vị trí đó rồi dùng phím tắt Shift + Space để biến chúng trở thành dòng.
Mẹo: Ngoài ra, bạn cũng có thể thao tác chọn toàn bộ dòng bằng việc dùng các nút số dòng. Lúc này, bạn sẽ thấy các dòng đã chọn sẽ được đánh dấu.

Bước 2: Tiếp đó, chuyển đến tab Home trong Excel, rồi nhấp vào biểu tượng Insert.

Các dòng mới lúc này đã được chèn trên các dòng đã chọn.

Bạn cũng có thể nhận được kết quả tương tự như trên nếu dùng tùy chọn Insert với các bước thực hiện sau:
Bước 1: Tiến hành chọn các ô có dòng trống cần xuất hiện rồi nhấn Shift + Space.
Bước 2: Khi bạn đã chọn đúng số dòng, hãy nhấp chuột phải vào trong vùng chọn rồi chọn Insert từ danh sách.
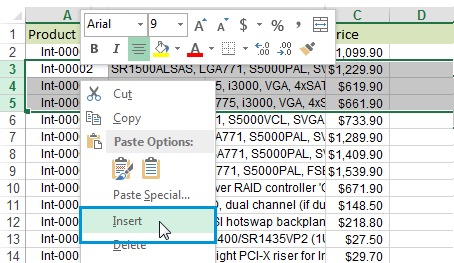
Mẹo: Nếu như các ô có chứa bất kỳ định dạng nào, bạn hãy sử dụng biểu tượng Insert Options để thực hiện chèn dòng.

Dùng phím tắt để chén nhanh nhiều dòng trong excel:
Nếu đối với bạn, các cách làm trên không đủ nhanh thì hãy xem thử những cách bên dưới này nhé. Đây sẽ là các cách chèn dòng mới trong Excel bằng việc dùng phím tắt chèn dòng trong excel.
Phím tắt chèn dòng trong Excel đầu tiênlà một phím tắt của tùy chọn Insert Sheet Rows. Các bước thực hiện như sau:
Bước 1: Thực hiện chọn số dòng cần thiết nơi bạn sắp chèn các dòng trống bằng việc chọn các ô tương ứng rồi nhấn Shift + Space. Dữ liệu được chọn lúc này sẽ ở dưới các dòng chèn mới.

Bước 2: Sau đó, bạn nhấn Alt + I rồi giữ nút Alt và nhấn R.

Bạn sẽ thấy các dòng mới được thêm vào.

Sử dụng phím tắt số để thêm dòng trong Excel:
Kể cả bạn không cần nhập một số lượng lớn các dữ liệu số, thì bạn vẫn có thể tận dụng được bàn tính số. Phím tắt chèn dòng dưới đây sẽ chỉ hoạt động khi bạn thao tác nhấn phím “+” trên bàn phím số. Các bước như sau:
Bước 1: Bạn chọn vùng sẽ chèn một dòng mới bằng cách nhấp chuột trái vào nút số dòng ở cạnh ô đầu tiên của dòng, sau đó mở rộng phạm vi trong khi tay vẫn giữ chuột trái.
Bước 2: Tiếp đó, nhấn Ctrl + Plus trên bảng số.

Nếu như bạn dùng dụng bàn phím chính, bạn vẫn có thể nhận được kết quả tương tự nếu dùng Ctrl + Shift + Plus trên bàn phím chính.

Mẹo: Nếu như bạn cần thêm vào nhiều dòng cùng một lúc, ví dụ một hoặc là hai trăm dòng, bạn hãy dùng nút F4. Lúc này, thao tác sẽ giúp lặp lại hành động cuối cùng của bạn. Ví dụ như: nếu bạn đang muốn chèn 100 dòng rỗng, thì hãy chọn vùng có 10 dòng, rồi dùng phím tắt chèn khoảng trống, sau đó chỉ cần nhấn F4 mười lần là xong.
Phím tắt đặc biệt để chèn các dòng trong Excel nếu có dữ liệu ở bên phải bảng:
Phím tắt Ctrl + Plus cho thấy được sự nhanh chóng và đáng tin cậy, nhưng nếu như bạn đang có dữ liệu ở bên phải bảng chính như hình minh họa bên dưới, thì đôi khi nó có thể chèn khoảng trống vào nơi bạn không cần chúng.

Nếu trường hợp đó xảy ra, trong phần này bạn sẽ cùng chúng tôi tìm thấy một giải pháp giúp chèn nhiều dòng mới trong bảng Excel nhưng vẫn giữ được cấu trúc của dữ liệu bên cạnh danh sách như cũ của bạn.
Bước 1: Tiến hành định dạng dữ liệu dưới dạng Bảng Excel bằng việc dùng phím tắt Ctrl + T hoặc là vào tab Home -> Format as Table rồi chọn kiểu phù hợp nhất.

Lúc này, bạn sẽ thấy hộp thoại Create Table và nhấn chọn vùng dữ liệu mình cần.

Đó sẽ là cách dữ liệu của bạn nhận được giống như hình bên dưới:

Bước 2 Bây giờ thì danh sách của bạn đã được định dạng, bạn hãy chọn vùng dữ liệu trong bảng

Bước 3: Tiếp đó, nhấn giữ phím Alt, trước tiên là nhấn H, sau đó nhấn I, cuối cùng nhấn A. Đây sẽ là một phím tắt cho các tùy chọn Insert Table Rows Above.

Mẹo: Bạn cũng có thể đạt được kết quả tương tự nếu như bạn tiến ahnhf chọn vùng, rồi nhấn Ctrl + Plustrên bàn phím số.
Như bạn đã thấy, dòng mới đã không xuất hiện giữa các dòng bên phải:

Xem thêm: Hướng dẫn cách sửa lỗi #N/A trong hàm VLOOKUP
Thêm dòng trống xen kẽ các dòng dữ liệu trong Excel:
Ví dụ như bạn đang có một báo cáo Excel cần phải thực hiện chèn một dòng trống giữa mỗi dòng hiện có. Lúc này, sẽ có hai cách đểbạn giải quyết việc thêm dòng trống xen kẽ này. Cách đầu tiên đó là áp dụng cho danh sách nhỏ, cách thứ hai là cho những cái lớn hơn.
Nếu như bảng tính của bạn không đủ lớn thì hãy làm theo cách sau:
Bước 1: Bạn giữ phím Ctrl rồi chọn mỗi dòng dữ liệu bằng việc nhấp vào số dòng.

Bước 2: Tiếp đó, nhấn nút Insert hoặc là dùng bất kỳ phím tắt Excel nào đã được liệt kê ở trên.

Cách thứ hai sẽ phù hợp hơn đối với các bảng tính lớn:
Bước 1: Tiến hành tạo một cột trợ giúp. Sau đó nhập 1 và 2 vào ô bắt đầu, rồi giữ chuột tại góc phải ô rối kéo xuống cuối.

Bước 2: Bạn thực hiện sao chép chuỗi trong cột trợ giúp rồi dán bên dưới ô cuối cùng.

Bước 3: Tiến hành chọn toàn bộ bảng, nhấn chọn tab Data và chọn Sort.

Bước 4: Lúc này, trên cửa sổ sẽ xuất hiện phân loại theo cột trợ giúp (trong ví dụ là cột D) -> Giá trị -> Nhỏ đến lớn.

Bước 5: Cuối cùng, bạn nhấp OK và xem kết quả. Lúc này, dòng rỗng sẽ xuất hiện giữa dòng với dữ liệu

Bây giờ thì bạn có thể xóa cột trợ giúp rồi đấy và đã hoàn tất việc thêm dòng xen kẽ trong Excel.
Trên đây là các cách thêm dòng trong Excel nhanh chóng và vô cùng tiện lợi mà chúng tôi muốn giới thiệu đến bạn, chúc bạn thao tác thành công!
Xem thêm: Cách dùng hàm trị tương đối và hàm trị tuyệt đối trong Excel