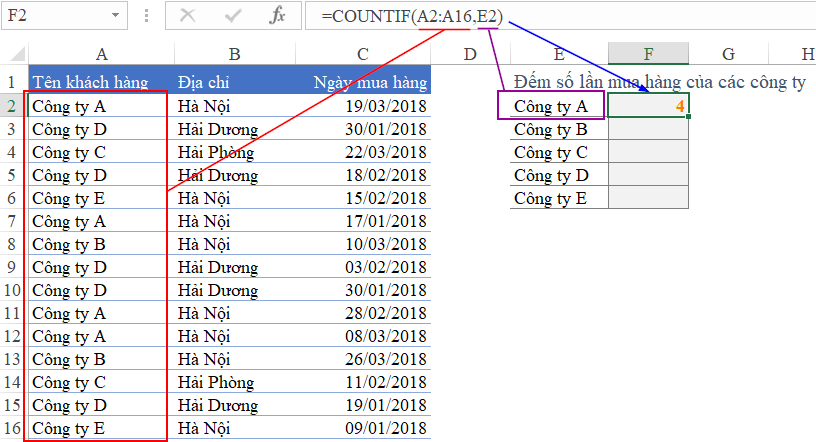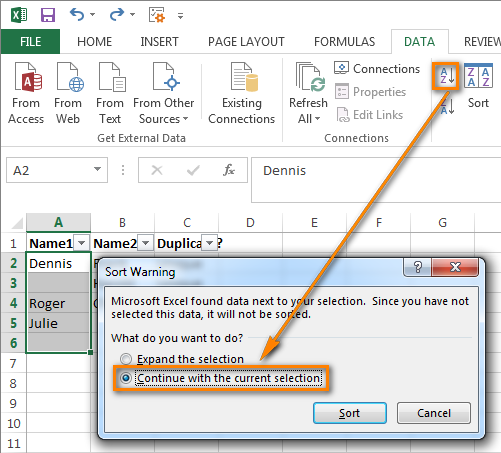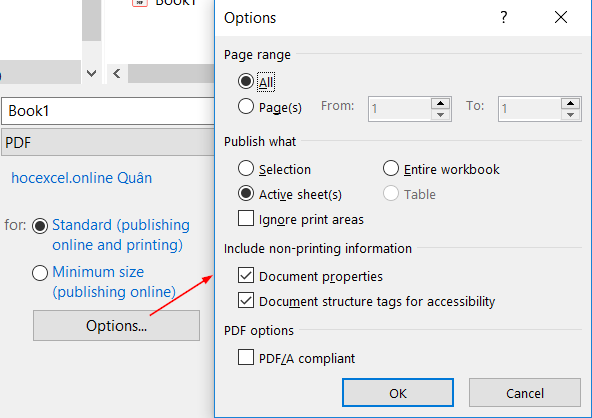Bài viết này sẽ hướng dẫn cho bạn cách đổi trục biểu đồ trong Excel một cách đơn giản. Bạn sẽ được học các cách khác nhau trong việc đổi trục biểu đồ, kể cả biểu đồ 3D, được hướng dẫn cách đảo ngược thứ tự vẽ các giá trị, danh mục, chú thích và các chuỗi. Bên cạnh đó, những người in đồ thị, biểu đồ sẽ được hướng dẫn cách điều chỉnh bản giấy phù hợp cho việc in ấn. Cùng theo dõi bài viết này nhé!
Xoay biểu đồ hình tròn theo bất cứ góc độ nào bạn thích
Nếu như bạn thường xuyên minh họa những phần tỉ lệ tương ứng với nhau thì bạn dùng biểu đồ hình tròn. Ở hình bên dưới, các nhãn dữ liệu được chèn lên phần tiêu đề sẽ khiến chúng trở nên khó nhìn và rối rắm. Hãy thực hiện theo cách sau đây:

Bước 1: Đầu tiên, bạn nhấp phải vào bất kì phần nào của biểu đồ rồi nhấn chọn Format Data Series… từ danh sách lựa chọn.

Bước 2: Lúc này sẽ xuất hiện bảng Format Data Series. Tại hộp Angle of first slice, bạn gõ số đo góc và nhấn Enter. Ở đây, 190 độ sẽ thích hợp cho biểu đồ hình tròn.


Xoay biểu đồ 3D: biểu đồ hình tròn, biểu đồ cột, biểu đồ đường kẻ và biểu đồ thanh ngang
Ta có biểu đồ như hình ví dụ bên dưới, bạn thực hiện các bước như sau:

Bước 1: Nhấp phải vào biểu đồ rồi chọn 3-D Rotation…
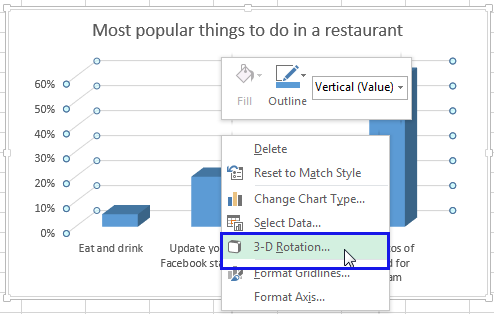
Bước 2: Tại bảng Format Chart Area hiện ra với toàn bộ các loại cài đặt. Bạn gõ số góc xoay mong muốn vào hộp X Rotation và Y Rotation.

Trong ví dụ này, bạn đã thay đổi thông số ở các hộp lần lượt là 40 và 35 độ, biểu đồ lúc này đã có chiều sâu hơn ban đầu.

Bảng công cụ này cũng có khả năng giúp bạn điều chỉnh chiều sâu (Depth), chiều cao (Height), cũng như các góc độ quan sát (Perspective).
Nội dung bài viết
Xoay biểu đồ 180 độ: thay đổi thứ tự của danh mục, giá trị và chuỗi
Nếu như bạn đang cần thay đổi thứ tự của trục hoành và trục tung thì bạn có thể thực hiện đảo thứ tự của các danh mục, cũng như giá trị ở hai trục biểu đồ đó. Ngoài ra, đối với biểu đồ 3D có thêm trục chiều sâu, bạn cũng hoàn toàn có thể đảo thứ tự để các cột lớn không trùng các cột nhỏ.
Đảo ngược thứ tự vẽ các danh mục trong biểu đồ
Bạn có thể thực hiện xoay biểu đồ dựa trên trục hoành với các bước sau:

Bước 1: Bạn nhấp phải vào trục hoành rồi chọn Format Axis… từ danh sách tùy chọn.

Bước : Tại bảng Format Axis mở ra. Bạn thao tác đánh dấu chọn Categories in reverse order để có thể thấy biểu đồ của bạn xoay 180 độ.
Đảo ngược thứ tự vẽ các giá trị trong biểu đồ
Bạn thực hiện theo những thao tác dưới đây để xoay biểu đồ dựa trên trục tung.

Bước 1: Đầu tiên, nhấp phải vào trục tung và chọn Format Axis…

Bước 2: Thực hiện đánh dấu chọn Values in reverse order.

Chú ý. Bạn không thể đảo ngược thứ tự vẽ những giá trị trong biểu đồ radar.
Đảo ngược thứ tự vẽ của chuỗi dữ liệu trong biểu đồ 3-D
Nếu như bạn đang có một biểu đồ cột hoặc là đường kẻ chứa trục thứ ba, hiển thị cột hoặc là đường theo thứ tự trước sau, bạn cũng có thể thay đổi thứ tự vẽ của dãy dữ liệu này sao cho các cột lớn không chồng chéo lên các cột nhỏ hơn. Bạn cũng có thể thao tác với những bước dưới đây để tạo ra hai hoặc là nhiều biểu đồ hiển thị tất cả các giá trị từ bảng chú thích.

Bước 1: Tiến hành nhấp phải vào trục chiều sâu (Depth (Series) Axis) trên biểu đồ, rồi chọn Format Axis…

Bước 2: Tại bảng Format Axis mở ra, thao tác đánh dấu chọn Series in reverse order.

Xem thêm: Hướng dẫn cách sử dụng hàm ngày tháng năm trong Excel
Thay đổi vị trí bảng chú thích trong biểu đồ
Trong biểu đồ bên dưới, bảng chú thích đang được đặt bên dưới biểu đồ. Bạn đang muốn di chuyển bảng chú thích này sang phía bên phải để trình bày đẹp mắt hơn. Bạn thực hiện các bước sau:

Bước 1: Tiến hành nhấp phải vào bảng chú thích, rồi chọn Format Legend…

Bước 2: Thực hiện đánh dấu một trong các lựa chọn trong bảng Legend Options: Top, Bottom, Left, Right hoặc là Top Right.

Sau khi đã thao tác, biểu đồ của bạn lúc này sẽ giống như hình dưới đây.

Sửa đổi định dạng bảng tính phù hợp với biểu đồ
Trong hình bên dưới, bạn có thể thấy rằng biểu đồ hiện nay không vừa với khổ giấy. Theo mặc định, trang tính này được thiết lập theo khổ dọc (chiều dài cao hơn chiều rộng). Bạn sẽ thực hiện thay đổi bố cục thành khổ ngang để có thể phù hợp với khổ in hơn.

Bước 1 : Đầu tiên, chọn trang tính chứa biểu đồ cần in.
Bước 2: Tiếp đó, di chuyển đến thẻ Page Layout, rồi nhấp vào mũi tên ở biểu tượng Orientation và chọn Landscape.

Sau khi thao tác xong, bạn mở cửa sổ Print Preview và kiểm tra kết quả.
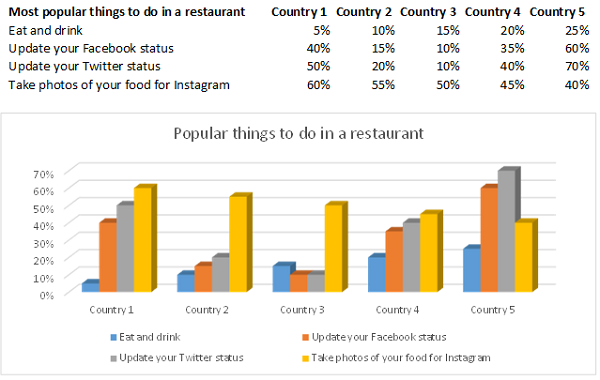
Sử dụng công cụ Camera để xoay biểu đồ Excel
Bạn có thể thực hiện xoay biểu đồ bất cứ góc độ nào bằng việc sử dụng công cụ Camera trong Excel. Công cụ cho phép bạn đặt kết quả ngay bên cạnh biểu đồ gốc hoặc có thể chèn hình vào một trang tính mới.
Chú ý. Nếu như bạn muốn xoay đồ thị của mình 1 góc 90 độ, bạn có thể thực hiện cần sửa đổi loại biểu đồ. Ví dụ như thay đổi biểu đồ hình cột sang thành biểu đồ thanh ngang.
Bạn cũng có thể tiến hành thêm công cụ Camera bằng việc mở thanh công cụ truy cập nhanh, sau đó nhấp mũi tên nhỏ, rồi chọn More Commands…

Thêm Camera bằng việc nhấp chọn từ danh sách, rồi bấm Add>>.

Tiếp đó, bạn thực hiện các bước sau:
Bước 1: Tiến hành tạo biểu đồ đường kẻ hoặc là bất kỳ biểu đồ nào khác.

Bước 2: Bạn cũng có thể cần xoay chỉnh trục biểu đồ 270 độ bằng việc sử dụng Format Axis như đã đề cập ở trên. Từ đây, các nhãn dữ liệu sẽ trở nên dễ đọc hơn.

Bước 3: Tiến hành chọn vùng dữ liệu chứa biểu đồ.

Bước 4: Sau đó nhấp chọn biểu đồ Camera trên thanh công cụ truy cập nhanh.
Bước 5: Nhấp chọn bất cứ ô tính nào trong bảng để có thể tạo mục tiêu cho Camera.

Bước 6: Nhấn giữ mũi tên trên đỉnh biểu đồ.

Bước 7: Cuối cùng, xoay biểu đồ đến góc độ bạn mong muốn và thả chuột.

Chú ý. Có một vấn đề với việc dùng công cụ Camera. Những đối tượng trong kết quả có thể sẽ giảm độ phân giải so với biểu đồ thực tế.
Trên đây là các bước trong cách đổi trục biểu đồ trong Excel, chúc bạn thực hiện thành công!
Xem thêm: Hướng dẫn cách xóa nhiều dòng trong Excel