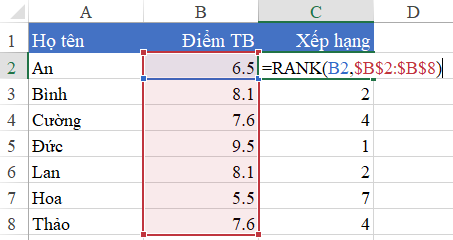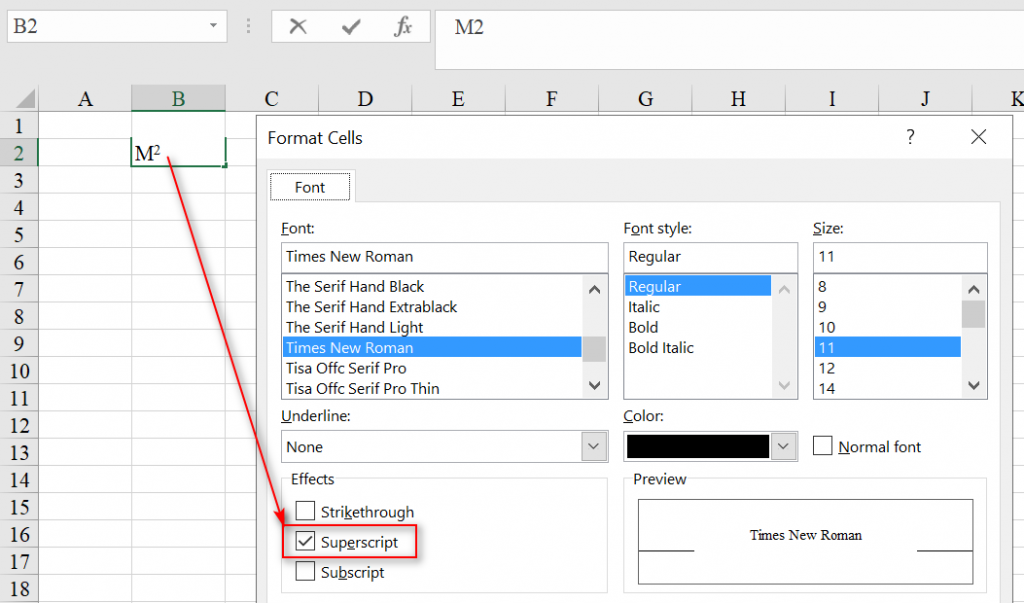Việc sử dụng các dữ liệu liên quan đến ngày, tháng, năm trong Excel khá phổ biến. Để có thể xử lí thành thạo loại dữ liệu này, hãy cùng chúng tôi tìm hiểu về cách dùng hàm ngày tháng năm trong Excel trong bài viết bên dưới nhé!
Hàm YEAR để lấy giá trị Năm từ một đối tượng thời gian
Để có thể lấy được giá trị Số năm từ một đối tượng thời gian nào đó, bạn hãy dùng hàm YEAR trong Excel.
Cấu trúc của hàm YEAR như sau:
=YEAR(serial_number)
Trong đó: serial_number là một giá trị về thời gian và là dữ liệu dạng số chứ không phải dạng Text
Trong ví dụ bên dưới, hãy cùng xem cách dùng hàm YEAR và kết quả thu được:

Như vậy bạn đã thấy: Dù giá trị thời gian được viết dưới định dạng nào thì hàm YEAR vẫn sẽ lấy đúng số Năm trong giá trị thời gian đó.
Ví dụ: Để có thể xác định năm hiện tại là năm bao nhiêu thì bạn hãy kết hợp hàm YEAR với hàm TODAY như sau:
=YEAR(TODAY())
Kết quả của hàm YEAR sẽ cho ra một giá trị có loại dữ liệu là dạng Number, chứ không phải dạng thời gian.
Hàm MONTH để lấy giá trị Tháng từ một đối tượng thời gian
Để có thể lấy được giá trị Số Tháng từ một đối tượng thời gian, bạn hãy dùng hàm MONTH trong Excel.
Cấu trúc của hàm MONTH như sau:
=MONTH(serial_number)
Trong đó: serial_number là một giá trị về thời gian và là dữ liệu dạng số chứ không phải dạng Text
Xét xem một số ví dụ áp dụng hàm tách số tháng từ 1 giá trị thời gian như bên dưới:

Kết quả thu được từ hàm MONTH là một giá trị ở dạng Number, không phải dạng thời gian.
Xem thêm: Hướng dẫn cách thu gọn cột trong Excel
Hàm DAY để lấy giá trị Ngày từ một đối tượng thời gian
Tương tự như đối với hàm YEAR hay hàm MONTH ở trên, thì hàm DAY cũng sẽ giúp bạn xác định được số Ngày từ một giá trị thời gian trong Excel.
Cấu trúc hàm DAY như sau:
=DAY(serial_number)
Trong đó: serial_number là một giá trị thời gian và ở dữ liệu dạng số.

Kết quả của hàm DAY sẽ cho ra một giá trị có loại dữ liệu ở dạng Number chứ không phải dạng thời gian.
Hàm DATE để tạo ra 1 giá trị thời gian từ việc ghép các đối tượng Năm, Tháng, Ngày
Để có thể tạo ra một giá trị thời gian thì bạn cần phải sử dụng hàm DATE. Hàm Date có chức năng xác định ra một giá trị thời gian có đầy đủ Ngày, Tháng, Năm, được viết đúng định dạng chuẩn là dạng Thời gian.
Cấu trúc của hàm DATE như sau:
=DATE(year, month, day)
Cấu trúc hàm Date này khá đặc biệt, thứ tự của những thành phần trong hàm là Năm > Tháng > Ngày. Khi bạn viết cấu trúc hàm, cần đặc biệt lưu ý nội dung này.
Dưới đây là một vài ví dụ về việc ứng dụng hàm Date khi muốn tạo ra giá trị biểu diễn thời gian:

- Trong kết quả ô D4 và D5 có dùng hàm IF để biện luận giá trị năm. Nếu như số năm nhỏ hơn hoặc là bằng 18 (năm hiện tại là 2018) thì hàm sẽ coi năm đó thuộc năm 2000 trở đi. Còn nếu không phải thì hàm sẽ tính cho những năm thuộc 1900 tới trước 2000
- Kết quả tại D3 có đang dùng hàm TEXT kết hợp với hàm DATE để giúp thay đổi cách định dạng giá trị ngày theo ý muốn của người dùng.
Hi vọng những hướng dẫn và ví dụ trên đây về hàm ngày tháng năm trong Excel sẽ giúp bạn thao tác, xử lí thành thạo hơn. Đừng quên đón đọc nhiều thông tin bổ ích khác của chúng tôi nhé!
Xem thêm: Hướng dẫn cách gạch ngang chữ trong Word, Power Point và Excel