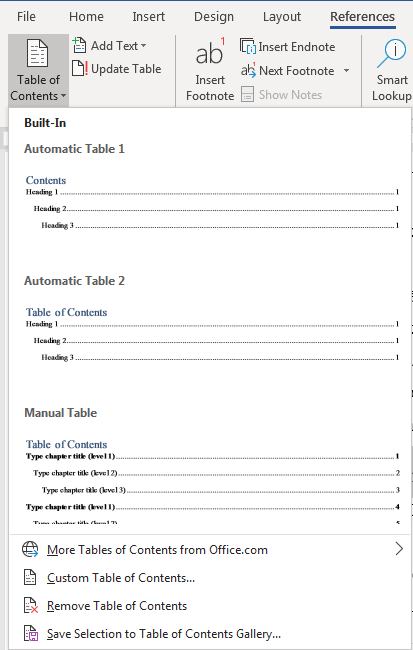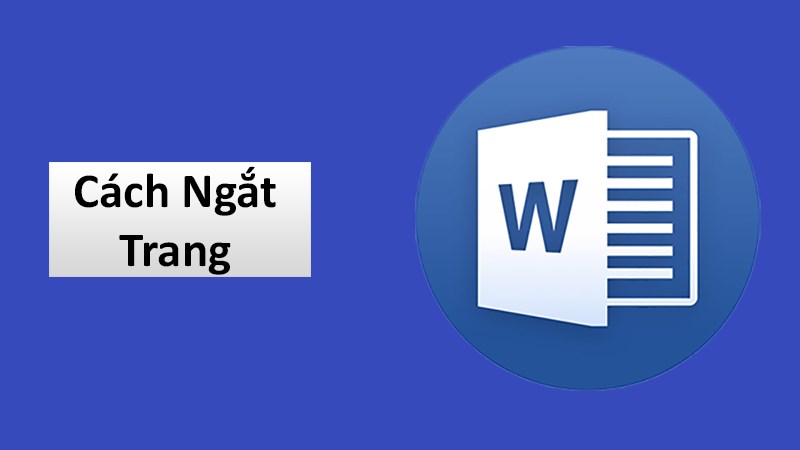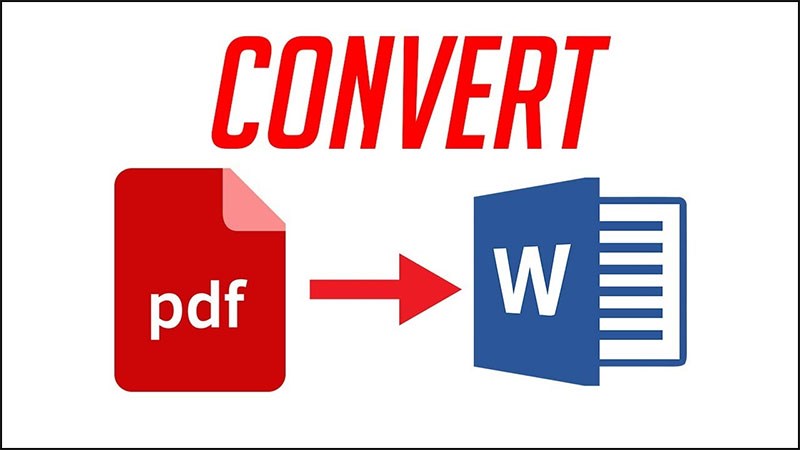Khi soạn thảo trên Word, sẽ có nhiều lúc bạn muốn thể hiện văn bản được sinh động và bắt mắt hơn bằng việc xoay chữ để tạo hiệu ứng. Nhưng nếu bạn vẫn chưa biết cách nào để thực hiện thì bài viết dưới đây sẽ hướng dẫn cho bạn những cách nhanh chóng để thực hiện xoay chữ trong Word.
Nội dung bài viết
Thay đổi hướng chữ bằng việc đặt vào Table
Để thực hiện đặt vị trí, bạn sẽ sử dụng cách đầu tiên: dùng Table. Các bước như sau:
Bước 1: Đầu tiên, thực hiện chèn bảng mới bằng Insert Table.
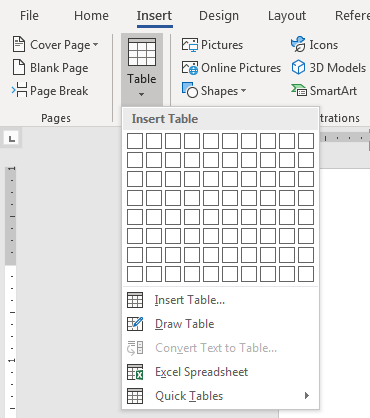
Bước 2: Khi đã có bảng, bạn tiến hành nhập dữ liệu vào rồi nhấn chọn Layout trong Table Tools.
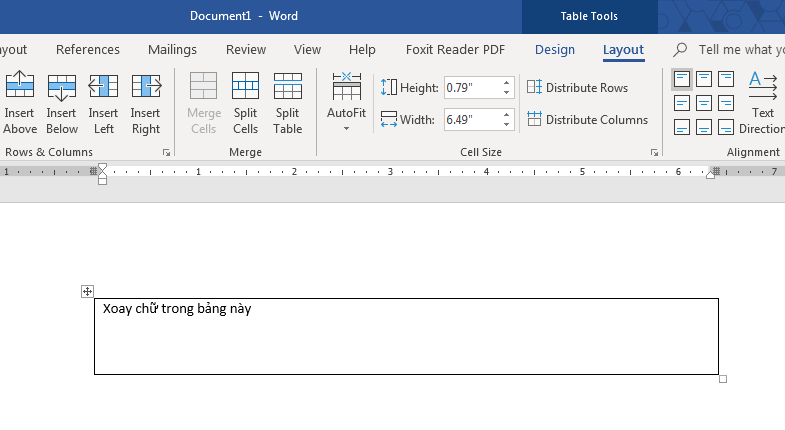
Bước 3: Tại mục Alignment, nhấn chọn Text Direction để tiến hành thay đổi hướng chữ. Mặc định ở đây sẽ có 3 kiểu:
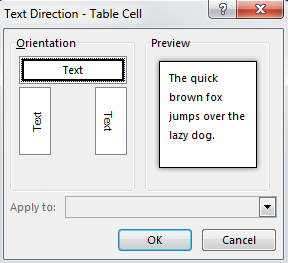
Bước 4: Sau khi đã thực hiện thay đổi hướng chữ, bạn sẽ “xóa” sự hiện diện của bảng bằng việc để No border. Di chuyển vào thẻ Design, nhấn chọn Border -> No Border.
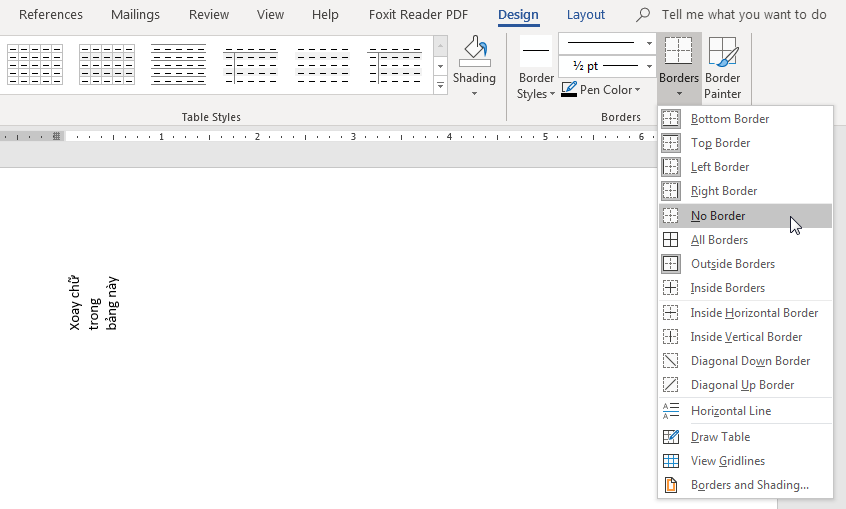
Vậy là bạn đã hoàn thành xong! Tuy vậy, đây sẽ chỉ là công việc “điều hướng” chữ. Để có thể thực hiện xoay chữ tự do, bạn cần phải làm thế nào?
Tiếp theo, hãy đến với cách thứ 2: Sử dụng Textbox
Xem thêm: Cách sử dụng hàm RANK có điều kiện trong Excel
Cách xoay chữ trong Word sử dụng Textbox
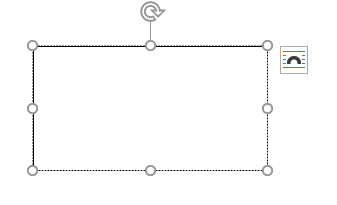
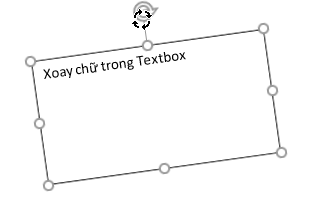
Sau đó, bạn tiến hành bỏ Outline:
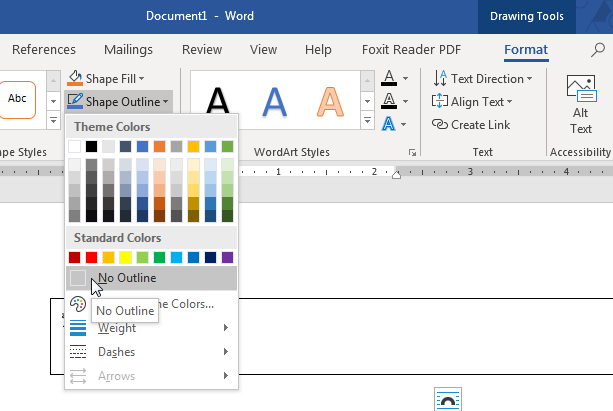
Sử dụng WordArt
Cũng tương tự như Textbox, WordArt cũng cho phép người dùng thay đổi hướng chữ tùy ý mà không bị giới hạn 3 hướng như Table. Để sử dụng, bạn tiến hành Insert WordArt
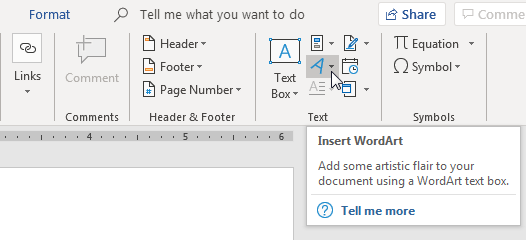
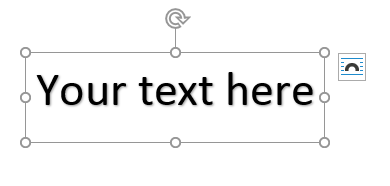
Sau đó, tiến hành thực hiện các thao tác tương tự như Textbox!
Vậy là bạn đã tìm hiểu xong cách xoay chữ trong Word rồi đấy. Vô cùng đơn giản để thực hiện đúng không nào? Đừng quên tham khảo thêm các bài viết bổ ích khác của chúng tôi nhé!
Xem thêm: Hướng dẫn cách xóa khoảng trắng trong Word