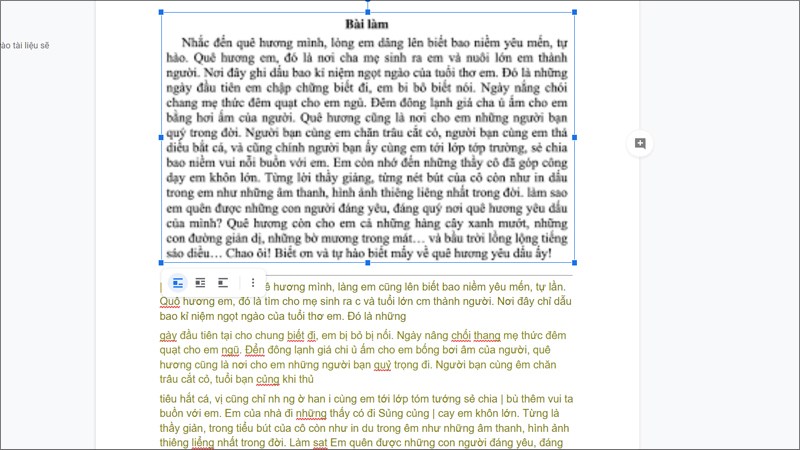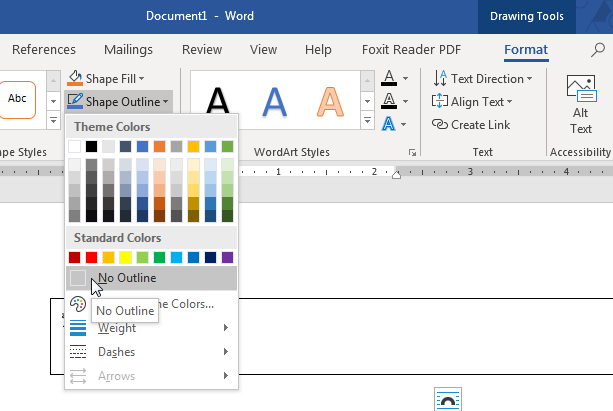Trong quá trình làm báo cáo, thường bạn sẽ phải vẽ lại sơ đồ trong Word tổ chức của công ty hay bộ phận bạn đang làm việc. Nếu phải vẽ thủ công thì sẽ tốn rất nhiều thời gian và khó khăn nếu số lượng phòng ban nơi bạn làm việc nhiều. Vậy thì đừng bỏ lỡ bài viết dưới đây, chúng tôi sẽ hướng dẫn cho bạn cách vẽ sơ đồ tổ chức bằng Smart Art vô cùng tiện lợi và nhanh chóng.
Các bước thực hiện như sau:
Bước 1: Tạo mẫu sơ đồ
Để có thể Vẽ sơ đồ trong Word, tại tab Insert, bạn nhấn chọn chức năng Smart Art.
Ở cửa sổ Smart Art Graphic, bạn chọn chức năng Hierarchy để thực hiện chọn loại sơ đồ phù hợp, tiếp đó bấm ok để insert mẫu sơ đồ đó ra
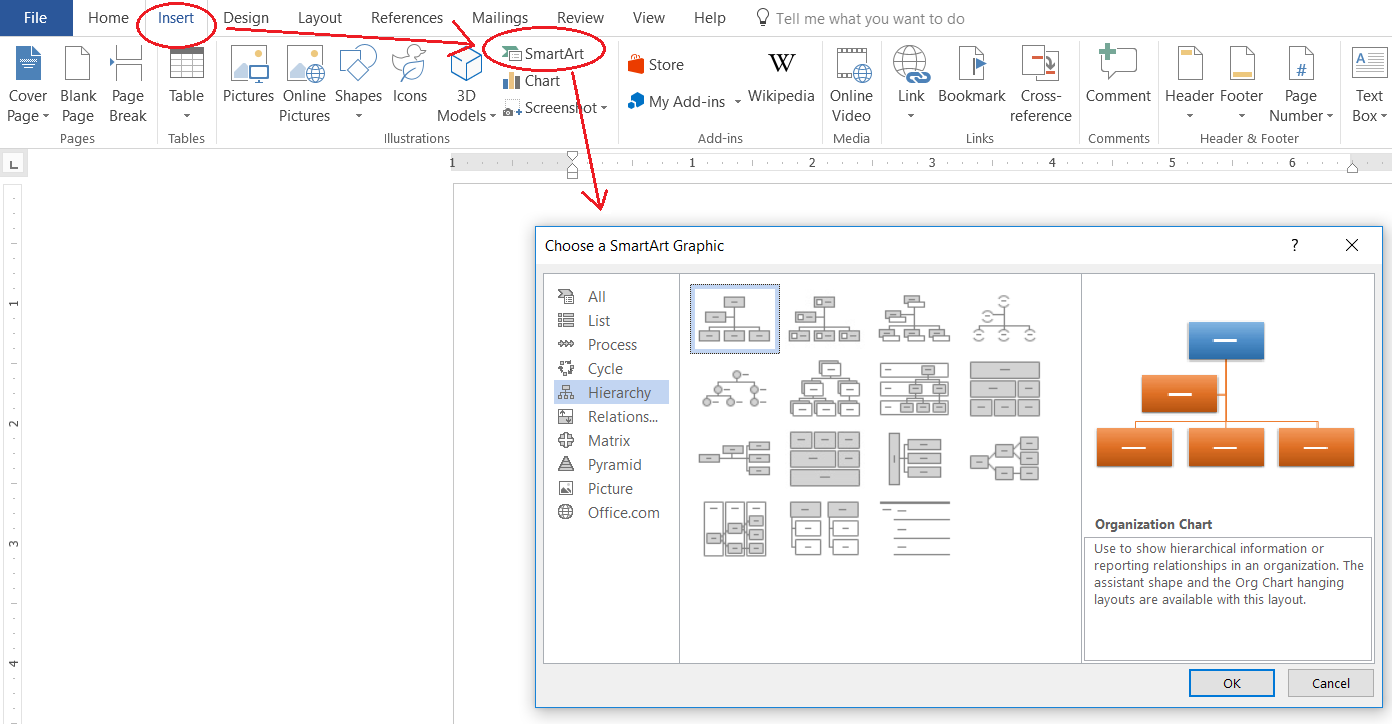
Bước 2: Thiết lập định dạng
Bạn quay trở lại tab Home, khi thấy font chữ mặc định của toàn bộ Smart Art vừa tạo đang ở font mặc định của Word (dù bạn thiết lập font mặc định cho Word từ trước đó)
Nhấn chọn lại Font chữ và cỡ chữ cho phù hợp.
Bạn cũng có thể thực hiện nhấn chọn màu chữ, màu nền để có thể phân biệt giữa những bộ phận cho nổi bật
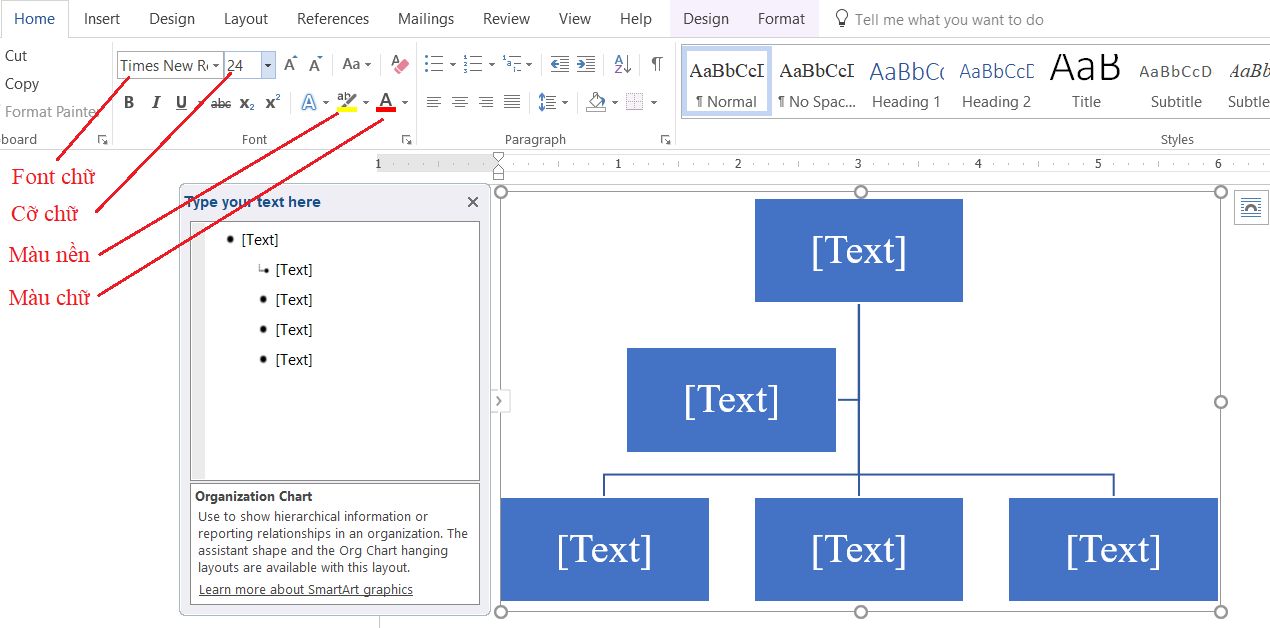
Bên cạnh đó, bạn cũng có thể chọn toàn bộ khung sơ đồ để định dạng cho toàn bộ các ô trong sơ đồ đó, hoặc là chọn từng ô để định dạng riêng
Xem thêm: Tìm hiểu chức năng Bullet and Numbering trong Word
Bước 3: Xử lý nội dung
Mục Type our text here: Bạn thực hiện nhập nội dung cho từng vị trí ô vào vùng này. Ví dụ như bạn nhập chức danh cho từng bộ phận như sau:
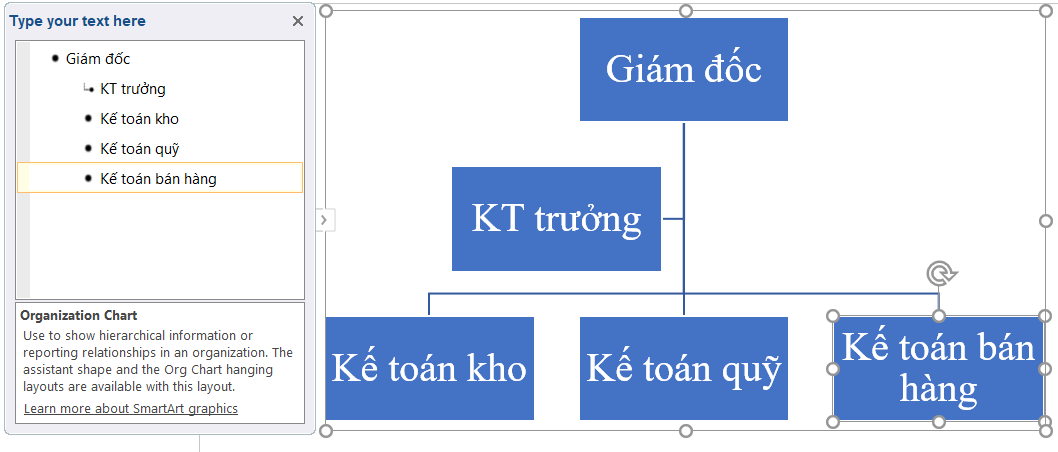
Khi bạn muốn thêm 1 ô (Shape) tại vị trí nào, bạn tiến hành click chuột phải vào vị trí ô liên quan đến ô đó và tìm đến mục Add Shape
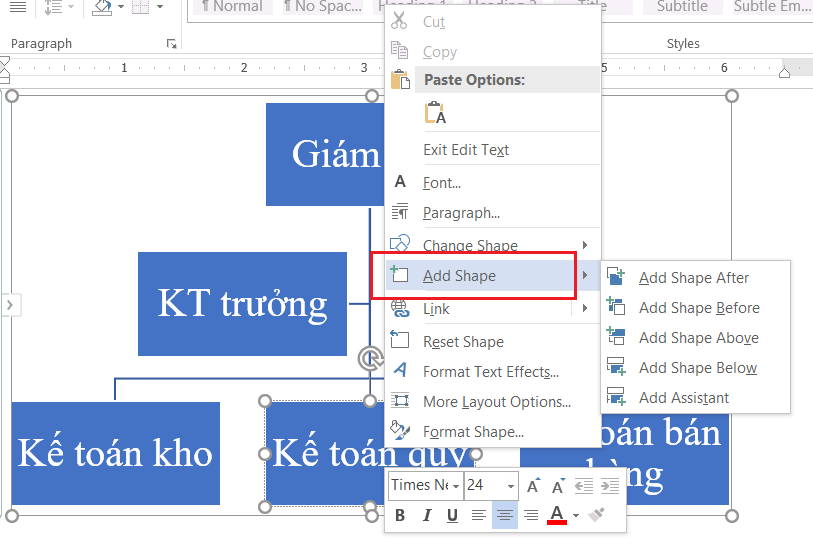
Add Shape After: giúp thêm một Shape ngang hàng, về bên phải so với Shape đó
Add Shape Before: giúp thêm một Shape ngang hàng, về bên trái so với Shape đó
Add Shape Above: giúp thêm một Shape cấp dưới của Shape cũ, cấp được thêm mới này là cấp dưới gần nhất so với vị trí gốc
Add shape Below: giúp thêm một Shape cấp dưới của Shape cũ, cấp được thêm mới này là cấp dưới cuối cùng so với vị trí gốc
Add Assistant: giúp thêm cấp trung gian, trợ lý, hỗ trợ. Cấp này nằm dưới cấp gốc, và nằm bên trái, còn các cấp được thêm ở Above / Below nằm bên phải
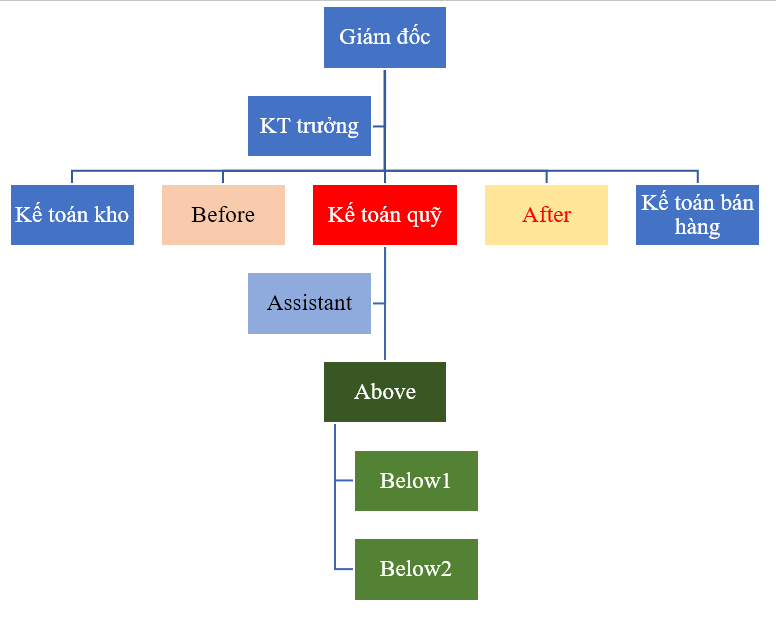
Để thực hiện tô màu cho Shape, bạn di chuyển chuột vào tab Format tại mục SmartArt Tools:
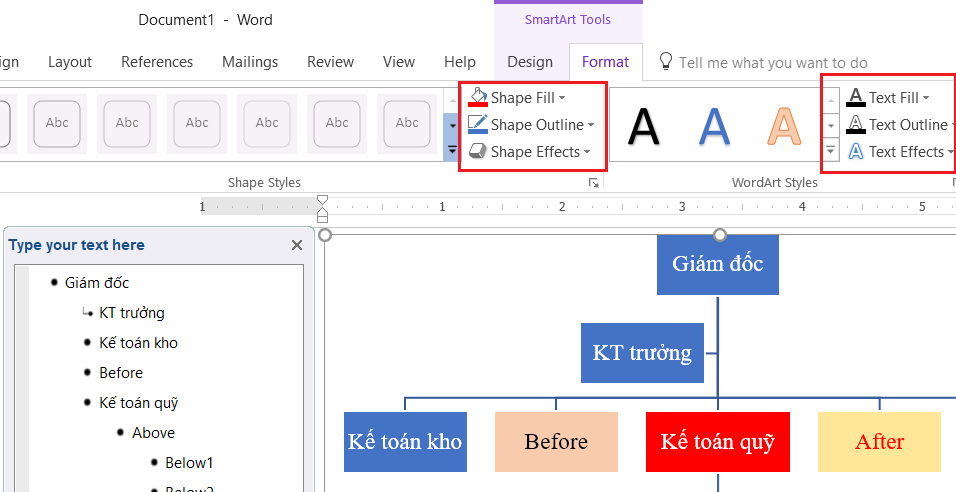
Định dạng cho Shape:
- Shape Fill: là tô màu nền trong shape
- Shape Outline: là đường kẻ viền của Shape
- Shape Effects: là hiệu ứng cho Shape
Định dạng cho chữ trong Shape
- Text Fill: là màu chữ
- Text Outline: là đường viền của chữ
- Text Effects: là hiệu ứng cho chữ
Như vậy là bạn đã hoàn toàn biết được cách vẽ sơ đồ tổ chức với chức năng Smart Art nhanh chóng và tiện lợi rồi đấy. Chúc bạn thực hiện thành công!
Xem thêm: Cách dùng Track Change trong sửa đổi văn bản trên Word