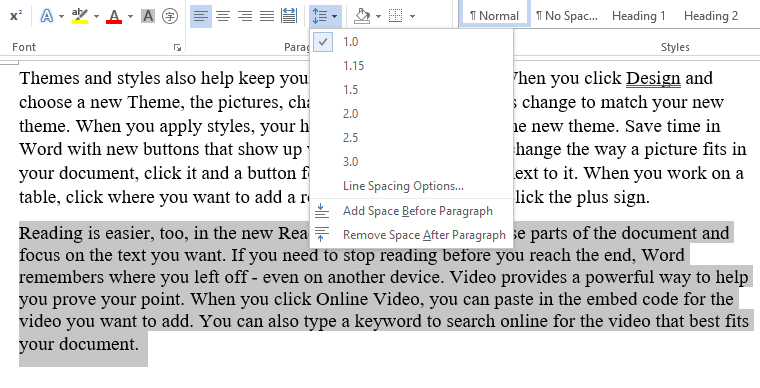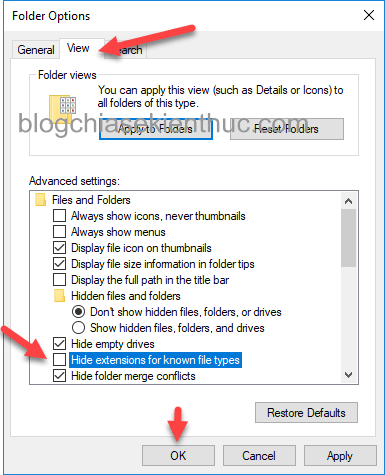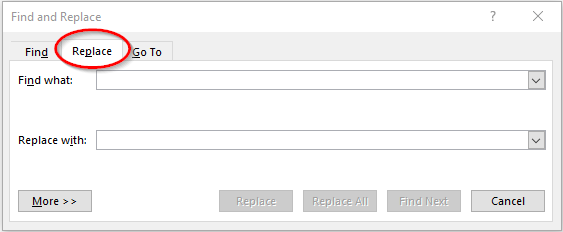Trong các công việc văn phòng hay những việc liên quan đến in ấn tài liệu thì bạn sẽ thường xuyên bắt gặp các hình in chìm để giữ bản quyền thông tin. Vậy làm thế nào để tạo hình nền mờ trong Word? Cùng theo dõi chi tiết trong bài viết bên dưới nhé!
Watermark là gì?
Watermark được biết đến là các hình in chìm nằm trong văn bản Word. Hình in chìm sẽ ở dạng Text và được làm mờ ẩn sau nội dung của văn bản. Việc sử dụng hình in chìm Watermark có công dụng đánh dấu bản quyền, thường các hình ảnh đó là logo, thương hiệu của các đơn vị.
Khi bạn đưa văn bản lên các website, việc có hình in chìm này sẽ giúp cho bạn giữ hình ảnh của đơn vị, và tất nhiên những đơn vị khác sẽ khó có thể lấy được tài liệu này.
Cách tạo ra Watermark trong Word
Bước 1: Làm xuất hiện hộp Watermark
Bạn di chuyển Design -> Watermark (tại Page Background)

Lúc này, bạn sẽ thấy xuất hiện hộp Watermark.
Bước 2: Chọn định dạng của Watermark
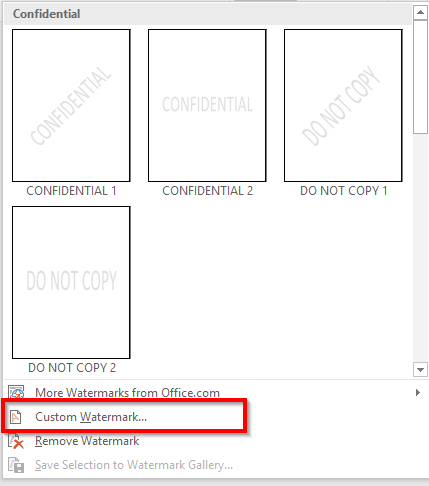
Bạn nhấn chọn định dạng chữ chìm (nếu Watermark ở dạng Text). Tại đây, bạn sẽ có nhiều lựa chọn cho định dạng, thực hiện kéo thanh trượt xuống rồi sau đó lựa chọn định dạng mà bạn mong muốn.
Bước 3: Lựa chọn chữ, hình ảnh làm hình in chìm
Bạn di chuyển vào Custom Watermark. Tại đây, bạn có thể tiến hành lựa chọn nội dung cho hình in chìm.
1. Nếu nội dung dạng Text
Bạn click vào Text watermark rồi nhấn chọn các nội dung:
- Language: là lựa chọn ngôn ngữ
- Text: là nội dung của hình in chìm
- Font: là font chữ cho nội dung
- Size: là cỡ chữ cho nội dung
- Color: là màu chữ
Sau đó, bạn nhấn Click Apply để lưu định dạng.
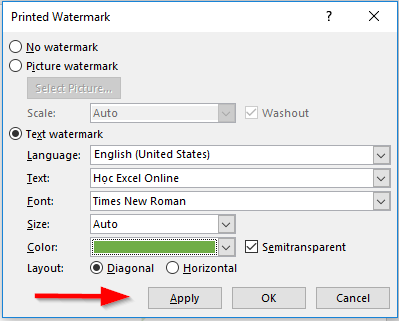
Hoàn tất những bước trên, bạn sẽ có được văn bản ở dạng như hình minh hoạt bên dưới:

Xem thêm: Hướng dẫn cách chèn Checkbox trong Word
2. Nếu nội dung dạng hình ảnh
Tại hộp định dạng, thay vì nhấn chọn Text watermark, bạn hãy nhấn chọn Picture watermark, tiếp đó lựa chọn:
- Select Picture: là chọn hình ảnh muốn làm hình in chìm
- Scale: là cỡ của hình ảnh
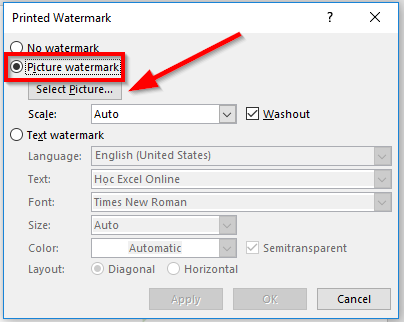
Sau khi đã Click Apply để lưu định dạng, bạn sẽ có được trang văn bản như hình bên dưới:
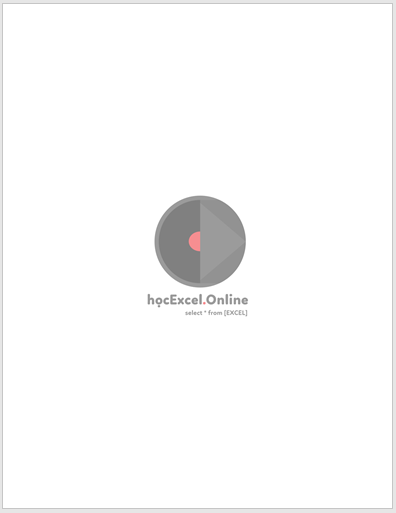
Vậy là chỉ quan một vài bước đơn giản, bạn đã biết tạo hình nền mờ trong Word rồi đấy. Với việc này, các tài liệu bạn gửi cho đối tác, người đọc hay upload lên các trang web sẽ phần nào không lo bị người khác copy, sử dụng cho các mục đích khác. Chúc bạn thực hiện thành công!
Xem thêm: Hướng dẫn cách tạo ghi chú trong Excel nhanh chóng