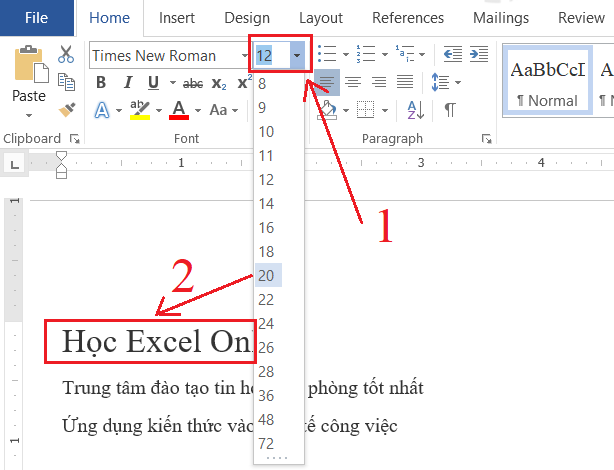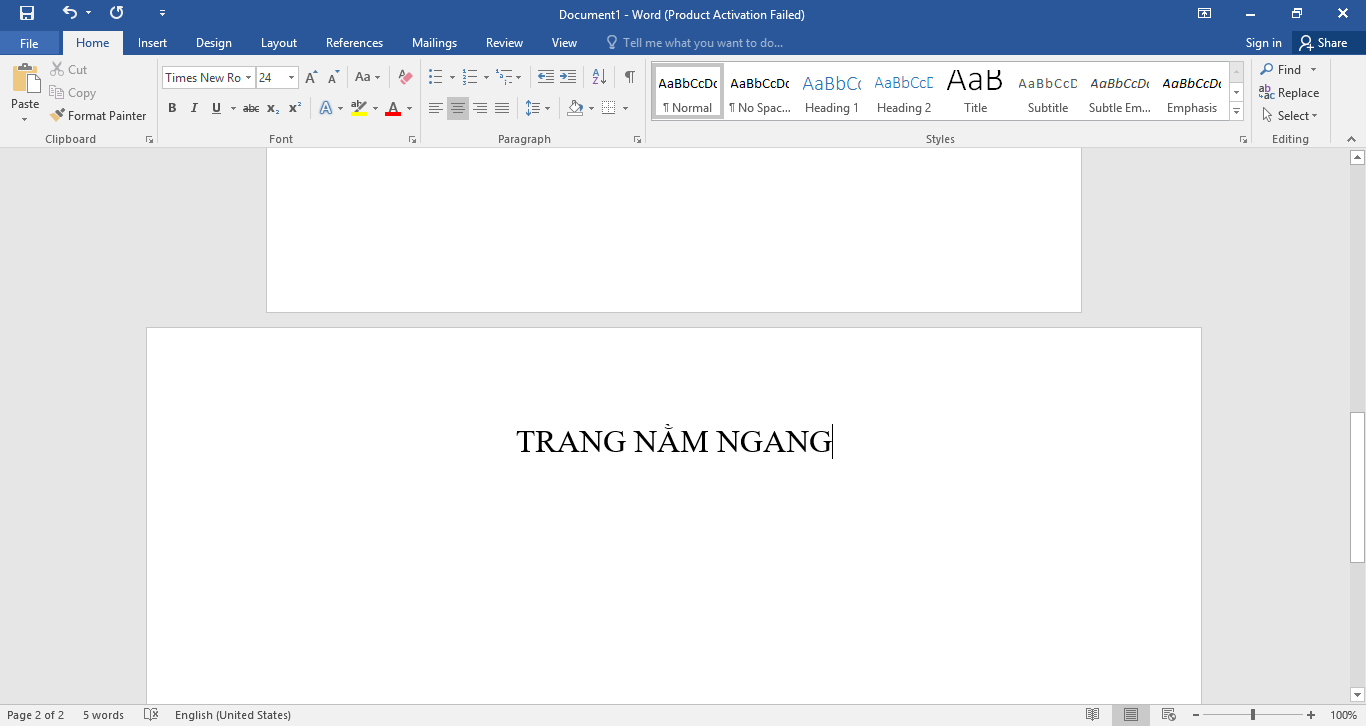I. Cách lấy hình ảnh trong file Word, Excel, PowerPoint
Cách 1: Sử dụng MS Paint
Cách này phù hợp khi bạn đang cần lấy 1 hay là 1 vài tấm ảnh có trong file tài liệu
Các bước thực hiện như sau:
Bước 1: Đầu tiên, bạn tiến hành mở file tài liệu cần lấy ra, nhấn chọn hình ảnh cần lấy, sau đó nhấn Ctrl + C để sao chép.
Bước 2: Bạn mở hộp thoại Run ra bằng việc nhấn tổ hợp phím Windows + R rồi nhập vào lệnh mspaint và nhấn OK để mở chương trình MS Paint có trong Windows.
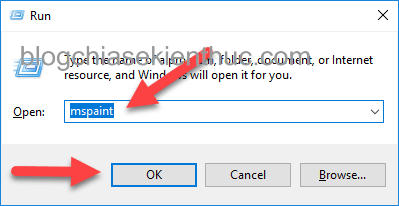
Bước 3: Lúc này, cửa sổ MS Paint xuất hiện => bây giờ bạn sẽ dùng lệnh Ctrl + V để Paste.
Bước 4: Cuối cùng, bạn tiến hành nhấn tổ hợp phím Ctrl + S rồi đặt tên cho file ảnh và nhấn Save để lưu lại là xong.
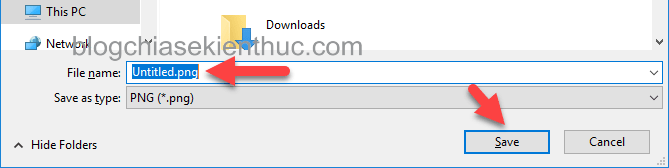
Cách này không dùng được với Excel, không áp dụng cho Office 2007.
Các bước thực hiện như sau:
Bước 1: Chọn hình cần lưu về máy tính.
Bước 2: Nhấn chuột phải vào hình bạn chọn, nhấn chọn tính năng Save as Picture.
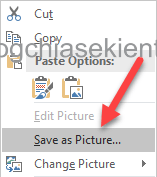
Bước 3: Đến đây, bạn tiến hành đặt tên cho file ảnh và nhấn Save để lưu lại là xong.
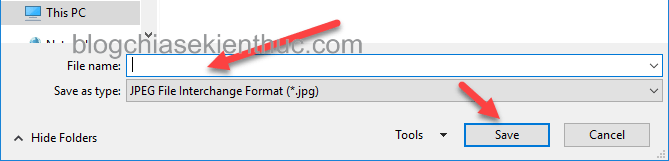
Cách 3: Dùng công cụ Snipping Tool có sẵn trên Windows
Ngoài ra, bạn có thể dùng những tiện ích trong Windows như Snipping Tool hoặc là những chương trình chụp ảnh màn hình chuyên dụng như là FastStone Capture, Snagit.
Trong bài viết này, chúng ta sẽ tìm hiểu về cách dùng Snipping Tool có sẵn trên Windows nha. Các bước thực hiện như sau:
Bước 1: Đầu tiên, bạn tiến hành mở hộp thoại Run ra (Windows + R ) => rồi tiến hành nhập vào lệnh snippingtool và nhấn OK để thực hiện mở chương trình Snipping Tool.
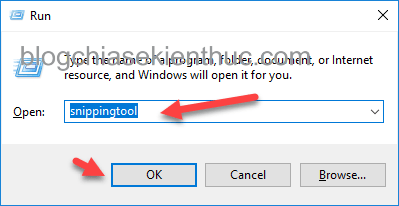
Bước 2: Tiếp theo, bạn nhấn chọn New => sau đó thực hiện kéo thả chuột chọn hình cần chụp.
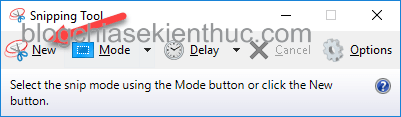
Bước 3: Bạn nhấn tổ hợp phím Ctrl + S => rồi đặt tên file => nhấn chọn Save để lưu lại là xong.
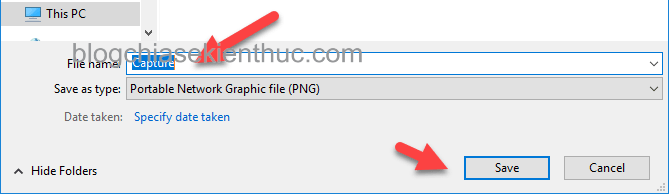
Xem thêm: Hướng dẫn chèn file Word vào PowerPoint cực nhanh
Cách 4: Cách lấy tất cả ảnh trong file Word, Excel, PowerPoint
Bạn có thể dùng phương pháp này trong trường hợp muốn lấy tất cả hình ảnh có trong file tài liệu về máy tính.
Tuy vậy, nhược điểm của phương pháp này đó là nó sẽ tự động sinh ra nhiều file ảnh có kích thước nhỏ hơn. Nên bạn sẽ phải mất thời gian lọc, cũng như bỏ đi những ảnh tự động được sinh ra.
Cách 5: Cách hoàn toàn mới (khuyên dùng)
Các bước thực hiện như sau:
Bước 1: Đầu tiên, bạn mở file tài liệu có chứa hình ảnh mà bạn đang muốn lấy, nhấn chọn File => rồi chọn Save as => đặt tên file => tiến hành nhấn Save để lưu lại.
Chú ý quan trọng: Tên bạn vừa đặt sẽ phải khác với tên hiện tại nha.
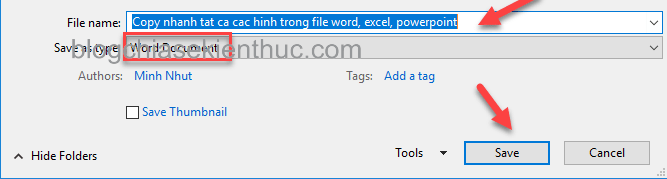
Bước 2: Tiếp đó, bạn nhấn chuột phải vào file mà bạn vừa lưu => sau đó chọn Rename => và nhập thêm phần mở rộng là “.zip” => nhấn Enter => rồi chọn Yes để đồng ý.
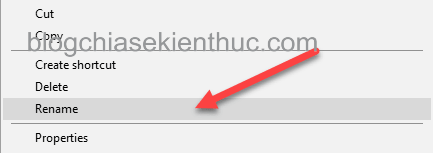
Ví dụ:“baitap.docx” sẽ đổi thành “baitap.docx.zip”
Chú ý: Nếu như máy tính của bạn chưa kích hoạt chế độ hiện lên phần mở rộng của tệp tin (đuôi file) bạn hãy mở File Explorer ra (Windows + E) => nhấn chọn Folder Options => vào View => sau đó thực hiện bỏ chọn Hide extensions for known file types => nhấn OK là xong.
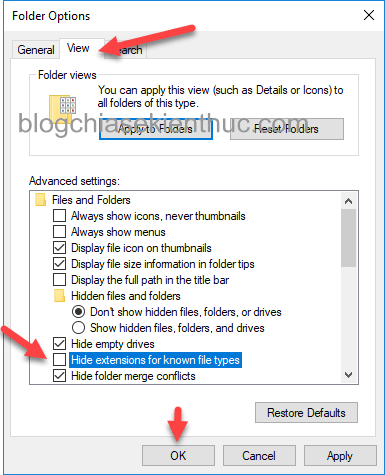
Bước 3: Để có thể lấy ảnh, bạn hãy giải nén file có định dạng *.zip đó ra và lấy ảnh thôi.
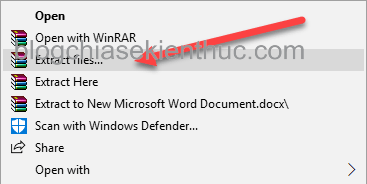
Bước 4: Tiến hành mở thư mục vừa mới giải nén ra, rồi vào thư mục word và tiếp tục vào thư mục media => toàn bộ các hình đều nằm ở đây.
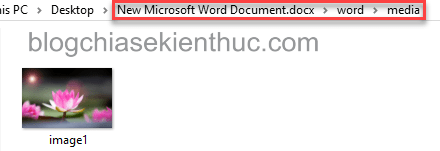
Vậy là chúng ta đã tìm hiểu xong cách thực hiện với Word còn Excel, Powerpoint thực hiện tương tự.
Một số chú ý:
- Bạn sẽ không thể đảo ngược bước 2 tức là xóa đi
“.zip”được, chính vì vậy cần lưu lại với tên khác - Nếu là Excel thì tại Bước 4 => bạn di chuyển vào thư mục
xl=> tiếp theo là vào thư mụcmedia. - Nếu là PowerPoint thì tại Bước 4 => bạn di chuyển vào thư mục
ppt=> tiếp đến vào thư mụcmedia - Tệp tin phải được lưu với định dạng mặc định thì mới thực hiện được: Word Document (*docx), ExcelWordbook (*xlsx), PowerPoint Presentation (*pptx).
Hi vọng những hướng dẫn lấy hình ảnh trong file Word, Excel, PowerPoint trên đây sẽ giúp bạn thao tác dễ dàng hơn trong quá trình học tập và làm việc. Chúc bạn thực hiện thành công!
Xem thêm: Hướng dẫn sử dụng hiệu ứng khoanh tròn trong PowerPoint