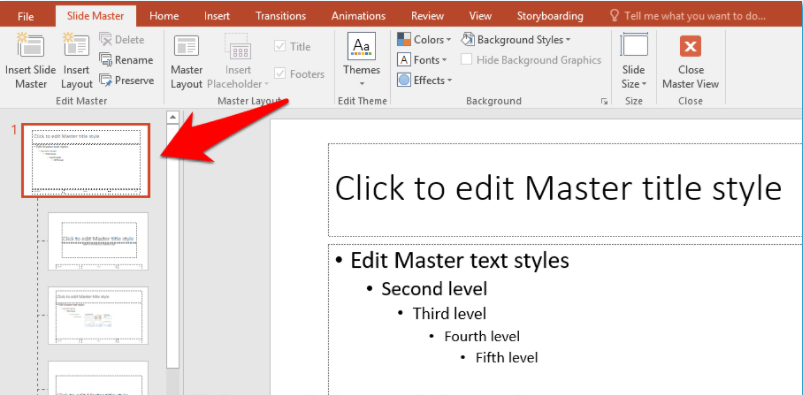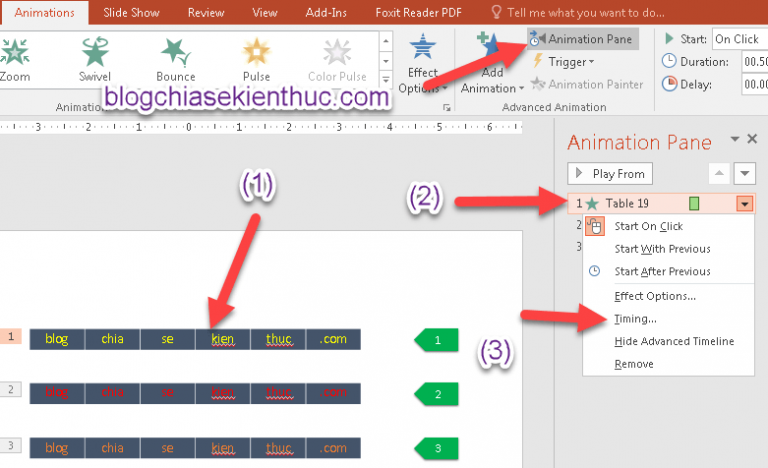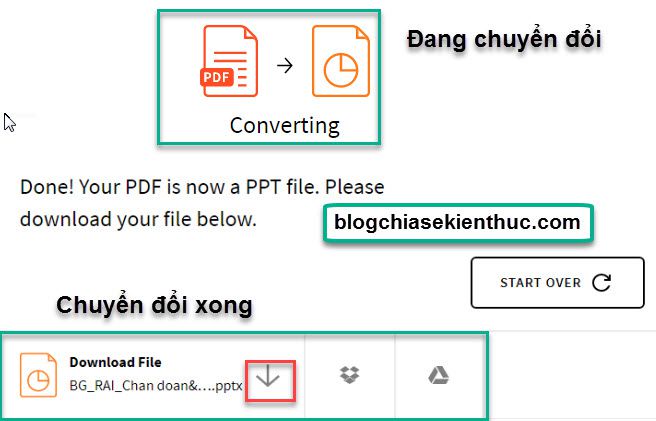Thiết lập slide theo đúng tỉ lệ của màn chiếu
Thường thì bạn sẽ thực hiện thiết lập slide theo những tỉ lệ như 4:3 hay 16:9. Việc lựa chọn thiết lập nào khá quan trọng, ảnh hưởng đến lúc trình chiếu màn hình sẽ có full được hết màn hình hay không. Lấy ví dụ như màn hình trình chiếu của bạn có tỉ lệ 16:9 thì nếu bạn thiết kế silde với tỉ lệ 4:3, đến lúc trình chiếu lên màn hình thì sẽ bị đen ở 2 bên. Ngược lại, trình chiếu slide tỉ lệ 16:9 lên màn hình 4:3 sẽ bị đen ở phần trên và phần dưới. Kết luận lại, cần thiết kế tỉ lệ slide phù hợp với màn hình trình chiếu.
Để làm được điều này rất đơn giản, bạn chỉ cần thay đổi kích thước, tỉ lệ của slide bằng cách vào Design => nhấn chọn Slide Size => tiếp đó chọn tỷ lệ mà bạn muốn.
Nếu như màn hình mà bạn trình chiếu lên không có tỷ lệ thông dụng (như 4:3 hoặc 16:9) thì bạn có thể tiến hành tự thiết lập tỷ lệ cho slide bằng việc dùng tính năng Custom Slide Size… nhé.
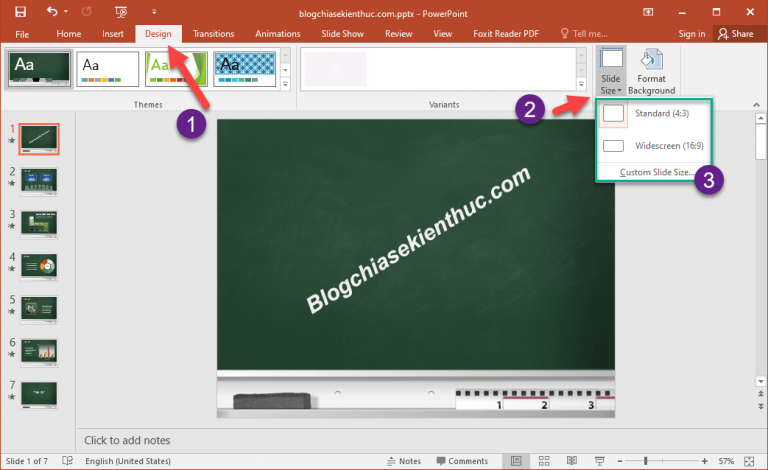
Thiết lập hiển thị nội dung slide (sau khi đã bấm phím F5)
Khi bạn nhấn F5 hoặc là Fn + F5 để bắt đầu trình chiếu, bạn đang muốn trình chiếu tại màn hình máy tính, hoặc là trình chiếu lên màn chiếu, màn LED… thì thực hiện thiết lập tại đây.
Bạn di chuyển vào Slide Show => sau đó nhấn chọn tính năng Set Up Silde Show
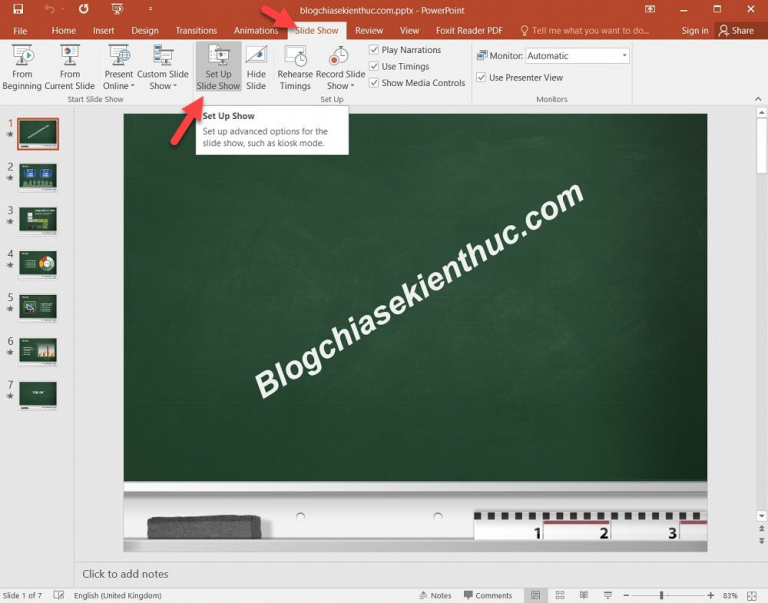
Cửa sổ Set Up Slide Show lúc này sẽ hiện ra, tại phần Multiple monitors bạn sẽ có những lựa chọn sau:
- Automatic: khi chưa kết nối máy tính với máy chiếu, khi bạn nhấn
F5để chạy Slide, Slide đó sẽ chạy được ngay trên màn hình máy tính. Còn một khi bạn đã kết nối máy tính với máy chiếu thì lúc bạn chạy slide, nội dung cũng sẽ hiển thị trên màn chiếu. - Primari Monitor: Thực hiện thiết lập để khi chạy, nội dung của Slide lúc này sẽ hiển thị ngay trên màn hình máy tính.
- Monitor 2 EPSON: hiển thị tên thiết bị mà bạn kết nối máy tính tới, tùy vào thiết bị sẽ có tên khác nhau.
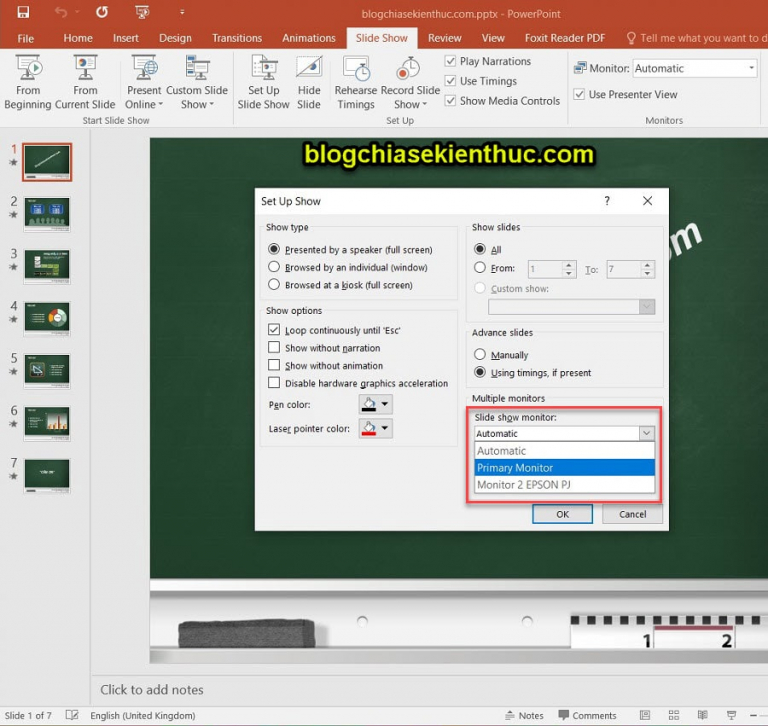
Bình thường, để Automatic là khá ổn rồi. Tuy vậy, nếu vì một lý do nào đó mà slide hiển thị không đúng như những gì bạn mong muốn thì bạn có thể thiết lập lại như hướng dẫn nha.
Xem thêm: Hướng dẫn sử dụng hiệu ứng khoanh tròn trong PowerPoint
Phím tắt để chọn kiểu kết nối máy tính với máy chiếu, màn LED…
Đây được xem là tổ hợp phím tắt rất quan trọng và thường dùng. Bạn dùng tổ hợp phím Windows + P trên bàn phím để chọn những kiểu hiển thị.
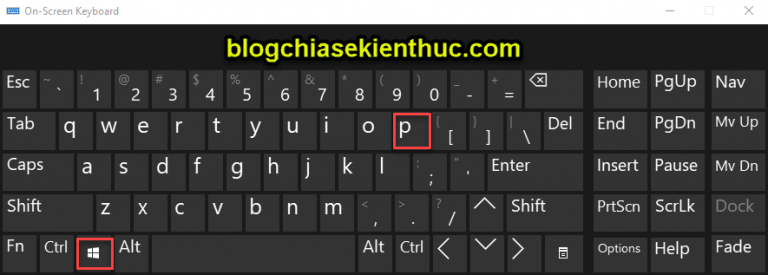
Sau khi nhấn Windows + P thì lúc này bạn sẽ có những kiểu kết nối như sau:
- PC screent only: chỉ có thể hiện thị nội dung trên màn hình máy tính.
- Duplicate: Hiển thị nội dung trên cả màn hình máy tính cũng như màn hình máy chiếu.
- Extend: Chế độ 2 màn hình, chế độ này thường được sử dụng nhất. Lúc này bạn có thể kéo các nội dung mà bạn muốn trình chiếu sang màn hình thứ 2, còn ở màn hình thứ 1 bạn vẫn điều khiển, dùng bình thường mà những người xem thuyết trình không thấy.
- Second screen only: Chỉ hiển thị nội dung trên màn chiếu, và lúc này màn hình máy tính sẽ đen thui.
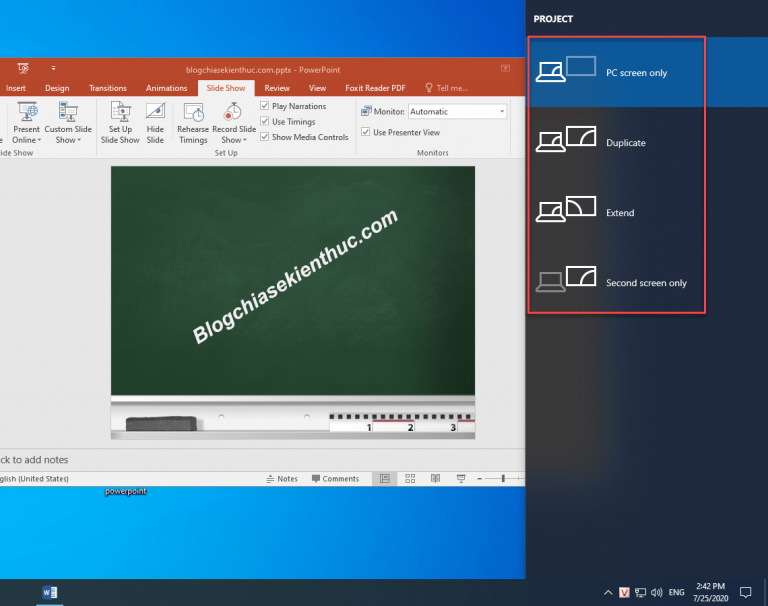
Hi vọng những chia sẻ trên đây sẽ giúp ích được cho bạn trong quá trình trình chiếu PowerPoint thêm chuyên nghiệp và thành thạo hơn, chúc bạn thực hiện thành công!
Xem thêm: Hướng dẫn lấy hình ảnh trong file Word, Excel, PowerPoint