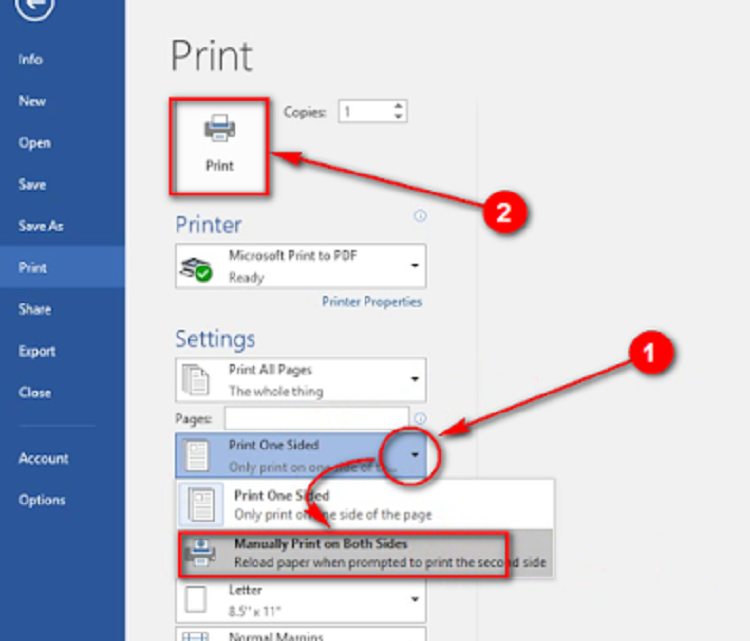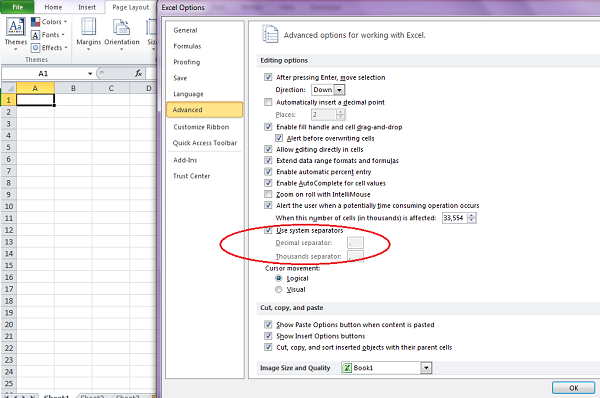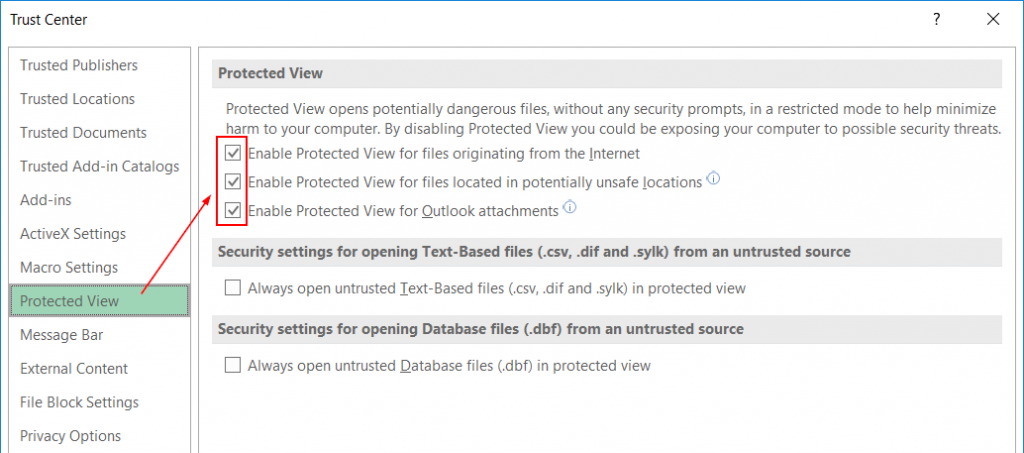Khi muốn tính trung bình kèm theo điều kiện, nhiều người sẽ nghĩ ngay đến việc dùng hàm AVERAGE sau đó kết hợp thêm với hàm IF. Tuy nhiên, lại có hàm AVERAGEIF, là hàm tính trung bình có điều kiện trong Excel giúp bạn tích hợp dễ dàng và nhanh chóng hơn đấy. Cùng tìm hiểu chi tiết hơn về hàm tính này trong bài viết dưới đây nhé!
Nội dung bài viết
Cách tính trung bình có điều kiện với hàm Average kết hợp hàm IF
Hãy cùng xét ví dụ dưới đây:
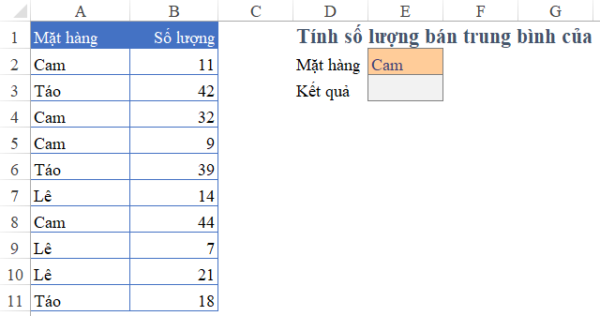
Bạn đang muốn tính số lượng bán trung bình của 1 mặt hàng cụ thể, hãy làm như sau:
- Đầu tiên, xác định các mặt hàng là CAM và xét riêng số lượng của các mặt hàng này.
- Tiếp đến, tính trung bình cho những mặt hàng đó.
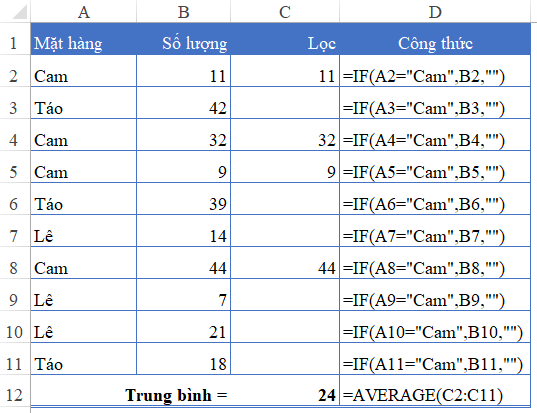
=IF(A2=”Cam”,B2,””)
Với các giá trị thỏa mãn bởi hàm IF, bạn sẽ tính trung bình bằng hàm Average:
=AVERAGE(C2:C11)
Kết quả thu được là =(11+32+9+44)/4 = 24
Như đã đề cập ở phần đầu, với cách này bạn sẽ phải dùng nhiều công thức, cũng như thời gian thực hiện khá lâu. Thay vào đó bạn chỉ cần sử dụng hàm AVERAGEIF là được.
Nếu như bạn muốn tìm hiểu thêm về tính trung bình với nhiều điều kiện thì đừng quên tham khảo cách sử dụng hàm AVERAGEIFS trong Excel nhé!
Cách dùng hàm AVERAGEIF tính trung bình cộng theo điều kiện
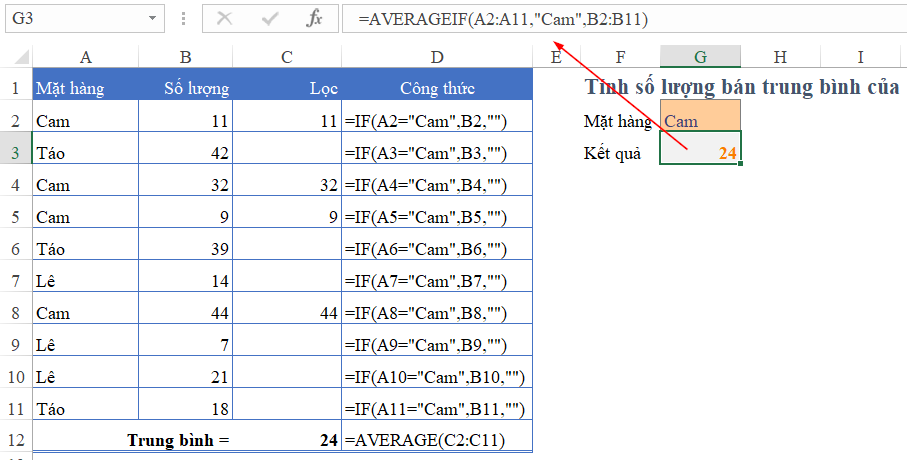
=AVERAGEIF(A2:A11,”Cam”,B2:B11)
Trong đó:
- Vùng A2:A11: là vùng tên những mặt hàng, chứa điều kiện tính trung bình
- “Cam” là điều kiện cần tính trung bình trong ví dụ này, là mặt hàng Cam
- Vùng B2:B11 là cột Số lượng, vùng chứa kết quả sẽ tính trung bình
Kết quả thu được của hàm là 24, giống với cách sử dụng hàm AVERAGE kết hợp hàm IF như ở trên.
Như vậy có thể kết luận hàm AVERAGEIF là cách kết hợp giữa hàm AVERAGE và hàm IF, giúp phép toán của bạn trở nên đơn giản và thực hiện nhanh chóng hơn. Chúc bạn áp dụng thành công!
Xem thêm: Cách khắc phục lỗi Excel bị ẩn dòng không unhide được