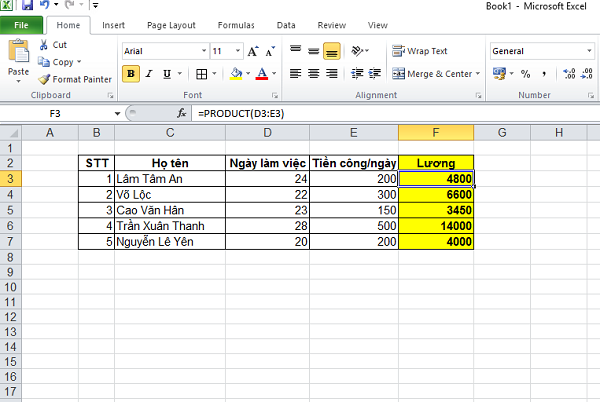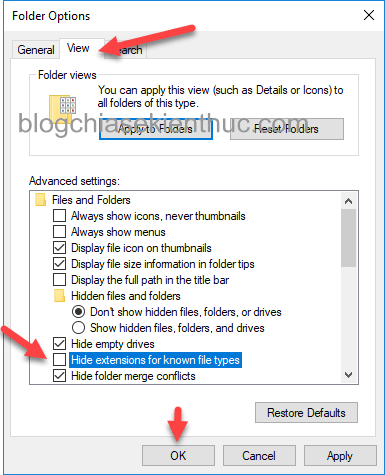Khi làm việc với Excel, tùy vào đặc thù của từng lĩnh vực mà sẽ có những yêu cầu khác nhau trong việc nhập liệu cũng như định dạng dữ liệu hay Format cho những kí hiệu được đúng chuẩn theo quy định, cùng với đó là chỉ số trên, chỉ số dưới cũng là vấn đề mà bạn sẽ hay gặp phải. Hãy cùng chúng tôi tìm hiểu về cách đánh chỉ số trên trong Excel trong bài viết dưới đây nhé!
Cách hiển thị chỉ số trên
Nếu bạn vẫn còn đang thắc mắc về định nghĩa của chỉ số trên thì hãy theo dõi ngay ví dụ bên dưới để rõ hơn nhé!
Ví dụ, khi bạn thực hiện gõ 10 mét vuông (10m2) thì lúc này số 2 trong m2 đó được xem là chỉ số trên. Và câu hỏi đặt ra là bạn sẽ làm như nào để có thể hiển thị được nó cho đúng như tiêu chuẩn về ký hiệu của mét vuông?
Xem thêm: Cách sử dụng hàm VLOOKUP kết hợp hàm IF
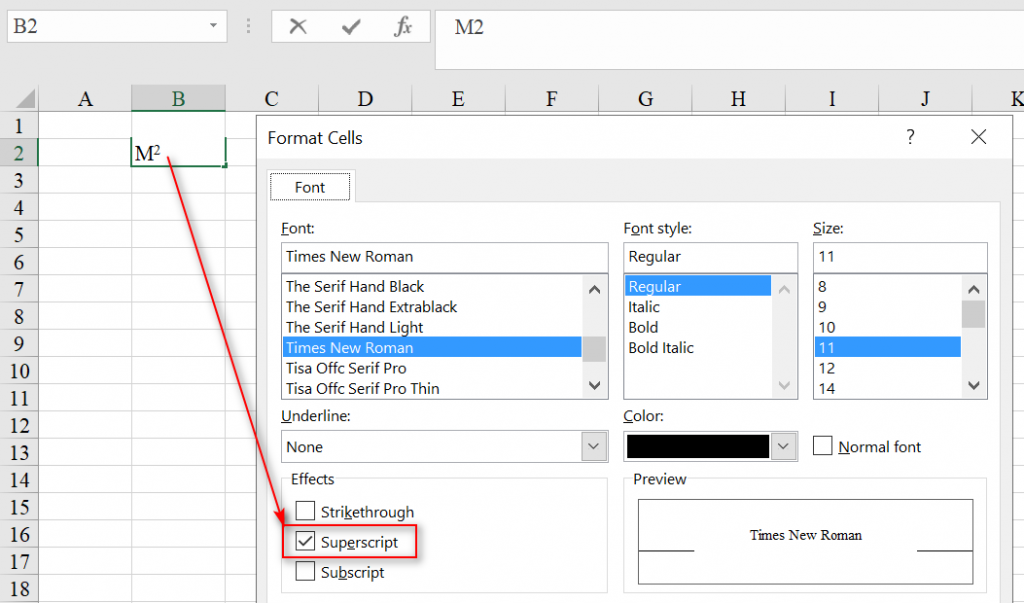
Rất đơn giản, đầu tiên bạn cứ gõ M2 như bình thường, rồi bạn tiến hành chọn số 2 (bôi đen nó), click chuột vào Format Cells (Ctrl + 1)
Tại phần Effects bạn thực hiện tick chọn vào Superscript và xác nhận với thay đổi đó. Vậy là lúc này bạn đã định dạng thành công M2 đúng như mong muốn rồi đó. Qúa là đơn giản đúng không nào?
Cách hiển thị chỉ số dưới
Còn đối với chỉ số dưới, bạn sẽ liên tưởng ngay đến các ký hiệu hóa học, (H20, H2SO4,…). Các số 2 hay 4 đó chính là chỉ số dưới và bạn cũng sẽ muốn hiển thị nó đúng như quy định đúng không nào?
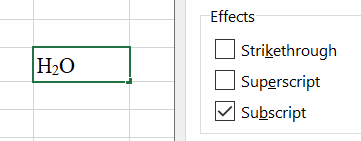
Vậy là chỉ với vài thao tác cực đơn giản bạn đã biết cách đánh chỉ số trên trong Excel rồi đấy! Chúc bạn thực hiện thành công!
Xem thêm: Hướng dẫn cách hiện Sheet trong Excel