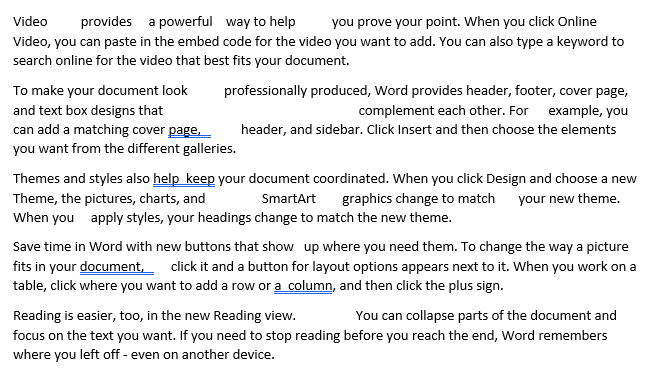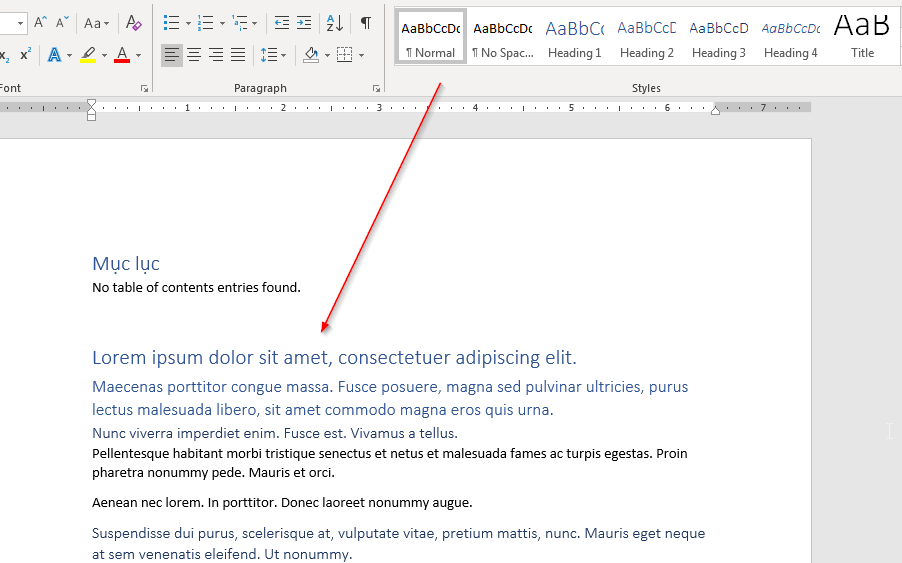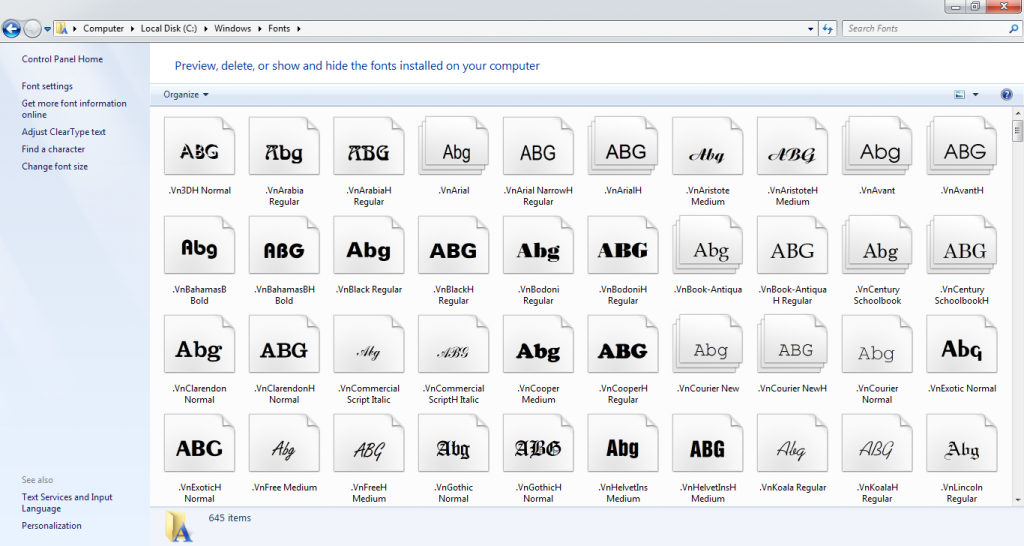Trong quá trình soạn thảo văn bản trên Work, bạn sẽ không tránh khỏi việc cần định dạng, căn lề hay đặt tab cho văn bản của mình thông qua ứng dụng Ruler. Thông thường, tính năng này sẽ hiển thị trên thanh công cụ, tuy nhiên nếu bạn hoặc ai đó lỡ tay ẩn nó đi thì làm thế nào để mở lại? Bài viết dưới đây sẽ giải đáp thắc mắc này cho bạn, về hướng dẫn cách hiện Ruler trong Word. Cùng đón đọc nhé!
Trong bài viết này, H.E.O sẽ hướng dẫn cho bạn chi tiết cách hiển thị Ruler trong Word 2007, cũng như hướng dẫn những bước hiển thị ở các phiên bản Word 2003, 2010,2013,2016.
Cách hiện ruler trong Word 2007:
Bạn thực hiện các bước như sau:
Cách 1: Bạn nhấp chuột vào thẻ View -> chọn Ruler như hình sau:
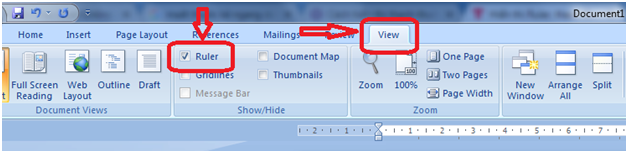
Cách 2: Tiếp đó, nhấp chuột vào View Ruler trên thanh cuộn dọc ở bên phải màn hình:
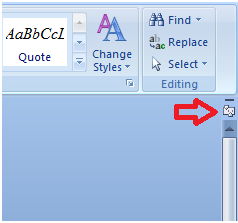
Trong Word 2010, 2013, 2016 sở hữu giao diện khá tương đồng với Word 2007, vì thế nên 2 cách trên cũng có thể được áp dụng được với Word 2010, 2013, 2016. Trong khi đó đối với Word 2003, với cách làm tương tự, nhưng giao diện của nó có khác hơn với những phiên bản gần đây. Lúc này, giao diện của Word 2003 sẽ hiện ra như hình minh họa bên dưới:
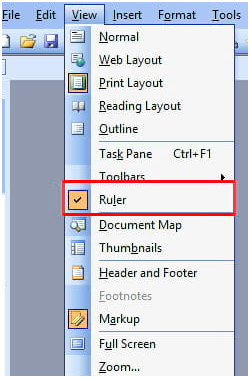
Tuy vậy, sẽ có nhiều bạn sau khi đã làm các bước trên, nhưng lúc này vẫn chưa thể hiện ruler trong Word như mong muốn, vậy thì hãy tiếp tục thực hiện:
Nhấp chọn Word Options -> chọn Advanced:

Sau đó, bạn chọn Advanced nằm ở dãy menu bên tay trái. Tiến hành kéo thanh trượt ở khung bên phải xuống dưới, đến khi nào tới nhóm Display, bạn tích dấu ð trước dòng Show vertical ruler in Print Layout view và cuối cùng nhấn OK để kết thúc.
Xem thêm: Hướng dẫn cách hiện Sheet trong Excel
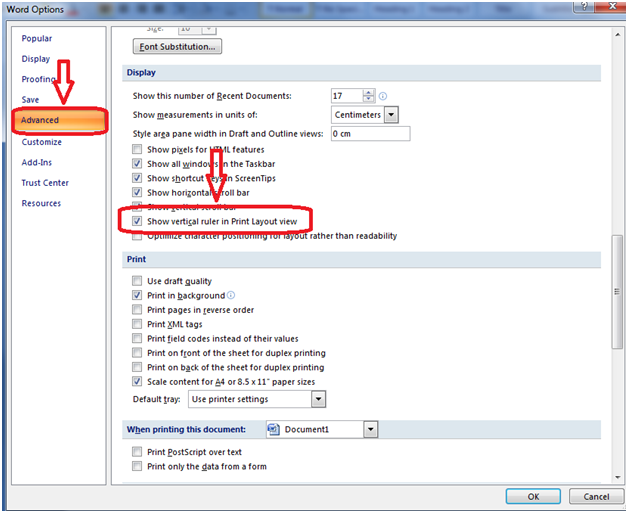
Tương tự như vậy, bạn cũng có thể áp dụng cách làm này cho Word 2010, 2013, 2016.
Còn đối với Word 2003 thì giao diện của nó sẽ hiển thị như bên dưới:
Nhấp chọn Tool -> Options:
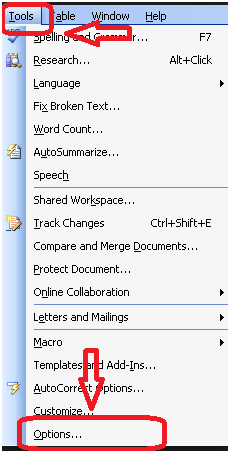
Lúc này, cửa sổ Options xuất hiện, bạn nhấp chọn: View -> vào nhóm Print and Web Layout options -> tích dấu ð trước mục Vertical Ruler (Print view only) -> OK :
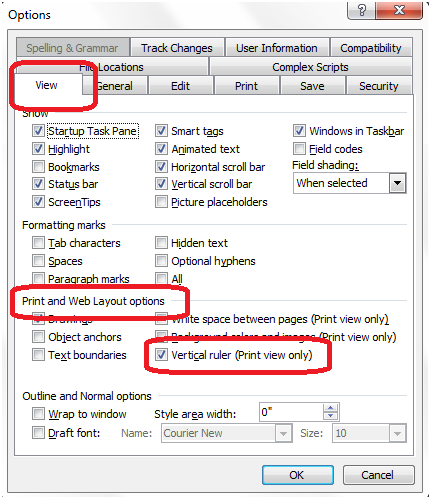
Vậy là bạn đã đọc xong bài viết hướng dẫn cách hiện Ruler trong Word rồi đấy, chúc bạn thực hiện thành công!
Xem thêm: Hướng dẫn cách đánh chỉ số trên trong Excel