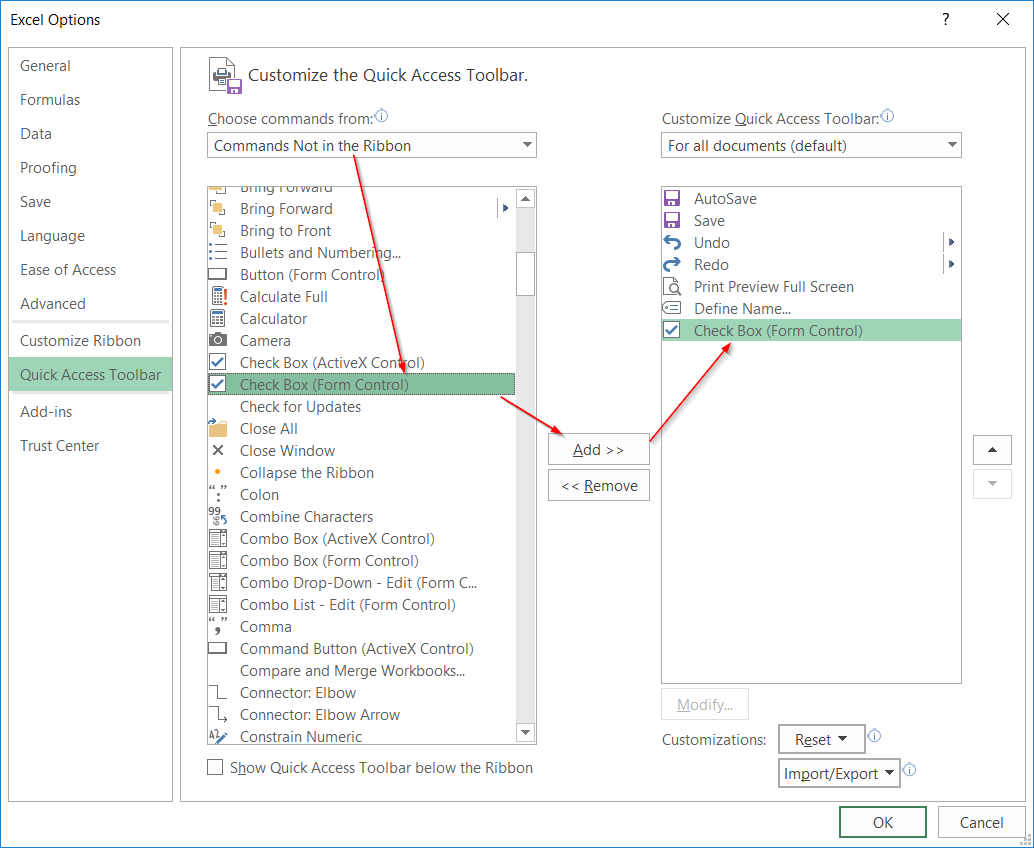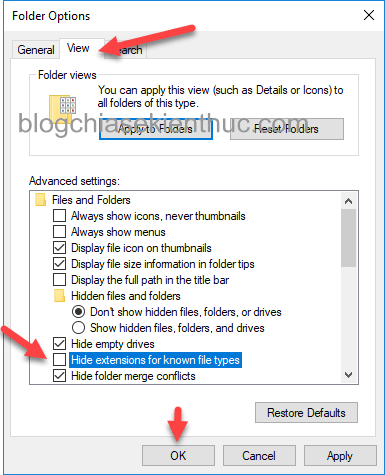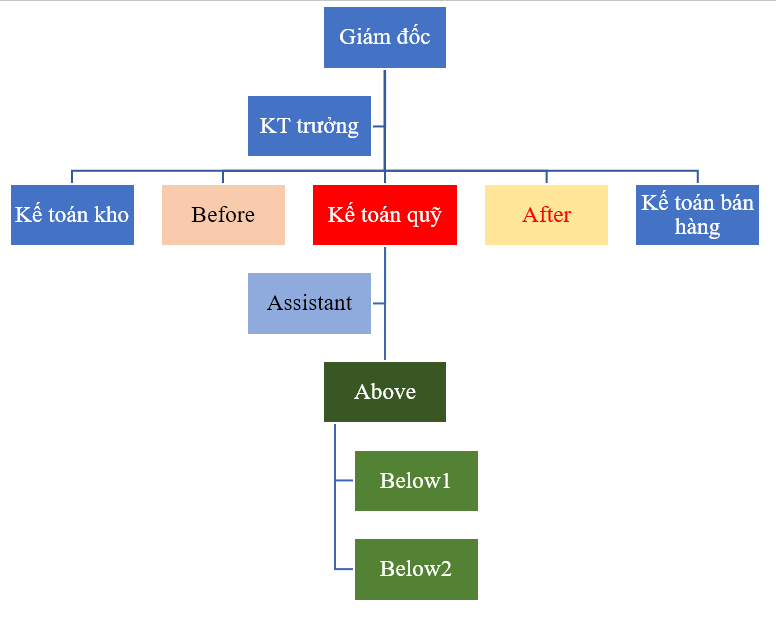Khi bạn soạn thảo một văn bảng dài, với nhiều mục, nhiều chương như bài luận văn, bảng tổng kết kinh doanh, sách điện tử, hồ sơ dự án,… thì sẽ đều cần có một bảng mục lục chỉ dẫn để người đọc có thể dễ dàng hệ thống thông tin cũng như nắm khái quát nội dung văn bản. Bài viết dưới đây sẽ hướng dẫn cho bạn cách làm danh mục bảng trong Word đơn giản, nhanh chóng nhất!
Tạo bảng chỉ dẫn mục lục thủ công
Thông thường, nhiều người sẽ lựa chọn cách tạo mục lục thủ công. Sau khi soạn toàn bộ văn bản, bạn sẽ thêm một trang mục lục vào đầu hoặc là ở cuối văn bản. Tiếp đó, bạn tìm những tiêu đề ở trang nào (bằng việc đánh số trang với chức năng Header and Footer). Cuối cùng thì tiến hành đặt Tab để tạo ra mục lục văn bản.
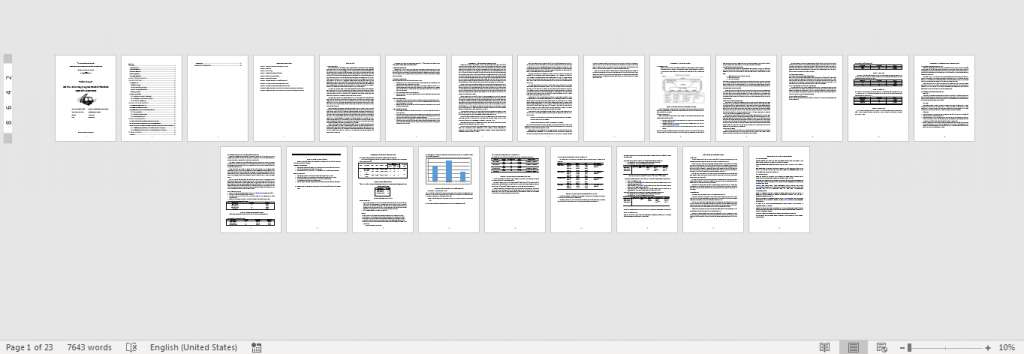
Vì vậy, Word đã mang đến cho bạn chức năng Table of Contents để giúp định bảng chỉ dẫn mục lục một cách tự động.
Xem thêm: Hướng dẫn tách 1 ô thành nhiều ô trong Excel
Tạo bảng chỉ dẫn mục lục tự động bằng chức năng Table of Contents
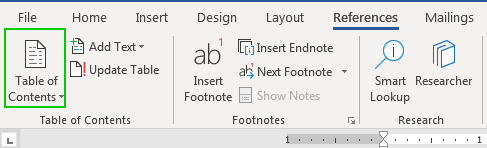
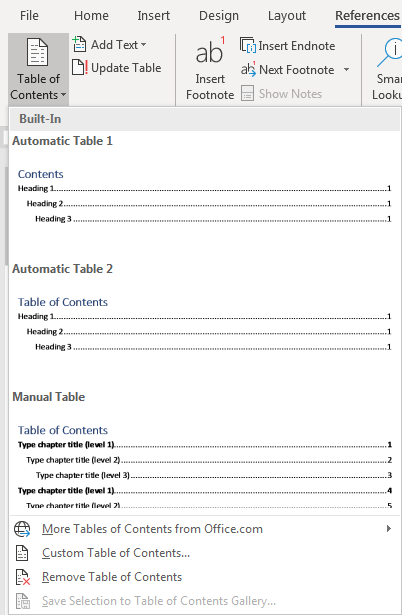
Sau khi nhấn chọn thì một thông báo sẽ hiện ra như bên dưới:
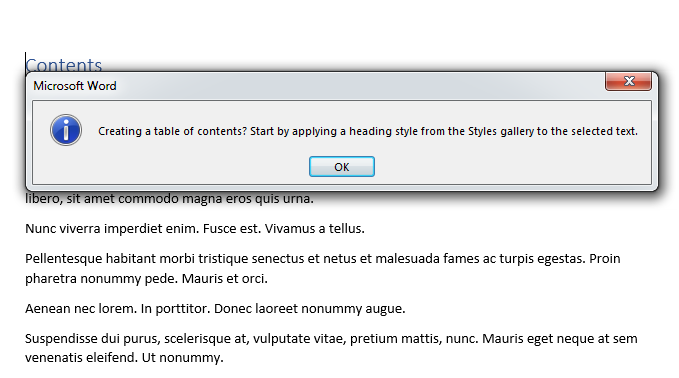
Lý do ở đây là vì dữ liệu mẫu của Học Excel Online chưa được tiến hành phân tiêu đề. Bây giờ, bạn sẽ bắt đầu chia những chỉ mục theo Heading:
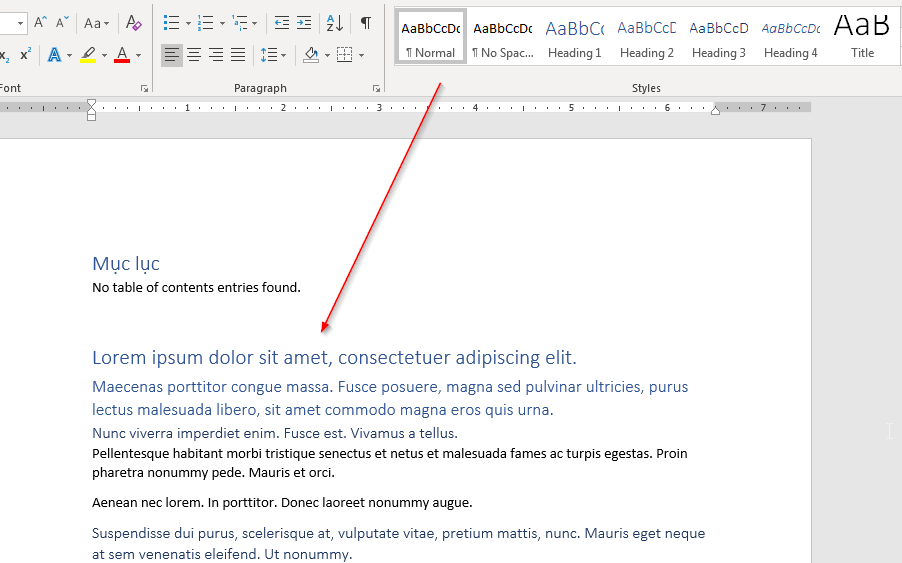
Để tạo tiêu đề, bạn di chuyển vào thẻ Home. Tại nhóm Styles, nhấn chọn Heading 1 cho tiêu đề. Những cấp độ tiếp theo tương ứng Heading 2, Heading 3…
Sau khi đã kết thúc việc định tiêu đề, bạn thực hiện đưa con trỏ chuột vào bảng mục lục và nhấn chọn Update Table. Kết quả sẽ được cập nhật tự động, bao gồm cả việc đánh số trang.
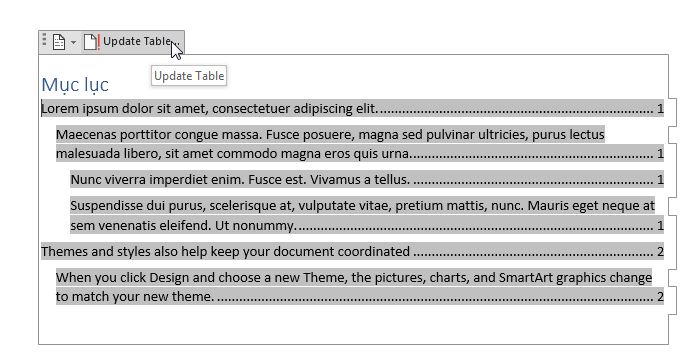
Bạn cũng có thể thực hiện chỉnh sửa tùy ý trong bảng mục lục như là: Thay đổi nền viền chữ, thay đổi màu chữ, cỡ chữ hay thay đổi nội dung.
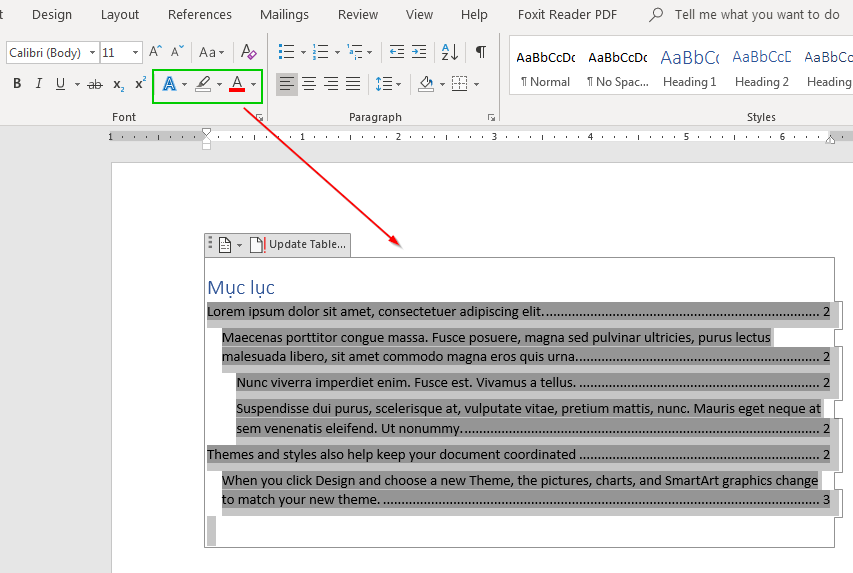
Khi đã update lại bảng, để giữ các thay đổi ngoại trừ số trang (trong trường hợp bạn thêm/bớt văn bản), bạn hãy chọn Update Page Numbers Only
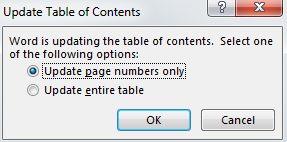
Vậy là cách làm danh mục bảng trong Word đã được chúng tôi hướng dẫn xong trong bài viết trên rồi đấy, chúc bạn thực hiện thành công!
Xem thêm: Hướng dẫn viết câu lệnh SQL trong Excel để tạo báo cáo động