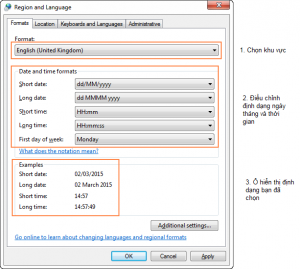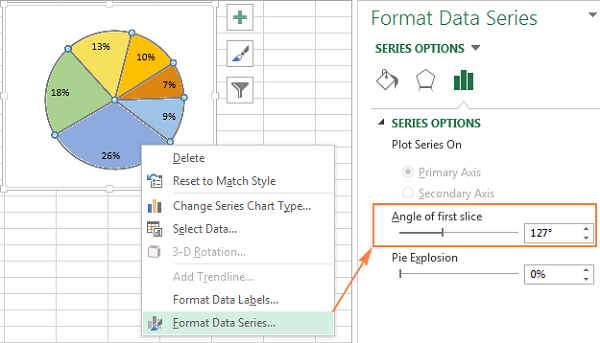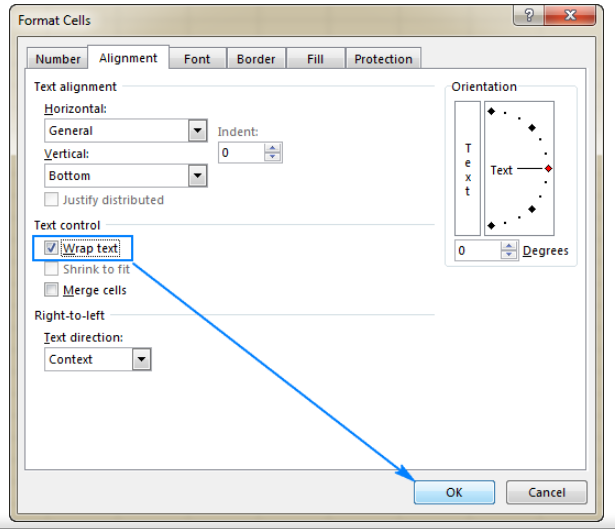Ta đã cùng nhau tìm hiểu về các công cụ gộp nhiều ô thành một ô, hay các hàm xử lí kí tự giúp lấy dữ liệu từ nhiều ô và 1 ô,… Vậy thì trong bài viết hôm nay, chúng ta tìm hiểu về tính năng tách 1 ô thành nhiều ô trong Excel, mời bạn đón đọc!
Tách ô trong Excel dùng Text to column
Text to column có tác dụng tách ô trong Excel: Bạn có thể dùng Text To Column để phân tách họ tên, đầu số điện thoại hay địa chỉ nhà… Cụ thể bạn sẽ tách ví dụ như sau:

Để thực hiện được điều này, tại thẻ Data, nhấn chọn Text To Column:

Chọn Delimited rồi nhấn Next
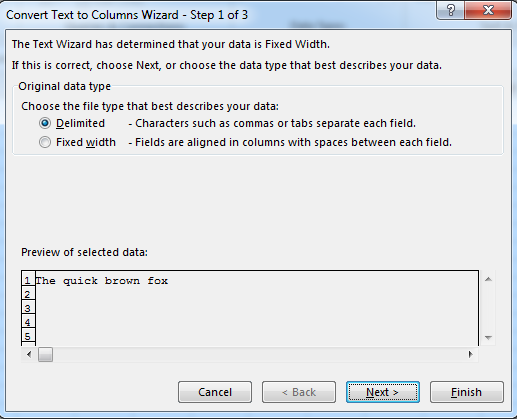
Chọn Space để thực hiện tách theo dấu cách, ấn Next:

Xem thêm: Hướng dẫn cách sử dụng Merge Cells trong Excel

Để chuyển từ cột về hàng, bạn tiến hành copy sau đó dùng Paste Special -> Transpose:

Tuy vậy, thay vì dùng Text To Column, bạn có thể sử dụng những hàm sau đây.
Sử dụng hàm tách ô trong Excel
Trong trường hợp nếu bạn muốn tách ô trong Excel mà không dùng Text To Column, sử dụng công thức có thể là một lựa chọn để cân nhắc.

Vẫn là ví dụ trên, tại ô A3 bạn tiến hành đặt công thức vào như sau:
=TRIM(MID(SUBSTITUTE(” “&A$1,” “,REPT(” “,50)),ROW(A1)*50,50))
Sau đó dùng AutoFill kéo tới khi hết chuỗi tại ô A1.

Lưu ý: Tùy trường hợp mà bạn sẽ áp dụng công thức. Chẳng hạn như nếu khoảng cách giữa các từ là dấu phẩy hay dấu chấm, bạn cần tùy biến công thức theo sao cho phù hợp.
Vậy là rất đơn giản, bạn đã biết được cách tách 1 ô thành nhiều ô trong Excel rồi đấy! Chúc bạn thực hiện thành công!
Xem thêm: Hướng dẫn cách tách ngày tháng năm trong Excel