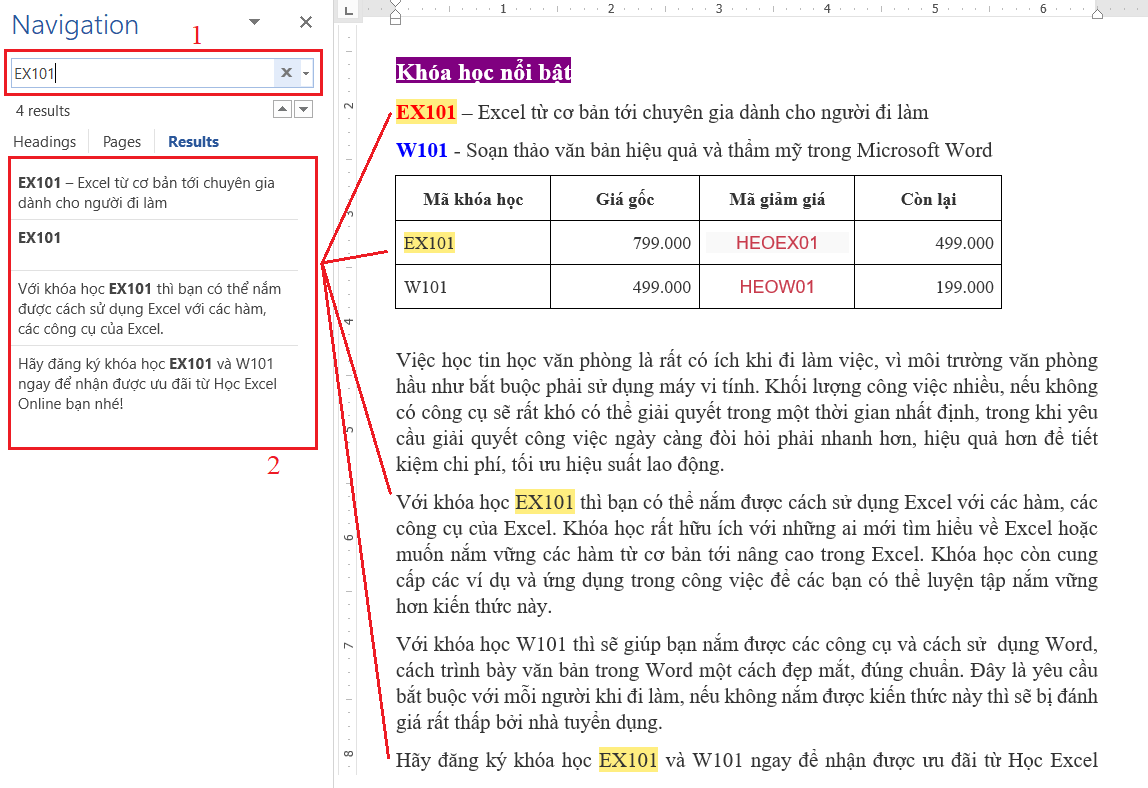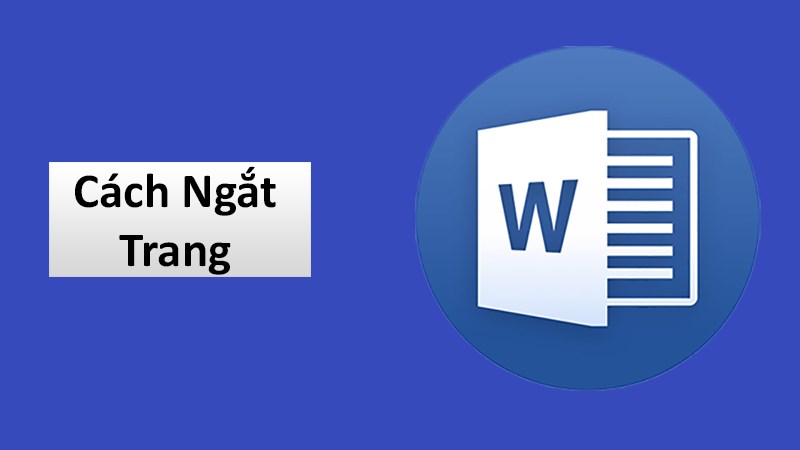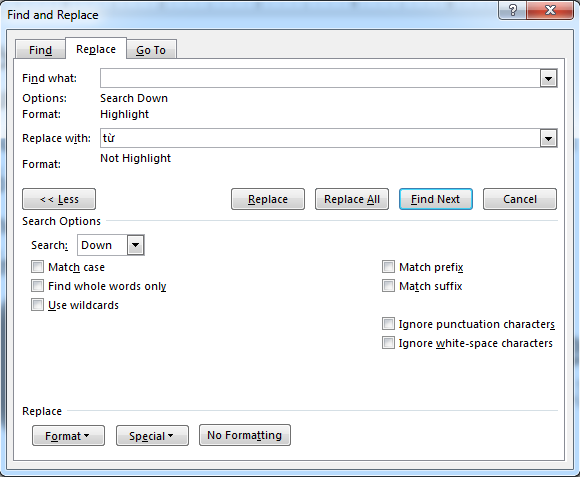Khi lưu tài liệu ở dạng PDF sẽ giúp bạn dễ dàng trong việc chia sẻ, không phải lo ngại đến lỗi định dạng. Tuy vậy, có một số trường hợp bạn cần phải chỉnh sửa nội dung trên PDF thì phải làm sao? Vậy thì theo dõi bài viết này nhé, chúng ta sẽ cùng tìm hiểu về cách chỉnh sửa trực tiếp trên file PDF.
Chỉnh sửa file PDF bằng Microsoft Word
Lưu ý: Cách làm này được áp dụng cho những phiên bản Microsoft Word 2013, 2016 hoặc là Office 365.
Các bước thực hiện rất đơn giản như sau:
Bước 1: Tiến hành mở 1 file word mới
Bước 2: Trong thẻ File, nhấn chọn Open
Bước 3: Bạn tìm file PDF cần mở, rồi bấm OK
Ví dụ minh họa để giúp bạn dễ hiểu hơn:

Khi đã mở file PDF, lúc này sẽ xuất hiện 1 thông báo như bên dưới:

Ý nghĩa của thông báo:
Khi bạn nhấn OK thì lúc này sẽ thấy nội dung file PDF đã được trình bày trên Word như sau:

Nội dung trên Word lúc này đã ở dạng Text và có thể sửa được: Bạn hoàn toàn có thể thoải mái thao tác xóa các text cũ, nhập text mới, hay chèn Textbox để nhập….
Bước 4: Sau khi đã sửa xong, bạn thực hiện lưu lại dưới dạng PDF để kết quả lúc này sẽ là file PDF giống như định dạng file ban đầu và đã được sửa lại
Bạn nhấn vào thẻ File chọn Save as (hoặc là phím tắt F12) rồi chọn Save as type là PDF
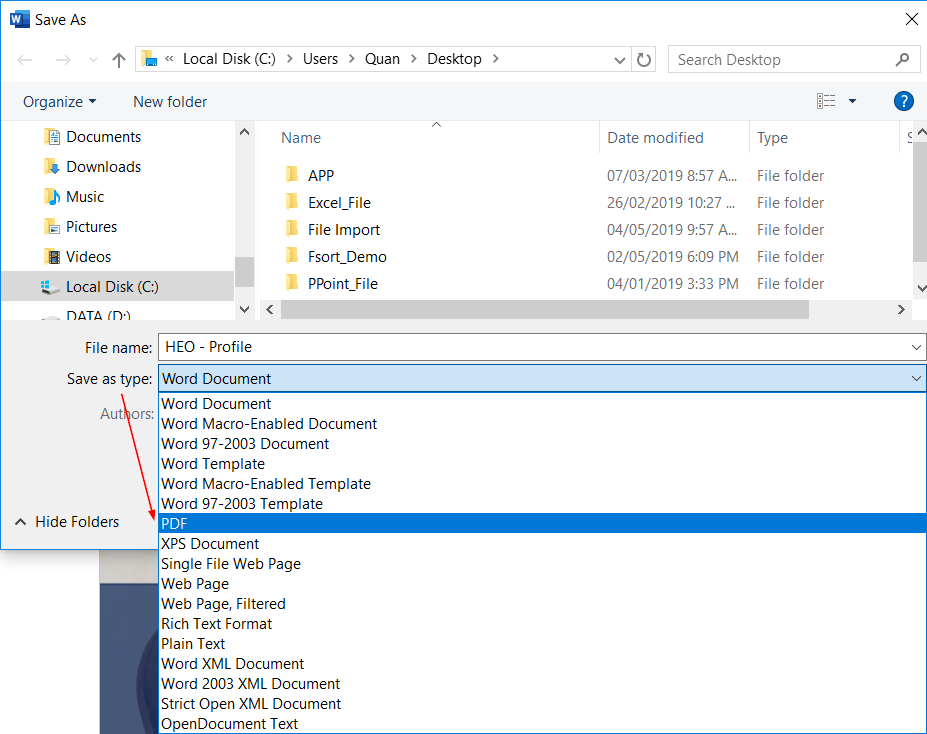
Xem thêm: Hướng dẫn cách chia đôi trang giấy trong Word