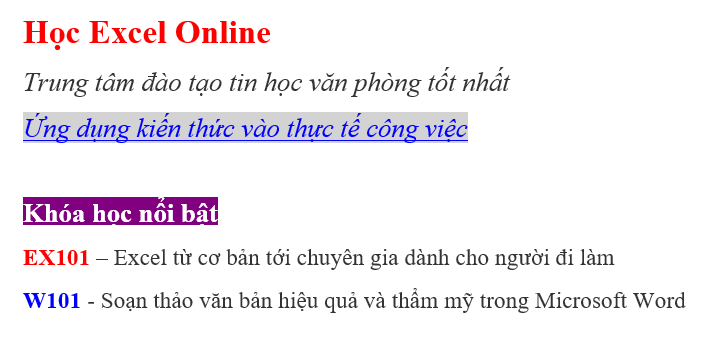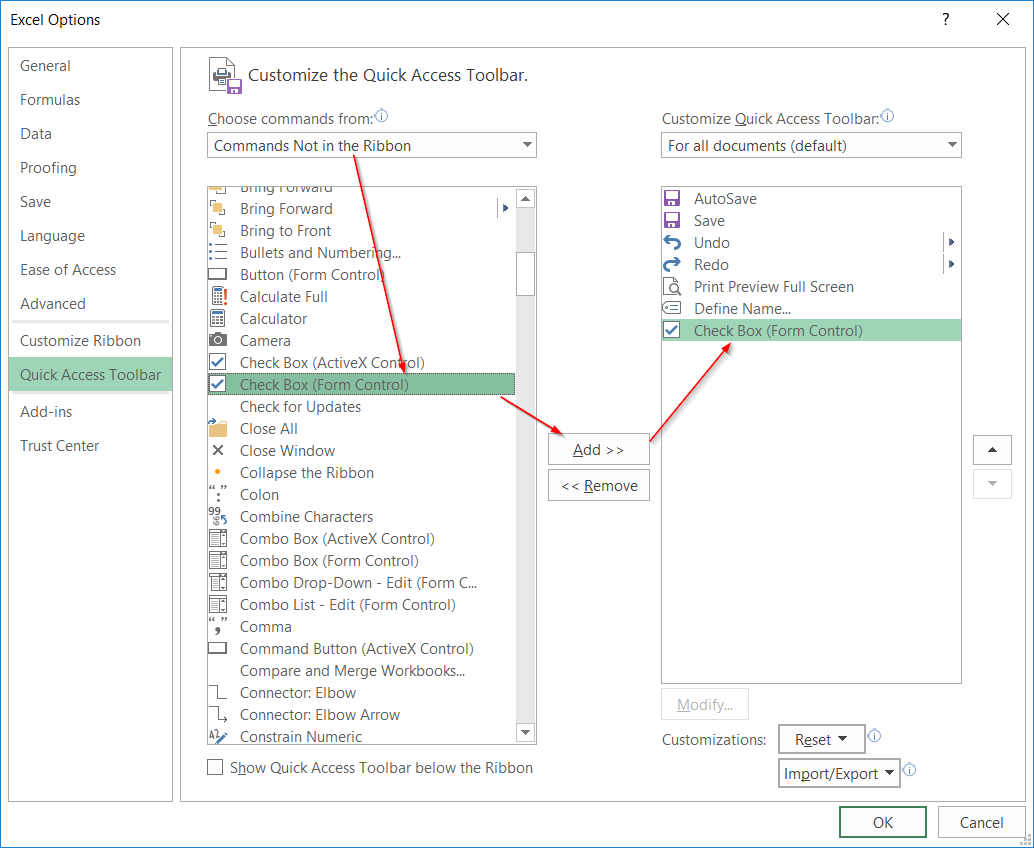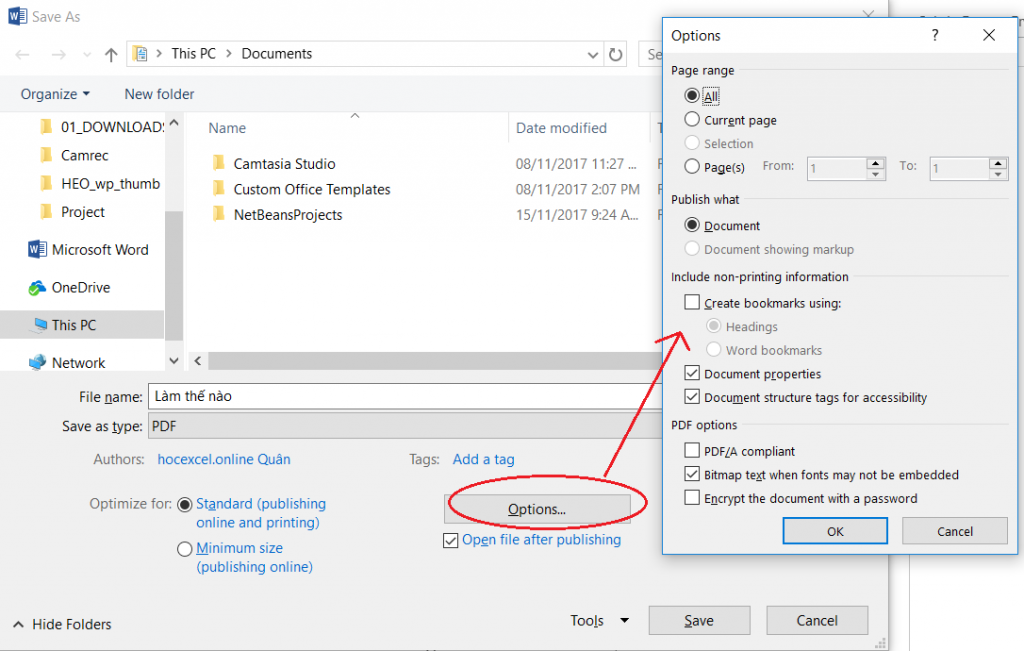Dù bạn là người kinh doanh hay dân văn phòng thì chắc hẳn đều phải sử dụng thông thạo phần mềm tin học word. Dấu gạch đỏ dưới chân văn bản có ý nghĩa gì và bỏ gạch đỏ trong word như thế nào? Bài viết dưới đây sẽ giúp bạn thao tác nhanh chóng để loại bỏ dấu gạch đỏ trên word.
Công dụng của dấu gạch đỏ trong word
Trong quá trình soạn thảo văn bản chắc chắn bạn sẽ gặp phải những lỗi sai cơ bản như chính tả, ngữ pháp. Nếu không có sự đánh dấu, chỉ dẫn, nhắc nhở các lỗi thường gặp này chắc chắn chúng ta khó có thể phát hiện ra hoặc bỏ sót lỗi văn bản.
Được thiết kế lập trình thông minh hỗ trợ toàn diện dân văn phòng trong soạn thảo văn bản, phần mềm soạn thảo word có thể nhanh chóng phát hiện các lỗi sai về cấu trúc ngữ pháp, chính tả và thậm chí đề ra giải pháp sửa chữa cho bạn. Điều này bạn dễ dàng nhìn thấy qua dấu gạch đỏ dưới chân văn bản.
Tuy nhiên, nhiều người cảm giác dấu gạch chân đỏ khá phiền phức, dễ gây rối mắt trong quan sát, gõ ký tự trong word nên muốn bỏ gạch đỏ trong word đi.
Làm thế nào để tắt chức năng kiểm tra chính tả ở word và mỗi phiên bản khác nhau của word? Ngay dưới đây, bài viết sẽ chỉ cho bạn cách thức bỏ gạch chân đỏ trong word nhanh chóng.
Cách xóa bỏ qua lỗi chính tả đơn giản
Bản chất của các dấu gạch đỏ là soát lỗi chính tả và ngữ pháp. Chính vì vậy, tất cả các phiên bản word hiện nay đều có biểu tượng lối tắt để cài đặt chính tả hoặc ngữ pháp. Bạn chỉ cần điều chỉnh biểu tượng trên trang word có thể bỏ gạch đỏ trong word dễ dàng.
Bước 1: Click chuột vào biểu tượng cạnh dòng chữ English (United States)
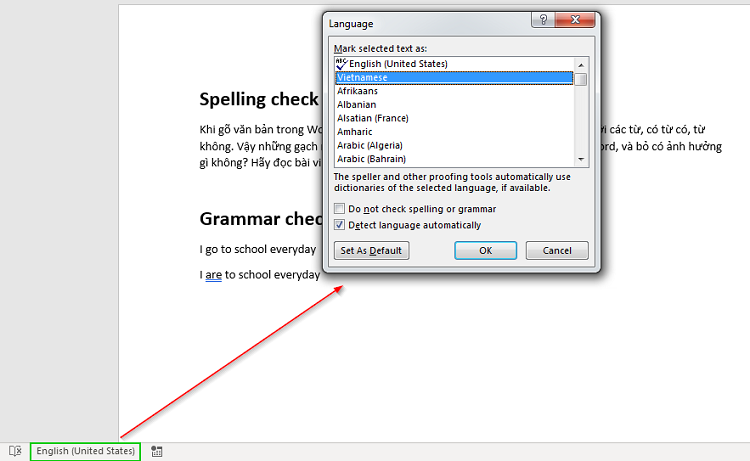
Bước 2: Lựa chọn Ignore All để bỏ check lỗi chính tả hoặc ngữ pháp
Bước 3: Tiếp tục chọn Ignore All để bỏ qua check lỗi chính tả các từ nhập phía sau.
Đây là cách bỏ gạch đỏ trong word nhanh nhất đối với mọi phiên bản word bạn có thể nhận biết và thao tác bỏ chọn dễ dàng mà không cần phải mở hộp thoại.
Cách bỏ gạch đỏ trong các phiên bản word 2007, 2010, 2013
Bỏ gạch đỏ trong word đối với các phiên bản word trong khoảng 5 năm trở lại đây là 2007, 2010, 2012, bạn sẽ thao tác theo trình tự sau:
Bước 1: Trên thanh công cụ, bạn click chuột vào tùy chọn File -> chọn Options để mở hộp thoại Word Options.

Bước 2: Ngay khi hộp thoại Word Options hiển thị, bạn click chuột chọn Proofing. Tiếp đó tiến hành bỏ chọn hết các mục ở khung When correcting spelling and Grammar in Word (đặc biệt là mục Check spelling as you type). Cụ thể:
Check spelling as you type: soát lỗi chính tả khi đang gõ văn bản
Mark grammar errors as you type: Đánh dấu lỗi chính tả trong quá trình gõ văn bản
Frequently confused words: Soát lỗi chính tả các từ thường bị nhầm
Check spelling as you type: Vừa kiểm tra ngữ pháp, vừa soát lỗi chính tả trong quá trình soạn thảo văn bản.
Bước 3: Cuối cùng, bạn chọn Ok để kết thúc quy trình bỏ gạch đỏ trong word.
Cách bỏ gạch đỏ trong word 2016
Để xóa bỏ gạch đỏ trong word 2016, bạn sẽ thực hiện các bước như đối với word 2012.
Bước 1: Bạn File trên thanh công cụ, tiếp đến chọn Options để mở hộp thoại Word Options.
Bước 2: Tại hộp thoại Word Options, bạn click chuột chọn Proofing. Tùy chọn When correcting spelling and Grammar in Word (đặc biệt là mục Check spelling as you type) sẽ đưa ra các lựa chọn:
Check spelling as you type: soát lỗi chính tả khi đang gõ văn bản
Frequently confused words: Soát lỗi chính tả các từ thường bị nhầm
Mark grammar errors as you type: Đánh dấu lỗi chính tả trong quá trình gõ văn bản
Check spelling as you type: Vừa kiểm tra ngữ pháp, vừa soát lỗi chính tả trong quá trình soạn thảo văn bản.
Bước 3: Bạn chọn Ok để kết thúc quy trình bỏ gạch đỏ trong word.
Bỏ gạch đỏ ở word 2003
Bước 1: Chọn thanh công cụ Tools trên cửa sổ thanh công cụ của word 2003
Bước 2: Chọn Options.

Bước 3: Hộp thoại Options được mở ra, bạn click vào tùy chọn Spelling & Grammar.
Bước 4: Tiếp theo bạn bỏ chọn tất cả các tùy chọn bao gồm: Check grammar as you type (kiểm tra lỗi ngữ pháp) và Check grammar with spelling (kiểm tra các lỗi chính tả và ngữ pháp) trong nhóm Spelling và Grammar.
Bước 5: Bạn nhấn OK để hoàn thành bỏ gạch đỏ trong word.
Lưu ý bỏ dấu gạch đỏ trong phần mềm word
Cách thức bỏ gạch đỏ trong word 2016 sẽ khác với bỏ gạch đỏ trong word 2003. Do đó, bạn cần ghi nhớ các hộp thoại, tùy chọn xóa gạch đỏ trong word để có thể thể thao tác nhanh gọn.
Với các bạn thường xuyên mắc lỗi sai chính tả trong soạn thảo văn bản thì không nên bỏ gạch đỏ trong word để hạn chế các lỗi sai. Ứng dụng soát lỗi chính tả, ngữ pháp trong word rất thông minh và nhanh nhạy trong phát hiện các lỗi sai này sẽ hỗ trợ bạn soạn thảo một cách nhanh chóng, chính xác.
Cần lưu ý các tùy chọn thể hiện tính năng bỏ gạch đỏ trong word trong When correcting spelling and Grammar in Word, phân biệt mục đích muốn xóa gạch đỏ để từ chối tự động soát lỗi chính tả hay lỗi ngữ pháp. Thường với văn bản tiếng Việt, tính năng gạch đỏ này sẽ nhạy bén hơn với lỗi chính tả thay vì ngữ pháp như đối với văn bản tiếng Anh.
Như vậy, bỏ gạch đỏ trong word không khó khăn mà rất dễ dàng. Nếu bạn tự tin về cách dùng từ, cấu trúc câu khi soạn thảo văn bản thì nên thao tác bỏ tính năng tự động kiểm tra lỗi này. Nếu không, bạn nên giữ lại dấu gạch đỏ để tránh sai sót trong quá trình soạn thảo với word.