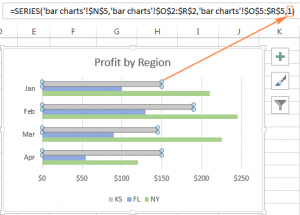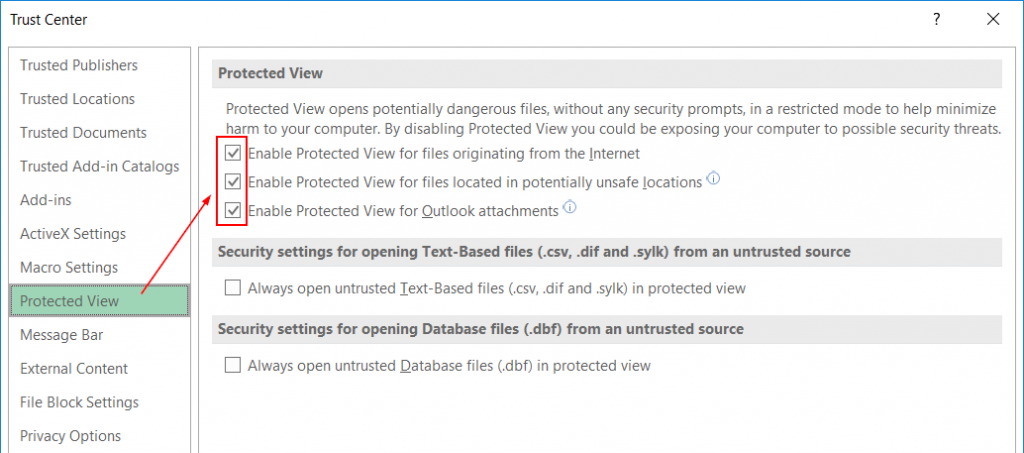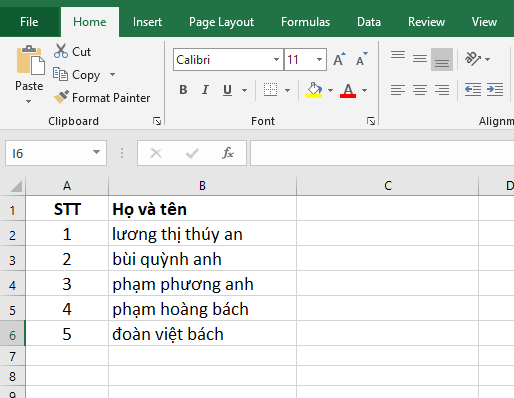Để tính tổng kèm theo điều kiện của một đối tượng bất kỳ trên bảng thống kê excel, bạn có thể cài đặt hàm dsum để tính toán nhanh chóng, chính xác. Bài viết dưới đây sẽ giới thiệu về hàm dsum và thao tác kỹ thuật trên excel với hàm tính tổng này.
Nội dung bài viết
Giới thiệu về hàm Dsum trong excel
Trong thống kê, tính toán số liệu chắc chắn sẽ có lúc bạn phải sử dụng hàm Dsum để cộng các giá trị trong một cột hoặc một trường dữ liệu thỏa mãn một điều kiện xác định nào đó. Lúc này, chúng ta phải sử dụng hàm dsum trong excel để quy chiếu đối tượng cần đếm vào một phạm vi, điều kiện dữ liệu bắt buộc thực hiện đếm.
Công thức của hàm dsum được định dạng như sau: DSUM: =DSUM(database, field, criteria).
Muốn hiểu cách dùng hàm dsum, bạn phải hiểu về các thành phần nằm trong công thức cài đặt hàm. Từ công thức tổng quát, chúng ta sẽ có diễn giải ý nghĩa từng thành phần dưới đây:
Database: Phạm vi tham chiếu cơ sở dữ liệu gồm danh sách chứa các cột, hàng, ô dữ liệu, bao gồm cả cột tiêu đề để kiểm tra, đối chiếu điều kiện tính tổng. Bạn bắt buộc phải nhập Database mới có thể tính tổng có điều kiện.
Field: Địa chỉ cột cần tính tổng trong vùng dữ liệu. Bạn cần ghi rõ tên tiêu đề cột dùng để tính tổng có điều kiện và đặt trong dấu ngoặc kép để áp dụng công thức.
Criteria: Phạm vi ô dữ liệu chứa điều kiện để hàm số có thể tính toán.
Lưu ý khi sử dụng hàm Dsum trong excel
Khi cài đặt hàm dsum trong excel, bạn cần lưu ý vùng điều kiện để tham chiếu tính tổng phải có chứa ít nhất một ô chứa nhãn cột và một ô dưới tiêu đề để hàm xác định điều kiện tính tổng.
Không nên đặt vùng điều kiện nằm dưới danh sách dù vùng điều kiện có thể được định vị ở một vị trí bất kỳ trên trang excel.
Thông tin mới cần được thêm ở hàng đầu tiên bên dưới vùng dữ liệu nếu cần thêm thông tin vào trường dữ liệu.
Ô tiêu đề của trường cần tính tổng có thể đặt vào giá trị Field.
Cách sử dụng hàm dsum trong excel
Dựa trên các nội dung giới thiệu cơ bản về hàm dsum trong excel vẫn chưa đủ để bạn hiểu rõ về ứng dụng thực tiễn của hàm số này. Vì vậy, bài viết sẽ đưa ra các ví dụ cụ thể để bạn hiểu hơn về thao tác cài đặt hàm dsum tính tổng có điều kiện với một đối tượng trên bảng số liệu.
Ví dụ 1: Chúng ta có bảng thống kê các mặt hàng nội thất bao gồm số thứ tự, tên hãng, số lượng, đơn giá, thành tiền. Bạn cần tính tổng số lượng hàng Hòa Phát bán ra. Lúc này, chúng ta cần dùng hàm dsum để tính tổng mặt hàng này. Bạn sẽ nhập công thức tính tổng có điều kiện với hàm dsum trong excel như sau:
=DSUM(A3:E8;C3;F2:G3)

Trong đó:
A3:E8: Vùng dữ liệu chứa tất cả các mặt hàng bán ra trong đó có mặt hàng Hòa Phát
C3: Ô chứa tên nhãn hàng Hòa Phát trên bảng số liệu
F2:G3:Phạm vi điều kiện tính tổng số lượng mặt hàng Hòa Phát
Kết quả sau khi nhập công thức là 15 tương ứng với 15 mặt hàng có tên Hòa Phát đã được bán ra.
Nếu bạn muốn tính số tiền thu được thu được từ mặt hàng có tên Tuấn Kiệt bán được, chúng ta sẽ sử dụng hàm dsum trong excel bằng cách nhập công thức sau:
=DSUM(A3:E8;E3;F2:G3)
Trong đó:
A3:E8: Vùng dữ liệu chứa tất cả các mặt hàng bán ra trong đó có mặt hàng Tuấn Kiệt
E3: Tham chiếu cột Thành tiền có trong bảng số liệu
F2:G3:Phạm vi điều kiện tính tổng số tiền thu được mặt hàng Tuấn Kiệt
Kết quả sau khi nhập công thức là 1750000 tương ứng với số tiền thu được từ việc bán các mặt hàng Tuấn Kiệt.
Ví dụ 2: Bạn có danh sách bảng thống kê các sản phẩm điện thoại bao gồm tên sản phẩm, đơn giá, số lượng bán, giá trị tiền. Bạn cần áp dụng hàm dsum để tính tổng các mặt hàng theo điều kiện xác định.
Yêu cầu đầu tiên là tính tổng số tiền đã bán được đối với sản phẩm Iphone, bạn sẽ nhập công thức Dsum như sau:
=DSUM(A9:E18;”Thành Tiền”;C4:C5)
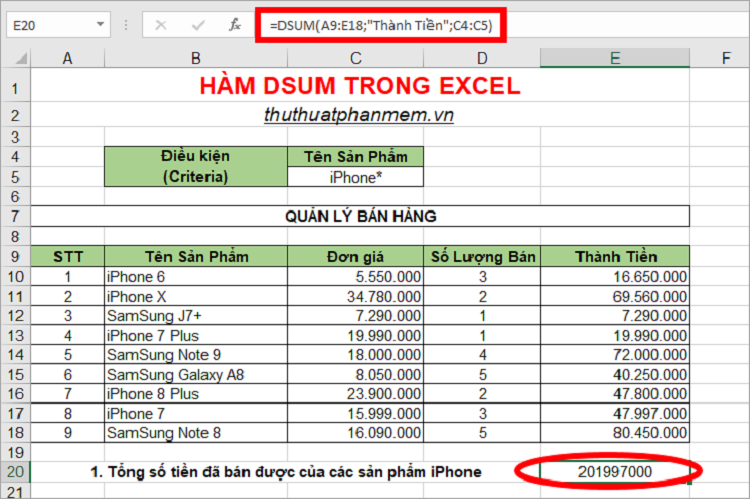
Ở công thức này, chúng ta hiểu các thành phần của hàm Dsum như sau:
A9:E18: Vùng dữ liệu chứa tất cả các mặt hàng bao gồm điều kiện thành tiền cần kiểm tra.
“Thành tiền”: Tiêu đề cột mà chúng ta sẽ tham chiếu các giá trị trong cột dữ liệu để tính tổng.
C4:C5: Phạm vi điều kiện chứa cột tiêu đề – Tên sản phẩm iphone và giá trị điều kiện.
Kết quả sau khi bạn cài đặt công thức sẽ trả về tổng số tiền bán được của dòng sản phẩm Iphone là 201997000.
Yêu cầu thứ hai sẽ phức tạp hơn đó là tính tổng số tiền của những sản phẩm điện thoại bán được có “Số lượng bán” lớn hơn hoặc bằng 3.
Bước 1: Để sử dụng hàm dsum trong excel tính tổng với yêu cầu này, bạn tạo phạm vi điều kiện cho hàm với tiêu đề là “số lượng bán” và giá trị điều kiện “>=3).
Bước 2: Bạn sẽ nhập công thức hàm Dsum chính xác như sau:
=DSUM(A9:E18;E9;C4:C5)

Lúc này, thành phần công thức sẽ được diễn giải dưới đây:
A9:E18: vùng dữ liệu mà các bạn sẽ làm việc chứa tất cả các mặt hàng điện thoại bán được bao gồm cột số lượng bán, thành tiền.
E9: Tham chiếu đến cột tiêu đề “thành tiền” cần tính tổng.
C4:C5: phạm vi điều kiện có tiêu đề cột “Số Lượng Bán” và điều kiện tính tổng là >=3.
Bước 3: Nhấn phím Enter, công thức trả về kết quả 257347000 là tổng số tiền bán được của những sản phẩm có số lượng bán >=3.
Trên đây là những thông tin và cách sử dụng hàm Dsum trong excel tính tổng có điều kiện. Hi vọng các bạn sẽ sử dụng thành thạo hàm này để tiết kiệm thời gian xử lý, thống kê số liệu.