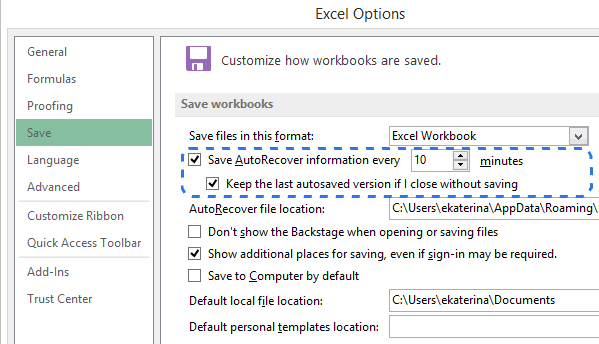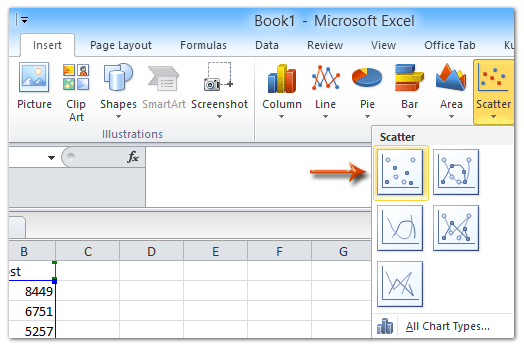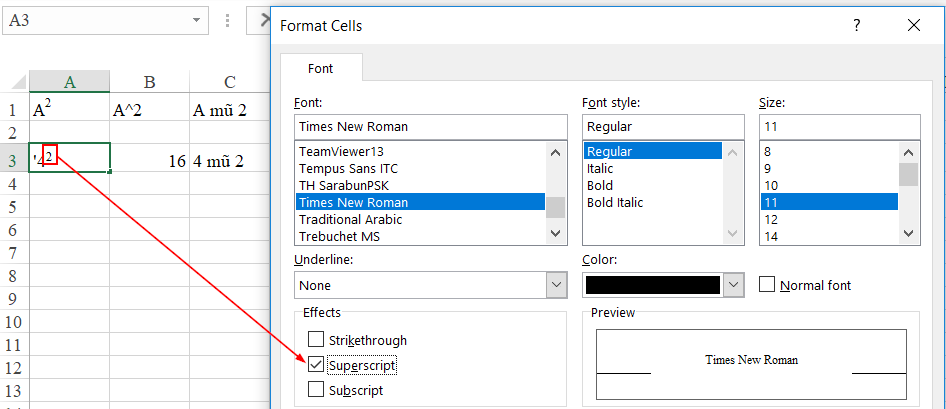Bài viết dưới đây sẽ hướng dẫn bạn cách vẽ biểu đồ cột trong Excel và các dữ liệu tự động được phân loại tăng, giảm hay cách tạo biểu đồ cột với các dữ liệu âm, cùng cách thay đổi độ rộng, màu sắc của cột,…
Nội dung bài viết
LÝ THUYẾT CƠ BẢN VỀ BIỂU ĐỒ CỘT TRONG EXCEL
Biểu đồ cột được biết đến là dạng biểu đồ hiển thị nhiều loại số liệu khác nhau bằng những loại cột hình chữ nhật. Độ dài của thanh sẽ biểu thị cho giá trị lớn nhỏ của số liệu. Hiện nay, có 2 loại biểu đồ cột phổ biến là biểu đồ cột ngang và biển đồ cột dọc.

CÁCH TẠO BIỂU ĐỒ CỘT TRONG EXCEL
Việc tạo biểu đồ cột trong Excel thực tế khá đơn giản. Bạn chỉ cần biết cách chọn dữ liệu bạn muốn hiển thị trong biểu đồ, sau đó vào tab Insert > Charts trên thanh công cụ rồi lựa chọn loại biểu đồ mà bạn muốn sử dụng.
Ví dụ, ở hình dưới đây, ta đang tạo ra một biểu đồ cột 2D:

Biểu đồ cột 2D mà bạn đã chọn rồi chèn vào trang tính sẽ hiển thị như sau:

Biểu đồ cột trên chỉ hiển thị được 1 trường dữ liệu vì lúc nãy bạn chỉ chọn 1 cột trong trang tính làm nguồn dữ liệu.
Nếu như nguồn dữ liệu của bạn chọn có nhiều hơn 2 cột, biểu đồ của bạn sẽ chứa nhiều trường dữ liệu và sẽ được hiển thị với màu sắc khác nhau:

XEM TOÀN BỘ NHỮNG LOẠI BIỂU ĐỒ CỘT TRONG EXCEL
Để có thể xem toàn bộ những loại biểu đồ cột đã có trong Excel, bạn thực hiện click vào đường link More Column Charts… và sau đó chọn một trong những loại biểu đồ trong cửa sổ Insert Chart:

CHỌN THIẾT KẾ CHO BIỂU ĐỒ CỘT
Nếu như bạn không vừa ý với các thiết kế mặc định của biểu đồ cột trong file Excel của mình, bạn có thể chọn biểu đồ để kích hoạt tab Chart Tools, sau đó nhấn vào phần Design và thực hiện các bước sau:
Bước 1: Chọn những layout khác nhau cho biểu đồ cột bằng việc click vào phần Quick Layout trên thanh công cụ.
Bước 2: Tiến hành chọn thiết kế phù hợp với nhu cầu của bạn trong phần Chart Styles.

CÁC LOẠI BIỂU ĐỒ CỘT TRONG EXCEL
Khi bạn đã tạo biểu đồ cột trong Excel, lúc này bạn có thể chọn một trong những kiểu biểu đồ dưới đây.
BIỂU ĐỒ CỘT GHÉP

Biểu đồ cột ghép 2D hoặc 3D trong Excel được dùng để so sánh các giá trị có trong 1 hạng mục dữ liệu. Với dạng biểu đồ này, hạng mục dữ liệu sẽ được đặt ở trục Y, cũng như giá trị sẽ được chiếu theo cột X. Ở dạng 3D, biểu đồ này chỉ hiển thị cột ở dạng 3D chứ k hiển thị 2 trục XY ở dạng 3D.
BIỂU ĐỒ CỘT CHỒNG CHIA PHẦN

Biểu đồ này có tác dụng giúp hiển thị mỗi đối tượng dữ liệu chiếm bao nhiêu phần so với tổng số. Cũng giống như biểu đồ dạng cột ghép thì biểu đồ cột chống chia phần cũng có thể hiển thị 2D hoặc 3D.
BIỂU ĐỒ CỘT CHỒNG 100%

Biểu đồ này cũng là 1 loại biểu đồ cột chồng, nhưng nó thể hiện mỗi đối tượng dữ liệu chiếm bao nhiêu phần trăm trên trên tổng số 100% hạng mục dữ liệu.
THIẾT KẾ HÌNH TRỤ, HÌNH NÓN VÀ HÌNH KIM TỰ THÁP
Giống như biểu đồ với cột hình chữ nhật thông thường, những biểu đồ cột hình trụ, hình nón và hình kim tự tháp cũng có 3 dạng khác biệt nêu trên, chỉ khác nhau ở hình dáng của cột.

Với phiên bản Excel 2010 trở về trước, bạn cũng có thể chọn thiết kế cột tùy thích bằng cách chọn trong tab Insert > Charts.
Lúc tạo biểu đồ cột trong Excel 2013 và Excel 2016, bạn sẽ không thấy những thiết kế cột trụ, cột nón và cột kim tự tháp trong phần Charts trên thanh công cụ nữa. Nguyên nhân mà Microsoft đưa ra cho việc “khai trừ” những thiết kế cột này là đã có quá nhiều lựa chọn biểu đồ cho người dùng ở các phiên bản Excel trước đó. Điều này khiến cho người dùng khó lựa chọn được loại biểu đồ chính xác nhất. Tuy vậy, vẫn có cách để giúp bạn tạo ra những biểu đồ cột trụ, cột nón và cột kim tự tháp, nhưng chúng sẽ cần bạn phải thao tác thêm một vài bước.
CÁCH TẠO RA NHỮNG BIỂU ĐỒ CỘT TRỤ, CỘT NÓN VÀ CỘT KIM TỰ THÁP TRONG EXCEL 2013 VÀ 2016
Để tạo ra các biểu đồ cột này trong phiên bản 2013 và 2016, bạn hãy tiến hành tạo ra một trong 3 dạng biểu đồ kể trên (cột ghép, cột chồng chia phần và cột chồng 100%) ở dạng 3D, sau đó thực hiện thay đổi hình dáng cột như sau:
Buowsc1: Click chọn tất cả các cột trên biểu đồ, rồi nhấn chuột phải và chọn Format Data Series… Đơn giản hơn, bạn có thể chỉ cần nhấn chuột đôi vào cột trên biểu đồ.
Bước 2: Ở bảng Format Data Series, tại phần Series Options, bạn hãy chọn Column Shape mà mình muốn.

Lưu ý. Nếu như có nhiều trường dữ liệu trong biểu đồ của bạn, bạn sẽ cần phải làm lại các bước này đối với từng trường dữ liệu.
THIẾT KẾ BIỂU ĐỒ CỘT ĐẶC BIỆT TRONG EXCEL
Cũng như các loại biểu đồ khác trong Excel, bạn cũng hoàn toàn có thể tạo ra một biểu đồ mang dấu ấn riêng bằng cách thay đổi các trục, các nhãn số liệu và tên của biểu đồ.
THAY ĐỔI ĐỘ RỘNG CỦA CỘT VÀ KHOẢNG CÁCH GIỮA CÁC CỘT
Khi bạn tiến hành tạo một biểu đồ cột, cấu trúc mặc định của Excel sẽ hiển thị nhiều khoảng trống giữa các cột. Để thay đổi độ rộng của cột và khiến chúng gần lại với nhau hơn, bạn làm theo những bước sau đây. Cách này hoàn toàn có thể giúp các cột trở nên nhỏ hơn và tăng khoảng cách giữa chúng. Trong biểu đồ 2D, các cột còn có thể chồng lấn lên nhau
Bước 1: Trong biểu đồ cột của bạn, hãy click chuột phải vào bất cứ trường thông tin nào (chính là các cột) và chọn Format Data Series.
Bước 2: Trong Format Data Series, ở phần Series Options, hãy làm theo 1 trong 2 bước sau:
- Đối với biểu đồ 2D và 3D, để có thể thay đổi độ rộng của cột và khoảng cách giữa các hạng mục dữ liệu, bạn hãy tiến hành kéo thanh Gap Width hoặc là điền các con số từ 0 đến 500. Mức càng thấp, khoảng cách giữa các cột và độ rộng của cột càng nhỏ.

- Đối với biểu đồ 2D, để có thể thay đổi khoảng cách giữa những trường dữ liệu trong một hạng mục dữ liệu, bạn hãy tiến hành kéo thanh Series Overlap hoặc là điền các con số từ -100 đến 100. Khi giá trị càng cao, các cột sẽ càng chồng lấn lên nhau. Lúc bạn điền số âm, khoảng cách giữa các trường dữ liệu sẽ được hiển thị như sau:

- Đối với biểu đồ 3D, để có thể thay đổi khoảng cách giữa các trường dữ liệu, bạn hãy tiến hành kéo thanh Gap Depth sang trái hoặc sang phải, hoặc là điền số từ 0 đến 500. Giá trị càng cao thì khoảng cách giữa các thanh càng lớn. Thực tế, việc thay đổi giá trị Gap Depth sẽ rất rõ ràng trong hầu hết những biểu đồ cột của Excel, nhưng bạn sẽ nhận ra sự thay đổi đáng kể nhất ở dạng biểu đồ 3D:

TẠO BIỂU ĐỒ CỘT VỚI GIÁ TRỊ ÂM
Khi bạn thực hiện tạo biểu đồ cột trong Excel, những số liệu không cần thiết phải lớn hơn 0. Nhìn chung, Excel hoàn toàn có thể hiển thị số âm trong một biểu đồ cột thông thường nhưng định dạng cũng như thiết kế của nó có thể sẽ không vừa mắt bạn.

Để biểu đồ ở trên trông đẹp hơn, thể hiện hình ảnh tốt hơn, bạn sẽ cần di chuyển trục Y sang bên trái để tên của trường dữ liệu không đè lên các cột, rồi sau đó thay đổi màu sắc cho các cột hiển thị giá trị âm.
THAY ĐỔI VỊ TRÍ TRỤC Y
Để có thể thực hiện thay đổi định dạng của trục Y, bạn hãy click chuột phải vào bất cứ tên hạng mục dữ liệu nào, sau đó chọn Format Axis... hoặc là chỉ đơn giản là click chuột đôi với tên hạng mục. Bảng Format Axis lúc này sẽ xuất hiện bên phải của trang tính.
Tại bảng này, bạn có thể để ý trong tab Axis Options có Labels > Label Position > Chọn Low.

Xem thêm: Hướng dẫn sử dụng hàm Match kết hợp Vlookup
THAY ĐỔI MÀU SẮC CỦA CÁC CỘT CÓ GIÁ TRỊ ÂM
Nếu như bạn muốn những cột có giá trị âm được nổi bật trong biểu đồ của mình, điều bạn cần làm là nên cân nhắc việc thay đổi màu sắc của những cột này.
Nếu biểu đồ của bạn chỉ có 1 trường dữ liệu, bạn cũng có thể đổi màu của các cột âm thành đỏ. Nếu như có nhiều hơn một trường dữ liệu, bạn sẽ phải thay đổi màu sắc của các cột âm khác nhau theo từng trường dữ liệu. Ví dụ như bạn hoàn toàn có thể giữ màu sắc tự nhiên của các cột dương, hoặc dùng màu sắc nhạt hơn cho các cột âm.
Để thay đổi màu sắc của các cột âm, bạn có thể thực hiện các bước sau:
Bước 1: Click chuột phải vào cột bạn muốn thay đổi màu sắc rồi chọn Format Data Series…
Bước 2: Ở cột Format Data Series > tab Fill & Line > tick dấu chọn ở ô Invert if Negative.
Bước 3: Ngay khi bạn đánh dấu tick cho ô này, bạn sẽ thấy có hai lựa chọn màu sắc trong phần Color. Lựa chọn đầu tiên là cho cột dương, lựa chọn thứ hai là cho cột âm.

Mẹo. Nếu như lựa chọn thứ hai không xuất hiện, bạn hãy click vào dấu mũi tên ở lựa chọn màu duy nhất hiển thị, rồi chọn bất cứ màu nào mà bạn đang muốn cho cột âm Khi bạn làm như vậy, lúc này lựa chọn màu sắc thứ 2 sẽ xuất hiện:

SẮP XẾP DỮ LIỆU TRONG BIỂU ĐỒ CỘT
Khi bạn đã tạo một biểu đồ cột, các hạng mục dữ liệu lúc này sẽ bị đảo ngược thứ tự xuất hiện trong bảng dữ liệu. Điều này có nghĩa là, nếu bạn sắp xếp dữ liệu theo thứ tự A-Z trong bảng dữ liệu thì biểu đồ sẽ hiển thị dữ liệu từ Z-A. Mặc dù chẳng ai hiểu được lý do của Microsoft là gì khi sắp xếp như vậy, nhưng chúng ta sẽ có phương án cho bài toán này.
Cách đơn giản nhất đó là đảo ngược thứ tự của hạng mục dữ liệu khi mà bạn sắp xếp chúng trong bảng dữ liệu.
Hãy nhìn vào một ví dụ đơn giản bên dưới để hiểu hơn cách làm này nhé. Trong trang tính, bạn có 1 bảng dữ liệu 10 thành phố đông dân nhất thế giới xếp theo thứ tự giảm dần, từ cao nhất đến thấp nhất. Trong biểu đồ cột, các dữ liệu sẽ xuất hiện theo thứ tự tăng dần, từ thấp nhất đến cao nhất.

Để biểu đồ của bạn sắp xếp theo thứ tự ngược lại thì bạn cần phải sắp xếp dữ liệu trong bảng theo thứ tự tăng dần và biểu đồ sẽ tự động sắp xếp dữ liệu giảm dần.

Tuy nhiên, vì một số lý do mà bạn có thể sẽ không muốn làm sắp xếp lại thứ tự trong bảng dữ liệu và dẫn đến cách thứ 2 ngay dưới đây.
SẮP XẾP DỮ LIỆU TĂNG DẦN/GIẢM DẦN TRONG BIỂU ĐỒ CỘT EXCEL MÀ KHÔNG THAY ĐỔI THỨ TỰ DỮ LIỆU TRONG BẢNG TÍNH
Cách này khá đơn giản, chỉ yêu cầu bạn phải làm thêm một vài bước dưới đây:
Bước 1: Trên biểu đồ, bạn hãy nhấp chuột phải vào trục Y và chọn Format Axis…, hoặc là chỉ cần click chuột đôi vào trục Y để bảng Format Axis xuất hiện.
Bước 2: Trên bảng Format Axis, phần Axis Options, hãy thực hiện các bước sau:
- Trong phần Horizontal axis crosses, hãy tick chọn At maximum category.
- Trong phần Axis position > tick chọn Categories in reverse order.

Vậy là đã xong rồi đấy. Biểu đồ cột của bạn lúc này sẽ ngay lập tức được sắp xếp theo đúng thứ tự dữ liệu mà bạn muốn. Ngay khi bạn thay đổi thứ tự trong bảng dữ liệu thì biểu đồ cũng sẽ được sắp xếp lại một cách tự động.
THAY ĐỔI THỨ TỰ CỦA TRƯỜNG DỮ LIỆU TRONG BIỂU ĐỒ
Nếu biểu đồ của bạn có nhiều trường dữ liệu, chúng lúc này cũng sẽ được sắp xếp theo thứ tự ngược lại so với bảng dữ liệu. Bạn có thể hiểu rõ hơn thông qua hình ảnh bên dưới:

Để sắp xếp trường dữ liệu theo đúng thứ tự trong trang tính thì bạn sẽ cần thực hiện các bước như trên, nghĩa là tick vào ô At maximum category và Categories in reverse order trong Format Axis. Cách này được áp dụng cho cả trường dữ liệu lẫn hạng mục dữ liệu.

Nếu như bạn muốn sắp xếp trường dữ liệu theo thứ tự khác với thứ tự trong trang tính, bạn có thể dùng hộp thoại Select Data Source hoặc công thức Data series để thực hiện.
THAY ĐỔI THỨ TỰ TRƯỜNG DỮ LIỆU BẰNG HỘP THOẠI SELECT DATA SOURCE
Cách này cũng cho phép bạn thay đổi vị trí của từng trường dữ liệu riêng biệt và giữ lại thứ tự trong trang tính.
Bước 1: Chọn biểu đồ để tab Chart Tools xuất hiện, sau đó vào tab Design > Data và chọn Select Data.
Hoặc là bạn có thể click vào biểu tượng Chart Filters ngay bên phải của biểu đồ, rồi sau đó click vào Select Data ở cuối.

Bước 2: Trong hộp thoại Select Data Source, bạn tiến hành chọn trường dữ liệu mà bạn muốn thay đổi thứ tự và kéo nó lên xuống bằng cách dùng dấu mũi tên tương ứng.

THAY ĐỔI THỨ TỰ TRƯỜNG DỮ LIỆU BẰNG CÔNG THỨC
Vì mỗi trường dữ liệu trong biểu đồ Excel sẽ đều được xác định bằng một công thức, bạn thay đổi trường dữ liệu bằng cách thay đổi công thức tương ứng. Trong bài viết này, hãy chỉ quan tâm đến việc xác định thứ tự của trường dữ liệu thay vì cách thiết lập công thức cho trường dữ liệu đó.
Ví dụ, cột màu xám đang nằm ở vị trí thứ 3 trong biểu đồ:

Muốn thay đổi vị trí, bạn hãy nhấp chuột chọn cột dữ liệu, sau đó thay đổi công thức trên thanh công thức bằng cách thay đổi con số cuối cùng. Như trong ví dụ này thì con số cuối cùng trong công thức là 3 đã được đổi thành 1.
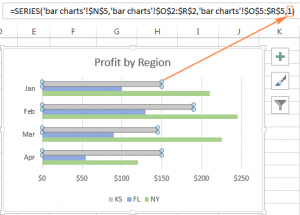
Vậy là trường dữ liệu đã được sắp xếp lại trong biểu đồ mà không ảnh hưởng dến thứ tự trong trang tính.
Trên đây là tất cả những phần hướng dẫn các thao tác bạn sẽ thực hiện với một biểu đồ cột trong Excel. Cảm ơn bạn đã dành thời gian theo dõi, chúc bạn thao tác thành công!
Xem thêm: Hướng dẫn cách tách cột họ và tên trong Excel