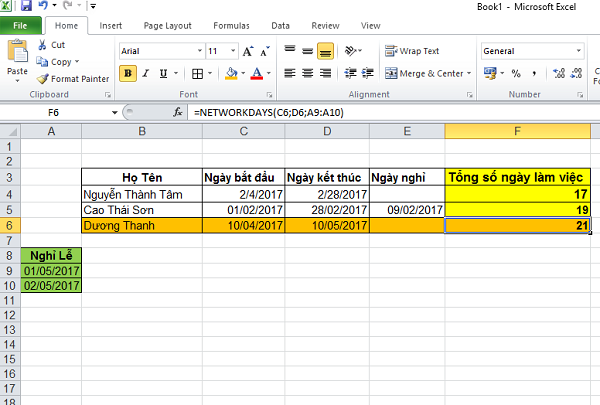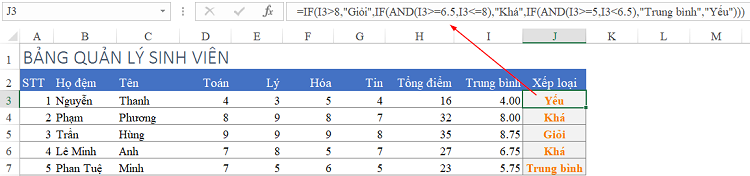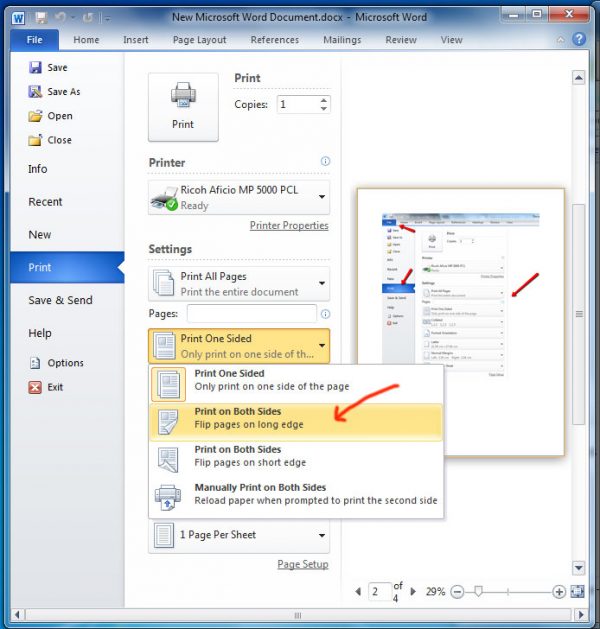Đếm số lượng, thống kê, phân tích một đối tượng cụ thể trong excel, bạn cần sử dụng hàm COUNTIF và COUNTIFS. Hàm đếm có điều kiện trong excel như thế nào và lưu ý gì để trả về kết quả chính xác. Bài viết dưới đây sẽ chỉ ra cho bạn những yêu cầu cơ bản và thao tác kĩ thuật với hai hàm số đếm này.
Nội dung bài viết
Hàm đếm COUNTIF
Các hàm số đếm cần thiết khi chúng ta cần trích xuất số liệu tổng hợp về một đối tượng cụ thể trên bảng tổng hợp excel. Ví dụ như mặt hàng sản phẩm trong đơn hàng, bảng giá dịch vụ… Số liệu này giúp bạn nắm bắt tình hình kinh doanh, kiểm soát, quản lý đơn hàng và thay đổi chiến thuật kinh doanh phù hợp với nhu cầu của thị trường.
Hàm đếm có điều kiện trong excel với COUNTIF là công cụ đắc lực hỗ trợ đếm số lượng đối tượng theo một điều kiện tiêu chuẩn để kiểm kê, quản lý, giám sát.
Hàm đếm số lượng có điều kiện COUNTIF có công thức như sau:
=COUNTIF(range;criteria).

Các thành phần trong cú pháp của hàm mang tính chất bắt buộc và bạn phải ghi nhớ ý nghĩa để sử dụng đúng.
range: vùng dữ liệu chứa các giá trị cần đếm. Range có thể chứa số, mảng hoặc tham chiếu có chứa số…
criteria : điều kiện đếm các giá trị có trong Range, được thiết lập dưới dạng biểu thức, chuỗi văn bản hoặc ô tham chiếu.
Lưu ý khi sử dụng hàm đếm COUNTIF
Cùng với hàm đếm có điều kiện trong excel là COUNTIFS, khi sử dụng hàm COUNTIF bạn cần nhập và thiết lập công thức một cách chính xác để hàm thực hiện đếm đúng đối tượng, đúng vùng dữ liệu, không bị sai lệch. Những lưu ý khi sử dụng hàm đếm COUNTIF như sau:
Điều kiện thiết lập không được sử dụng các chuỗi dài hơn 255 ký tự. Các chuỗi điều kiện có thể số, chữ viết, mảng tham chiếu…
Hàm COUNTIF có thể thực hiện với cả chữ in hoa và in thường, không ảnh hưởng đến kết quả trả về.
Điều kiện trong công thức của hàm COUNTIF có thể sử dụng dấu chấm hỏi (?) tương ứng với 1 ký tự, dấu sao (*) tương ứng với một chuỗi ký tự. Cần đặt dấu ngã (~) trước ký tự đại diện là dấu chấm hỏi (?) và dấu sao (*).
Đối số criteria phải được đặt trong dấu ngoặc kép
Bạn có thể hình dung cách sử dụng hàm đếm có điều kiện trong excel với COUNTIF qua ví dụ trực quan dưới đây:
Cho một bảng số liệu đơn hàng, tên hàng, đơn giá, số lượng các sản phẩm văn phòng phẩm. Bạn cần tìm và đếm số đơn hàng của sản phẩm có tên là “bút chì”. Bạn sẽ nhập công thức hàm COUNTIF như sau:
=COUNTIF(B6:B14,”bút chì”)
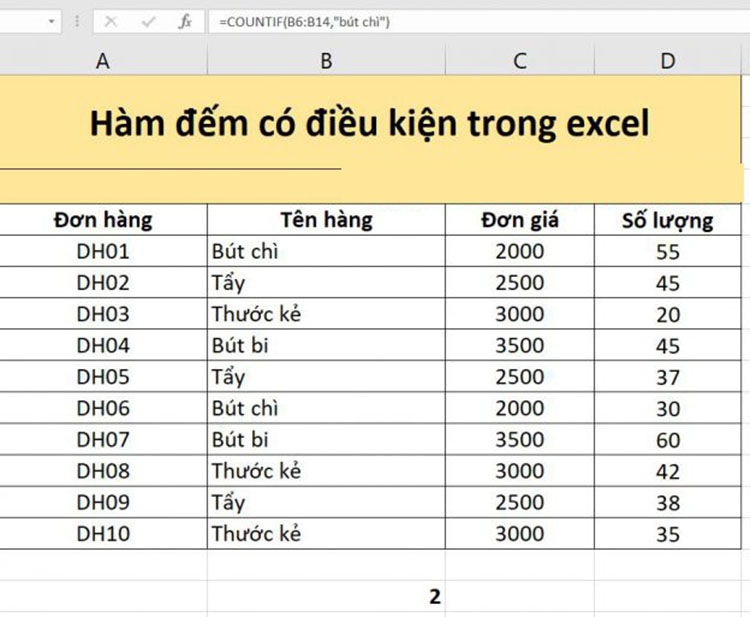
Kết quả sẽ trả về số 2, tương ứng với 2 đơn hàng có mặt hàng là bút chì.
Ví dụ khác, bạn muốn đếm đơn hàng có tên mặt hàng không phải là bút chì, bạn thực hiện nhập hàm đếm giá trị có điều kiện như sau:
=COUNTIF(B6:B14,”<>thước kẻ”)
Kết quả sẽ trả về số 7 tương ứng với 7 đơn hàng không phải là thước kẻ.
Hàm đếm số COUNTIFS
Khi bạn cần đếm đối tượng kèm theo nhiều tiêu chí và nằm ở nhiều vùng dữ liệu khác nhau thì cần áp dụng hàm đếm có điều kiện trong excel COUNTIFS. Đây cũng là điểm khám biệt cơ bản của hàm COUNTIFS với hàm COUNTIF – chỉ đếm với một điều kiện.
Công thức đầy đủ của COUNTIFS là: =COUNTIFS (criteria_range1, criteria1, [criteria_range2, criteria2]…). Từng thành phần trong hàm COUNTIFS có ý nghĩa như sau:
range1 – phạm vi vùng dữ liệu đầu tiên để đếm giá trị
criteria1 – điều kiện đầu tiên hay còn gọi là tiêu chí đầu tiên để đếm giá trị, được thiết lập bởi chữ số, chuỗi văn bản, mảng tham chiếu…
range2 – phạm vi vùng dữ liệu thứ 2 để đếm giá trị
criteria2 – tiêu chí bổ sung để đếm giá trị trong phạm vi vùng dữ liệu thứ 2.
Lưu ý sử dụng hàm COUNTIFS
Hàm COUNTIFS là hàm đếm nhiều điều kiện trong excel khác với hàm COUNTIF chỉ đếm với tiêu chí, điều kiện. Vì vậy, áp dụng hàm đếm có điều kiện trong excel này, bạn cần chú ý một số yêu cầu cơ bản:
Áp dụng hàm COUNTIFS với nhiều hơn một phạm vi dữ liệu và nhiều hơn một điều kiện. Phạm vi và điều kiện áp dụng theo cặp và chỉ yêu cầu cặp đầu tiên. Bạn có thể nhập tới 127 cặp điều kiện trong công thức của COUNTIFS.
Nếu một trong những tiêu chí trong công thức tham chiếu đến một ô trống, COUNTIFS sẽ coi nó như một giá trị bằng không (0).
Các vùng dữ liệu bổ sung phải có cùng số hàng và cột với với vùng dữ liệu tham chiếu đầu tiên. Nếu vùng dữ liệu không tương thích, công thức sẽ trả về lỗi #VALUE. Bạn cần nhấn phím F9 để nhập lại công thức cho chính xác.
Các điều kiện là số hoặc chuỗi văn bản bạn cần đặt trong dấu ngoặc kép.
Ví dụ cụ thể để bạn hiểu cách sử dụng hàm đếm có điều kiện trong excel với COUNTIFS. Bạn có một bảng số liệu thống kê điểm các môn học của học sinh. Bạn cần đếm tổng số học sinh đạt điểm 8 và điểm 9 ở 3 môn Toán, Anh, Văn.
Bước 1: Bạn cần thống kê số học sinh đạt 3 điểm 8. Bạn nhập công thức đếm số với hàm COUNTIFS như sau:
=COUNTIFS(D5:D9,8,E5:E9,8,F5:F9,8)

Kết quả là 2 tương ứng với 2 học sinh đạt điểm 8 ở cả 3 môn Toán, Anh, Văn
Bước 1: Bạn cần thống kê số học sinh đạt 3 điểm 9. Bạn nhập công thức đếm số với hàm COUNTIFS như sau:
=COUNTIFS(D5:D9,9,E5:E9,9,F5:F9,9)

Kết quả trả về 1 tương ứng với 1 học sinh đạt điểm 9 ở cả ba môn Toán, Anh, Văn.
Tổng kết các số liệu trên, bạn đã đếm được số học sinh đạt điểm 8 và 9 ở 3 môn học.
Chỉ cần ghi nhớ công thức hàm đếm có điều kiện trong excel với COUNTIF và COUNTIF, áp dụng đúng và phù hợp với yêu cầu đặt ra, bạn sẽ xử lý công việc trên excel nhanh chóng, quản lý và giám sát tốt các số liệu.