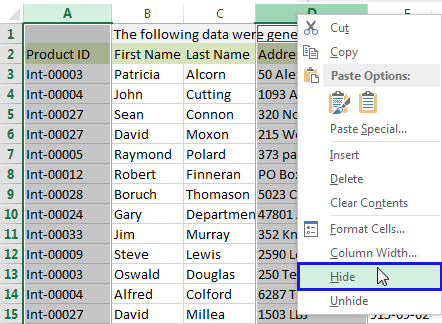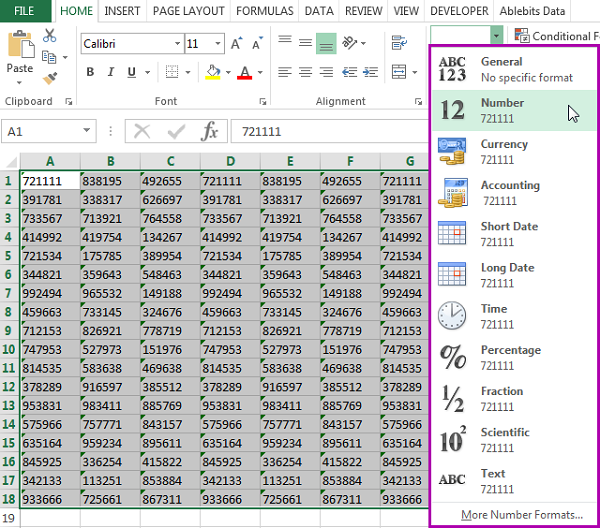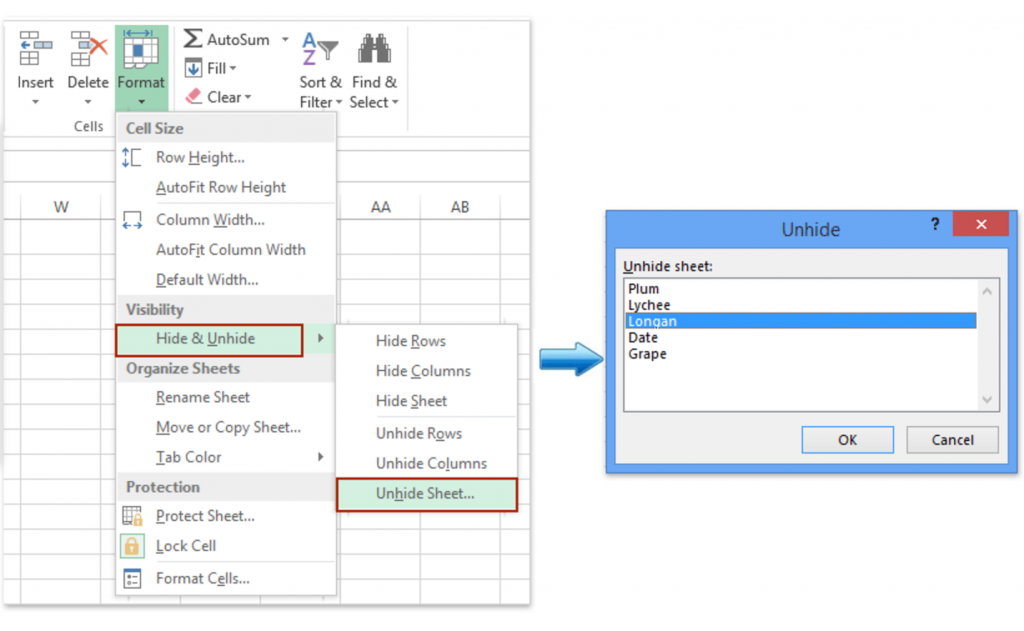Không ít dân văn phòng gặp khó khăn khi cần phải tách họ, tên đệm của một bảng thống kê danh sách trên excel. Hướng dẫn tách họ và tên đệm trong excel chia sẻ trong bài viết sẽ giúp các bạn lựa chọn tính năng, thao tác tách họ, tên một cách nhanh chóng.
Sử dụng hàm số tách họ và tên trên excel
Khi bạn có một list danh sách họ và tên đầy đủ, bạn muốn tách riêng các cột tên, cột họ và họ đệm từ cột họ và tên gốc. Bạn cần đến hàm số để không mất thời gian thao tác nhập tay vào từng ô excel chứa tên, họ và họ đệm theo yêu cầu. Hướng dẫn tách tên họ và tên đệm trong excel bằng hàm số với ví dụ cụ thể dưới đây sẽ giúp bạn hình dung trực quan cách thức để tách họ và tên.
Bước 1: Tại bảng danh sách gốc, bạn tạo thêm cột nhập họ tên đệm và cột tên chứa các nội dung phân tách.
Bước 2: Bạn tiến hành tách tên chứa trong cột họ và tên gốc sang cột tên mới khởi tạo. Tại ô excel đầu tiên của cột tên mới, bạn nhập công thức tách tên tương ứng với ví dụ như sau:
=RIGHT(C5;LEN(C5)-FIND(“*”;SUBSTITUTE(C5;”“;”*”;LEN(C5)-LEN(SUBSTITUTE(C5;” “;””)))))

Trong hướng dẫn tách tên họ và tên đệm trong excel ở đây C5 là ô excel nằm trong cột họ và tên gốc cần tách.
Bước 3: Bạn tiến hành sao chép công thức xuống các ô excel kế tiếp trong cột Tên tạo mới. Bạn click vào ô excel vừa nhập công thức, di chuyển con trỏ chuột vào góc bên phải dưới cùng của ô và kéo xuống cuối danh sách cần tách. Kết quả sẽ trả về tên cần tách ở các ô đã được sao chép công thức.
Bước 4: Sau khi tách được tên, bạn tiếp tục phải thực hiện thao tác tách họ tên đệm sang cột tạo mới trong danh sách gốc. Hướng dẫn tách tên họ và tên đệm trong excel với công thức hàm số để tách họ tên đệm trong ví dụ cụ thể, bạn thực hiện như sau:
=LEFT(C5;LEN(C5)-LEN(E5))
Trong công thức tách tên đệm trong excel này, bạn cần lưu ý:
C5: ô excel chứa dữ liệu họ và tên đầy đủ
E5: ô excel chứa dữ liệu tên vừa thao tác tách
Sau đó, bạn sao chép công thức tách họ tên đệm xuống các ô excel phía dưới trong cùng cột bằng cách click chuột vào ô excel vừa nhập công thức, di chuyển chuột xuống góc cuối cùng bên phải của ô rồi kéo thả xuống các ô excel phía dưới.
Phương pháp tách họ tên trong excel với hộp thoại Replace
Bên cạnh hướng dẫn tách tên họ và tên đệm trong excel với các hàm số, bạn có thể tách họ và tên dễ dàng mà không phải dùng đến hàm số. Tách họ tên với hộp thoại Replace là lựa chọn thay thế khi bạn không nhớ công thức hàm số để nhập tách tên một cách chính xác.
Bước 1: Bạn cần khởi tạo 2 cột dữ liệu mới bên cạnh cột dữ liệu gốc là Họ tên đệm, Tên để chứa dữ liệu phân tách. Thực hiện bôi đen cột họ tên gốc, nhấn tổ hợp phím CTrl C để sao chép sang cột Tên mới tạo.
Bước 2: Thao tác quan trọng trong hướng dẫn tách tên họ và tên đệm trong excel không sử dụng hàm số, bạn tách Tên từ cột Họ và Tên gốc
– Bạn bôi đen dữ liệu đã copy trong cột Tên. Tại thẻ Home trên thanh công cụ excel, bạn chọn Find&Select -> Replace (hoặc sử dụng tổ hợp phím tắt là Ctrl + H) để mở hộp thoại Find and Replace
– Tại tùy chọn Replace của hộp thoại Find and Replace, bạn nhập dấu sao (*) trong Find what. Tiếp đó, bạn click chọn Replace All để hoàn thành tách tên.
Sau khi hoàn thành các thao tác, Microsoft Excel sẽ gửi bạn một thông báo nhỏ, bạn chỉ cần click chọn OK để hoàn thành công việc tách Tên.
Bước 3: Bạn thực hiện tách Họ trong cột Họ và tên ở bảng danh sách gốc vào cột Họ tên đệm mới khởi tạo.
Ở bước này các bạn thực hiện tương tự như các bước hướng dẫn tách tên họ và tên đệm trong excel mà không sử dụng hàm số đối với cột Tên.
Kết quả sau các bước thực hiện, bạn sẽ có cột Tên và cột Họ tên đệm được phân tách rõ ràng, nhanh chóng từ cột Họ và tên gốc.
Phương pháp tách họ tên trong excel với VBA
Bước 1: Tại thanh công cụ của excel, bạn chọn thẻ Developer -> chọn Visual Basic (hoặc tổ hợp phím tắt Alt + F11) để mở cửa sổ Microsoft Visual Basic.
Bước 2: Tại cửa sổ Microsoft Visual Basic, bạn chọn thẻ Insert -> chọn Module để mở cửa sổ nhập code.

Bước 3: Bạn tiến hành Sao chép đoạn code và dán vào cửa sổ nhập code

Bước 4: Bạn thực hiện lưu file code bằng cách nhấn tổ hợp phím tắt Ctrl + S hoặc nhấn biểu tượng Save trên cửa sổ Microsoft Visual Basic. Ngay khi hộp thông báo xuất hiện, bạn nhấn Yes để lưu file.
Bước 5: Bạn quay trở về bảng tính Excel và tạo thêm cột chứa Họ tên đệm và cột Tên chứa tên sau khi tách bên cạnh cột dữ liệu gốc. Đến đây, hướng dẫn tách tên họ và tên đệm trong excel, bạn nhập công thức =TACH(C5;0) vào một ô excel mới trong cột Họ tên đệm mới tạo. C5 chính là ô họ và tên đầy đủ ở cột số liệu họ và tên gốc.
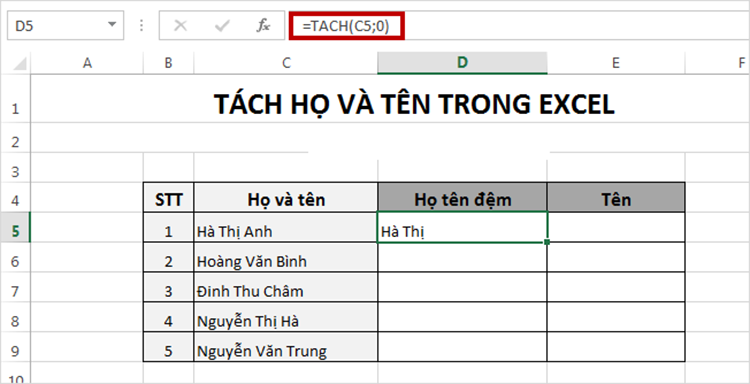
Tiếp đó, bạn sao chép công thức vừa nhập xuống các ô excel phía dưới bằng cách kéo thả chuột ở góc cuối cùng bên phải của ô excel đã nhập công thức.
Bước 6: Tách Tên từ cột dữ liệu gốc, bạn nhập công thức =TACH(C5; 1) tại một ô excel trong cột Họ tên đệm. Tiếp tục sao chép dữ liệu xuống các ô excel phía dưới bằng cách di chuyển chuột phía cuối cùng bên phải của ô và kéo thả.
Trên đây là hướng dẫn tách tên họ và tên đệm trong excel với các phương thức thực hiện cơ bản dành cho những người chưa biết công thức tách họ và tên. Bạn hãy thử áp dụng và chọn cho mình phương pháp tách họ tên nhanh chóng, phù hợp với mục đích sử dụng