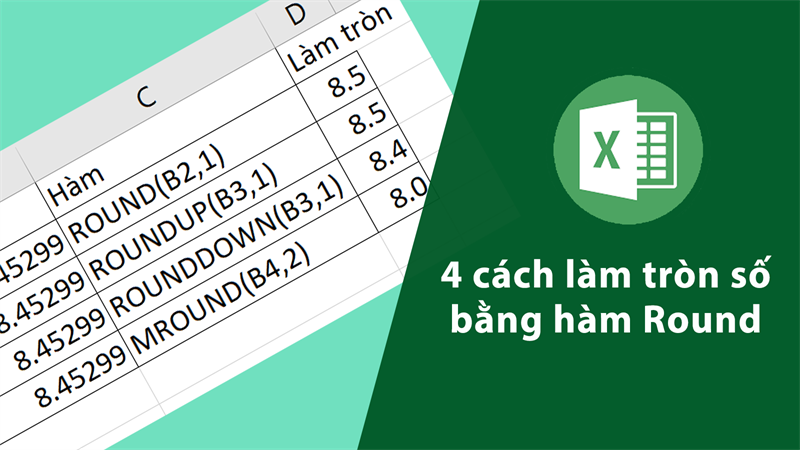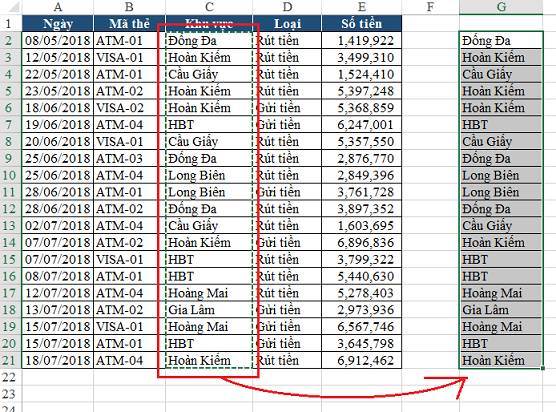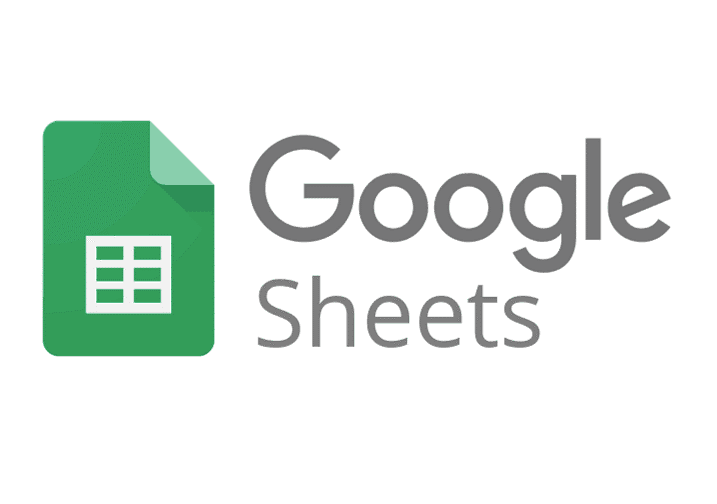Bài viết dưới đây, chúng ta sẽ cùng nhau tìm hiểu về cách sử dụng hàm chuyển ngày tháng thành Text trong Excel nhé!
Nội dung bài viết
Sử dụng hàm TEXT để chuyển đổi định dạng date thành text
Hàm TEXT được thiết kế với công dụng chuyển đổi giá trị số thành chuỗi. Công thức của hàm TEXT như sau:
=TEXT(value, format_text)
Trong đó:
- Value là giá trị số cần chuyển đổi.Value có thể là một số, một công thức được hiển thị dưới dạng số hoặc là một tham chiếu của ô tính chứa số.
- Format_text là cách mà bạn muốn định dạng kết quả với giá trị text, ở trường hợp dạng chuỗi bạn để trong dấu nháy kép.
Gỉa sử, bạn có thể dùng công thức sau để thực hiện chuyển đổi ngày tháng trong ô A1 trở thành dạng chuỗi theo định dạng ngày tháng năm kiểu Mỹ (tháng/ngày/năm):
=TEXT(A1,”mm/dd/yyyy”)

Cũng như bạn đã thấy, giá trị chuyển đổi bởi công thức TEXT sẽ được căn lề bên trái. Đây chính là dấu hiệu đầu tiên để nhận thấy ngày tháng được định dạng ở dạng text. Ngoại trừ việc căn lề trong ô tính, sẽ có một số đặc điểm khác có thể cũng giúp bạn phân biệt sự khác giữa định dạng date và text trong Excel.
Ví dụ 1. Hướng dẫn chuyển đổi date thành text ở nhiều định dạng khác nhau.
Bởi vì bản chất định dạng date là số, nên hàm TEXT sẽ không gặp vấn đề gì trong quá trình chuyển đổi dữ liệu này sang chuỗi text. Phần khó nhất là việc xác định định dạng hiển thị phù hợp cho ngày văn bản.
Microsoft Excel sẽ hiểu những mã ngày sau đây.
Tháng:
- m – là số biểu thị tháng không có số “0” đứng ở đầu, ví dụ như 1-12
- mm – là số biểu thị tháng có số “0” đứng đầu, ví dụ như 01-12
- mmm – là thể rút gọn của tháng, ví dụ như T1-T12
- mmmm – là thể đầy đủ của tháng, ví dụ như Tháng 1 – Tháng 12
- mmmmm – là tháng được biểu thị bằng chữ cái đầu tiên, ví dụ như B (đại diện cho tháng Bảy hoặc tháng Ba)
Ngày:
- d – là số biểu thị ngày không có số “0” đứng phía trước
- dd – là số biểu thị ngày có số “0” đứng phía trước
- ddd – là thể rút gọn của ngày trong tuần, ví dụ như CN
- dddd – là thể đầy đủ của ngày trong tuần, ví dụ như Chủ Nhật
Năm:
- yy – là năm thể hiện dưới hai chữ số, ví dụ như 97
- yyyy, là năm thể hiện dưới bốn chữ số, ví dụ như 1997
Để có thể hiển thị chính xác định dạng ngày mà bạn muốn, bạn hãy tiến hành tách các mã ngày bằng những kí tự phân tách khác nhau ví dụ như dấu gạch nối (-), dấu phẩy (,), dấu hai chấm (:). Sau đây sẽ là một vài ví dụ:
- mm/dd/yyyy – là ngày định dạng theo kiểu Mỹ, ví dụ như 05/11/1997
- dd/mm/yyyy – là ngày định dạng theo chuẩn còn lại của quốc tế, ví dụ như 11/05/1997
- dd-mmm-yyyy – là hiển thị 11-May-97 để tránh sự nhầm lẫn
- dddd, mmmm d, yyyy – là ngày đầy đủ, bao gồm thứ, ví dụ như Thứ năm ngày 11 tháng 05 năm 1997
Cho một ví dụ: nếu bạn có cột ngày định dạng theo kiểu Mỹ và bạn muốn xuất chúng ra file .csv để gửi cho đối tác ở UK, bạn có thể thực hiện chuyển đổi định dạng bằng cách sau:
=TEXT(A1,”mm/dd/yyyy”)
Một vài ví dụ về công thức và kết quả hiển thị được minh họa bên dưới:

Ví dụ 2: Hướng dẫn chuyển đổi thời gian thành dạng chuỗi
Nếu như thời gian của bạn hiển thị cả ngày và giờ, và bạn muốn thực hiện chuyển chúng trở thành dạng chuỗi text, bạn cần phải thêm mã thời gian vào tham số format_text ở hàm TEXT
Giờ:
- h – là giờ không có số “0” đứng trước, ví dụ như 0-23
- hh – là giờ có số “0” đứng trước, ví dụ như 00-23
Phút:
- m – là phút không có số “0” đứng trước, ví dụ như 0-59
- mm – là phút có số “0” đứng trước, ví dụ như 00-59
Giây:
- s – là giây không có số “0” đứng trước, ví dụ như 0-59
- ss – là giây có số “0” đứng trước, ví dụ như 00-59
Thời điểm trong ngày:
- AM/PM – hiển thị thành AM hoặc PM
- Nếu như không thiết lập thì định dạng 24 giờ sẽ được mặc định.
Nếu bạn chú ý sẽ thấy rằng mã m được dùng cho cả tháng và phút. Bạn có thể thắc mắc vậy làm thế nào Microsoft Excel để phân biệt chúng? Nếu như bạn đặt “m” ngay sau mã h (giờ) hay là ngay trước mã s (giây) thì Excel sẽ hiểu được rằng bạn muốn hiển thị phút hay tháng.
Hàm TEXT bao gồm mã ngày và thời gian trong tham số format_text, ví dụ:
=TEXT(A2,”dd/mm/yyyy hh:mm”)
Nếu bạn chỉ muốn thực hiện chuyển đổi cách hiển thị thời điểm trong ngày, bạn hãy gõ vào mã thời điểm như sau:
=TEXT(A2,”h:mm AM/PM”)
Kết quả hiển thị lúc này sẽ như hình bên dưới:

Ví dụ 3. Hướng dẫn chuyển đổi ngày hiện tại sang định dạng text
Trong trường hợp mà bạn muốn thực hiện chuyển đổi ngày hiện tại trở thành định dạng text, bạn có thể dùng hàm TEXT kết hợp với hàm TODAY, ví dụ như:
=TEXT(TODAY(), “dd-mmm-yyyy”)
Ví dụ 4. Hướng dẫn cách dùng hàm TEXT chuyển đổi định dạng text thành date:
Mặc dù chức năng chính của hàm TEXT đó là chuyển đổi định dạng number sang text, thì nó vẫn có thể tiến hành chuyển đổi theo chiều ngược lại. Để làm được điều này, bạn chỉ cần thực hiện thêm vào hai dấu gạch nối (–) vào trong công thức TEXT.
Ví dụ như bạn muốn chuyển đổi chuỗi ký tự trong ô A1 thành dạng date, hãy sử dụng công thức =–TEXT(A1,”mm/dd/yy”), sau đó bạn định dạng ô tính như cách định dạng ngày.

Chuyển đổi ngày sang văn bản bằng Text to Columns:
Như bạn đã thấy thì hàmTEXT của Excel sẽ hỗ trợ bạn trong việc thực hiện chuyển đổi ngày thành văn bản. Nhưng nếu như bạn không hay dùng hàm Excel, bạn cũng có thể thực hiện giải pháp khác bên dưới đây.
Chú ý rằng Text to Columns wizard luôn chuyển đổi ngày theo định dạng ngày tháng tắt, bất cứ ngày tháng gốc được hiển thị thế nào trong bảng tính.
Nếu như định dạng ngày mặc định không phải điều bạn muốn, thì bạn có thể tiến hành chuyển sang giải pháp tiếp theo cho phép bạn có thể chuyển đổi ngày thành chuỗi văn bản theo bất cứ định dạng nào bạn chọn.
Nếu như bạn không quan tâm đến định dạng mặc định, hãy thực hiện các bước sau:
Bước 1: Tại bảng tính Excel của bạn, hãy chọn tất cả các ngày bạn muốn thay đổi thành văn bản.
Bước 2: Trên tab Data, tiến hành tìm nhóm Data Tools rồi nhấp vào Text to Columns.

Bước 3: Tại bước đầu tiên, hãy chọn Delimited và chọn Next

Bước 4: Tại bước 2, nếu bạn không chọn bất cứ mục nào thì bấm Next

Bước 5: Cuối cùng, bạn họn Text dưới Column data format và bấm Finish.
Mẹo. Nếu như bạn không muốn kết quả xuất ra là một chuỗi kí tự ghi đè lên ngày tháng gốc, bạn hãy cụ thể hóa vị trí Destination cho ô đầu của cột mới.
Xem thêm: Hướng dẫn cách đảo chiều dữ liệu trong Excel

Hình bên dưới mô tả kết quả – ngày tháng đã được đổi sang dạng chuỗi ký tự ở dạng định dạng ngày tháng ngắn được cài đặt trong Windows Regional Settings, với trường hợp này là “mm/dd/yyyy”:

Đổi ngày tháng trong Excel qua chuỗi bằng phím bấm:
Có một cách làm khác cũng rất nhanh mà không cần sử dùng hàm để thực hiện chuyển ngày tháng trong Excel qua dạng chuỗi đó là dùng Notepad hoặc là các phần mềm chỉnh sửa văn bản khác. Khác só với Text to Columns, phương pháp này sẽ cho phép bạn thực hiện đổi ngày tháng trong Excel sang dạng văn bản ở bất kì định dạng nào mà bạn muốn. Các bước như sau:
Bước 1: Tại trang tính Excel, tiến hành định dạng ngày tháng theo cách mà bạn muốn khi đổi sang dạng văn bản.
Bước 2: Tiếp đó, thực hiện chọn tất cả ngày tháng mà bạn muốn chuyển đổi rồi bấm Ctrl+C để sao chép chúng.
Bước 3: Mở Notepad hoặc là bất cứ phần mềm chỉnh sửa văn bản nào rồi dán đoạn vừa sao chép.
Bước 4: Notepad lúc này sẽ tự động chuyển ngày tháng sang định dạng văn bản. Tiếp tục Ctrl+A để chọn tất cả các, rồi sau đó lại nhấn Ctrl+C.
Bước 5: Sau đó, quay lại Microsoft Excel, nhấn chọn cột mà bạn muốn chèn chuỗi văn bản rồi áp dụng định dạng Text cho nó. Để thực hiện điều này, bạn nhấn Ctrl+1 để mở hộp thoại Format Cells rồi chọn Text trong tab Number.
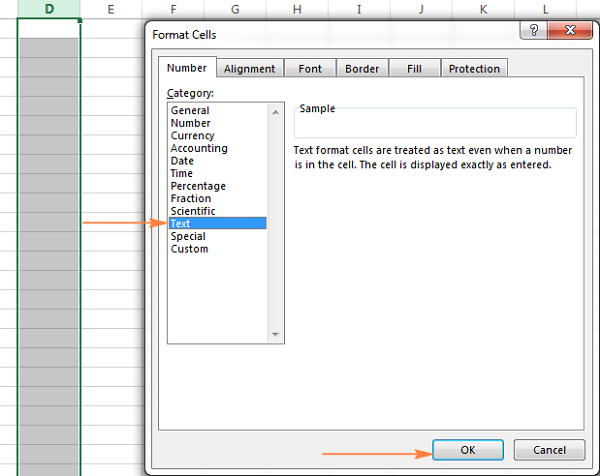
Bước 6: Cuối cùng, bạn chọn ô đầu tiên nợi mà bạn muốn chèn chuỗi văn bản và thực hiện nhấn Ctrl+V để dán chúng.
Kết quả bạn có được sẽ là, cột B mang dữ liệu ngày tháng lúc đầu, còn cột D mang dữ liệu văn bản . Bạn cũng nên chú ý rằng đoạn văn bản đã được chuyển đổi chính xác hoàn toàn so với bản gốc, chỉ ngoại trừ định dạng lề trái như cách trình bày của mọi văn bản trong Excel.
Xem thêm: Hướng dẫn sử dụng hàm COUNTIF trong Excel