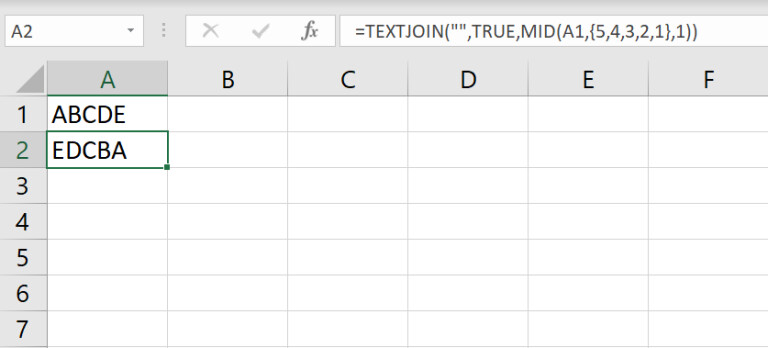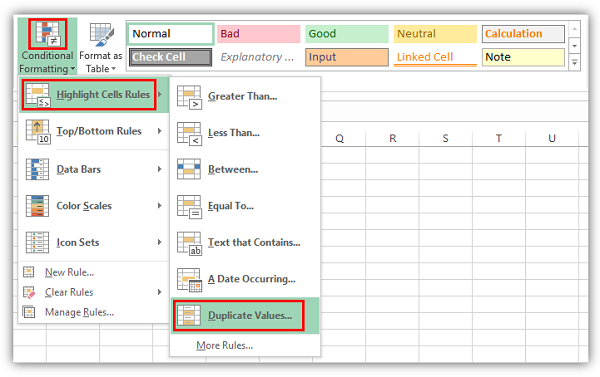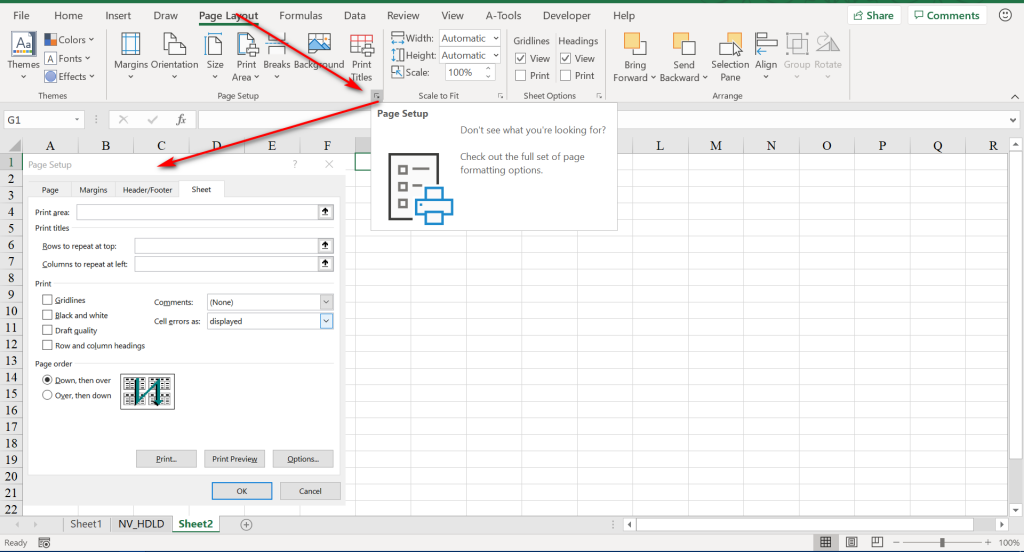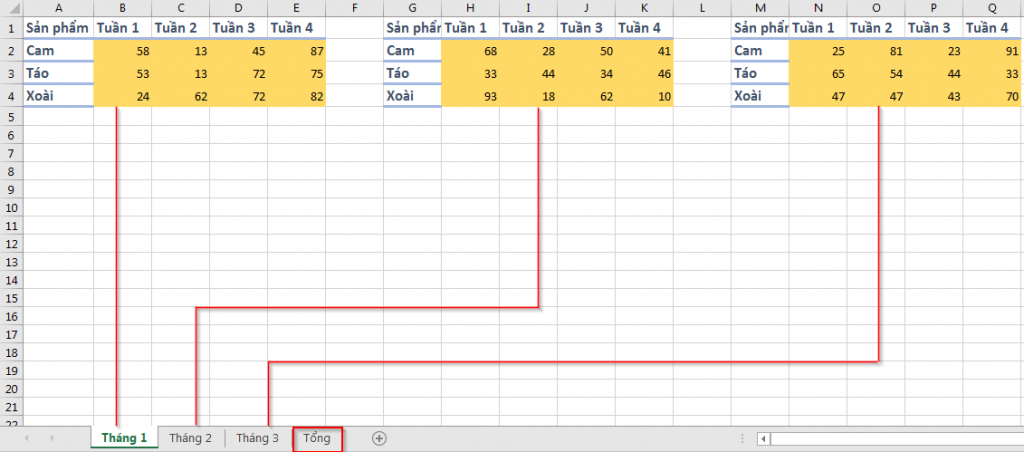Bài viết dưới đây sẽ hướng dẫn cho bạn đảo chiều dữ liệu trong Excel với hàm TEXTJOIN kết hợp cùng một số hàm khác. Cùng tham dõi bài viết nhé!
Đảo ngược chuỗi với hàm TEXTJOIN kết hợp MID
Ví dụ bạn có chuỗi “ABCD” tại ô A1. Bạn sẽ dùng hàm TEXTJOIN kết hợp với hàm MID để đảo chuỗi theo cú pháp sau:
=TEXTJOIN(“”,TRUE,MID(A1,{4,3,2,1},1))
Kết quả lúc này bạn thu được là DCBA
Hàm MID dùng dạng mảng sẽ lấy 1 ký tự từ ô A1 rồi trả về mảng theo thứ tự đảo đầu cuối:

Sau khi bạn đã dùng hàm MID, hãy đặt vào trong TEXTJOIN rồi tiến hành nối chuỗi lại bình thường.
Xem thêm: Hướng dẫn cách đánh số trang từ trang bất kỳ trong Word
Sử dụng mảng động đảo ngược chuỗi tự động thay đổi theo số lượng ký tự
Ở ví dụ này, số trong mảng là số ký tự bị giới hạn với chuỗi, tức là nếu chuỗi lớn hơn 4 ký tự, bạn sẽ phải thêm số trong mảng. Vậy cách mảng có thể tự động co bóp vừa kích cỡ là gì?
Để đếm số lượng ký tự, hãy nhớ tới sử dụng hàm LEN nhé!
Tư duy của bạn lúc này sẽ theo hướng kết hợp đưa hàm LEN vào trong mảng rồi trả về thứ tự từ LEN(A1) về 1. Để thực hiện điều này, bạn có thể chọn 1 trong 2 phương án như sau: Dùng hàm SEQUENCE (hàm này chỉ có trong phiên bản Office 365) hoặc là kết hợp cùng ROW và INDIRECT.
Dùng hàm SEQUENCE để tạo danh sách số liên tiếp trong mảng thứ tự giảm dần
Với hàm SEQUENCE bạn có thể tạo một mảng tự thay đổi kích thước theo đúng số lượng kí tự được nhập vào ô. Bên cạnh đó, Kết hợp với hàm LEN cùng bước đếm -1, bạn có công thức sau:
=SEQUENCE(LEN(A1),,LEN(A1),-1)
hoặc là
=SEQUENCE(,LEN(A1),LEN(A1),-1)
Bạn tiến hành đặt hàm SEQUENCE vào trong hàm MID của công thức trên thì sẽ có:
=TEXTJOIN(“”,TRUE,MID(A1,SEQUENCE(,LEN(A1),LEN(A1),-1),1))

ROW, INDIRECT và ứng dụng đảo ngược chuỗi trong Excel
Trước khi chúng ta đi vào phần tiếp theo, hãy cùng xem cách tạo ra một mảng số bằng việc kết hợp ROW và INDIRECT:
Trong trường hợp này, bạncó thể tiến hành tạo ra 1 mảng gồm các số từ 1 đến LEN(A1) như bên dưới:
=ROW(INDIRECT(“1:”&LEN(A1)))
Mảng trên sẽ được sắp xếp theo thứ tự tăng tiến dần. Nếu bạn muốn đảo ngược, hãy dùng một phép trừ trong mảng như bên dưới:
=LEN(A1) – ROW(INDIRECT(“1:”&LEN(A1))) +1
Thực hiện đưa vào trong hàm MID, TEXTJOIN sẽ có kết quả cuối cùng:
=TEXTJOIN(“”,TRUE,MID(A1,LEN(A1) – ROW(INDIRECT(“1:”&LEN(A1))) +1,1))

Bên cạnh đó, bạn cũng có thể đảo chuỗi bằng việc sử dụng hàm CONCAT như sau:
=CONCAT(MID(A1,1+LEN(A1)-ROW(INDIRECT(LEN(A1)&”:1″)),1))
Chúc bạn thực hiện thành công cách đảo chiều dữ liệu trong Excel trong bài viết này. Đừng quên tìm hiểu thêm nhiều thông tin bổ ích khác nhé!
Xem thêm: Cách đánh số thứ tự có điều kiện trong Excel