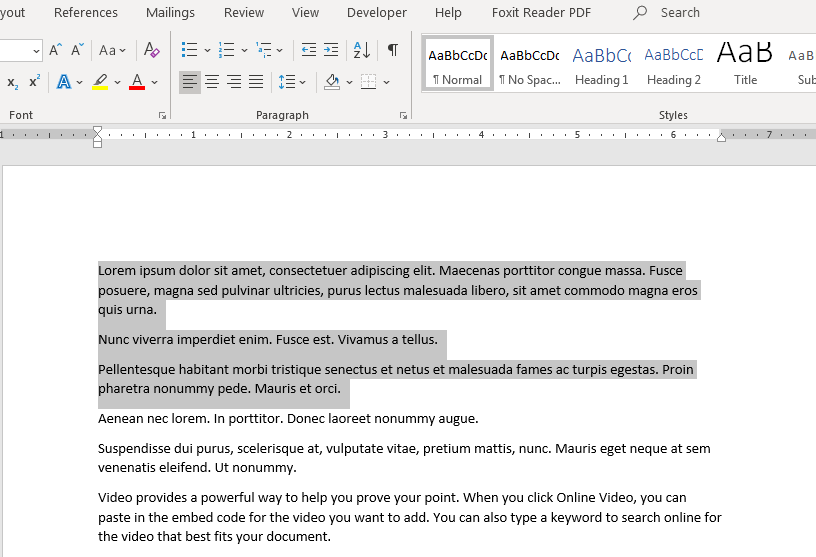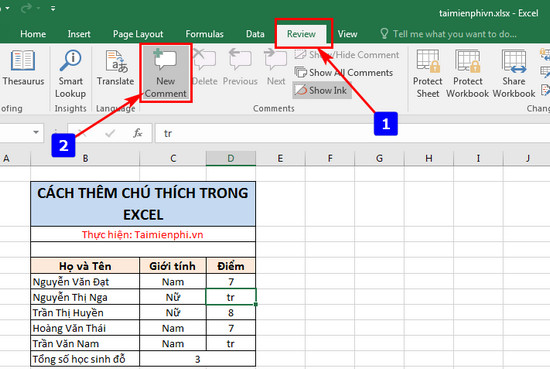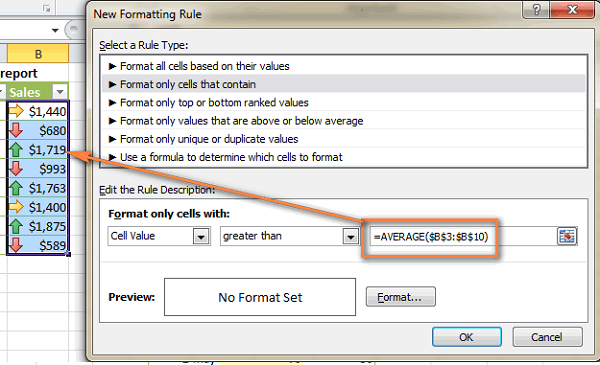Bài viết sau đây sẽ hướng dẫn cho bạn công thức và cách tính căn bậc 2 trong Excel, cùng theo dõi nhé!
Cách viết số mũ trong Excel
Trong toán học, khi viết số mũ thường sẽ có dạng:
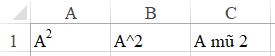
Tại ô A1, bạn sẽ thấy chữ số 2 là số mũ, được viết nhỏ hơn và nằm ở phía trên đầy và bên phải của chữ A.
Tại ô A2, bạn sẽ thấy chữ số 2 được viết ngang hàng với chữ A và cách chữ A bởi ký tự mũ là ^ (nhấn phím shift + số 6).
Với 2 cách viết trên, bạn đều hiểu được là A mũ 2, tuy vậy trong Excel, cách viết ở ô B1 mới hợp lệ và có thể tính để ra kết quả. Còn đối với cách viết ở A1 thì chỉ là để trình bày ở dạng text mà thôi.
Ta có ví dụ sau:
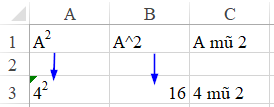
Tại ô A3, bạn tiến hành nhập con số 42 ở dạng TEXT (có dấu nháy đơn ( ‘ ) nằm trước số 4. Sau đó Format Cells, tiến hành định dạng cho số 2 về dạng chữ Superscript
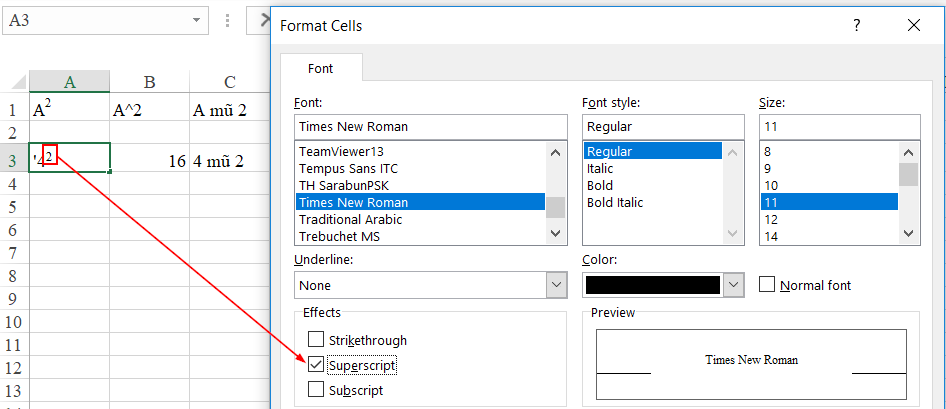
Tại ô A4, bạn viết =4^2 để cho ra kết quả là 16
Như vậy thì cách viết số mũ tại Excel sẽ là: A mũ n =A^n
Xem thêm: Hướng dẫn cách tạo liên kết giữa các trang trong Word
Cách viết căn bậc 2 trong Excel
Phép tính ngược lại với số mũ là số căn. Để có thể viết căn bậc 2 trong Excel, bạn có cách viết như sau:
Căn bậc 2 của A =A^(1/2)
Ví dụ như:
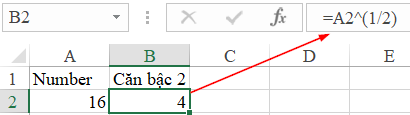
Căn bậc 2 của 16 là 16^(1/2) = 4
Như vậy, bạn có thể tổng quát:
Căn bậc n của A =A^(1/n)
- Căn bậc 3 của A =A^(1/3)
- Căn bậc 5 của A =A^(1/5)
Hàm căn bậc 2 trong Excel
Bên cạnh đó, trong Excel còn có 1 hàm riêng để thực hiện tính căn bậc 2, đó chính là hàm SQRT. Cách viết của hàm như sau:
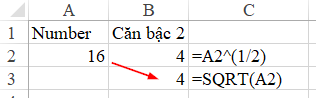
Hàm SQRT(number) là hàm có chức năng tính ra kết quả căn bậc 2 của 1 số. Lưu ý rằng hàm này chỉ có thể tính căn bậc 2, và không áp dụng cho các bậc khác.
Kết luận
Như vậy bạn có thể đi đến tổng kết một số kiến thức cơ bản như bên dưới:
- Viết số mũ dạng A^n
- Căn bậc 2 sử dụng hàm SQRT
- Căn bậc n của 1 số có dạng A^(1/n)
Vậy là bạn đã tham khảo xong cách tính căn bậc 2 trong Excel rồi đấy, chúc bạn thực hiện thành công!
Xem thêm: Hướng dẫn cách hiện thanh công cụ trong Excel