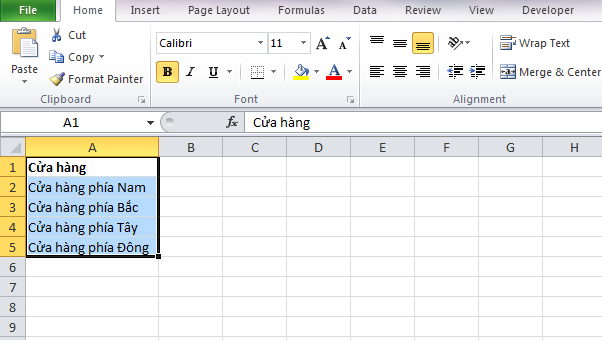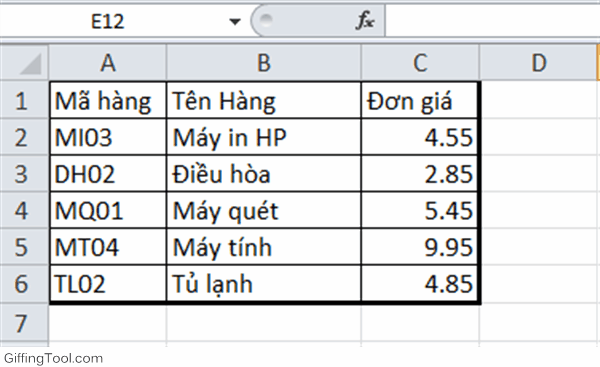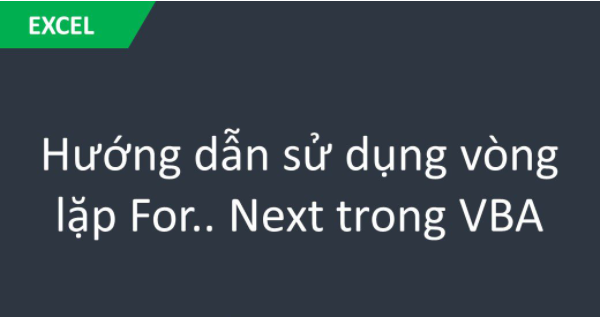Trong bài viết này, chúng tôi sẽ hướng dẫn cho bạn hàm chuyển số thành chuỗi trong Excel bằng công cụ Format Cells, cùng theo dõi nhé!
Hàm TEXT và chuyển đổi định dạng number thành text:
Các bước thực hiện như sau:
Bước 1: Đầu tiên, thêm một cột phụ kế bên cột có chứa số cần định dạng. Ví dụ, cột D.
Bước 2: Tiếp đó, nhập công thức =TEXT(C2,”0″) vào ô D2. Tại công thức, C2 là địa chỉ ô đầu tiên có chứa số cần chuyển đổi định dạng.
Bước 3: Tiến hành sao chép công thức tới cả cột với cách fill handle.

Bước 4: Lúc này, bạn sẽ thấy cột phụ căn lề trái sau khi đã áp dụng công thức.

Bước 5: Bạn cần thực hiện chuyển đổi công thức sang giá trị trong cột phụ. Hãy nhấn chọn cột đó.
Bước 6: Nhấn Ctrl + C để tiến hành sao chép. Sau đó, tiếp tục nhấn Ctrl + Alt + V để hiển thị hộp thoại Paste Special.
Bước 7: Tại hộp thoại Paste Special, hãy đánh dấu chọn Values trong nhóm Paste.
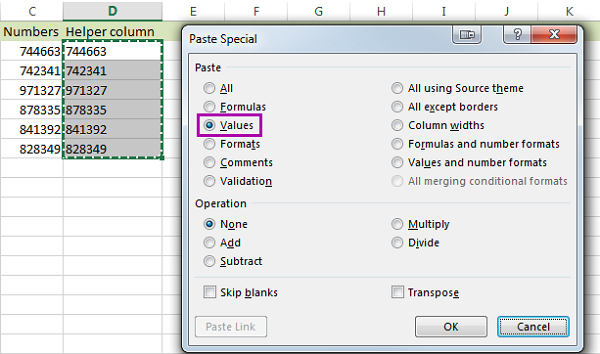
Lúc này, bạn sẽ thấy một dấu tam giác nhỏ nằm ở góc trên bên trái của mỗi ô tính trong cột phụ, tức là các chữ số có trong cột này được định dạng text khi ở cột chính.
Bạn cũng có thể thực hiện đặt tên lại cho cột phụ và xóa cột gốc, hoặc là tiến hành sao chép kết quả sang cột chính rồi xóa cột tạm thời.
Chú ý. Tham số thứ hai tại hàm Excel TEXT cho biết rằng số sẽ được định dạng trước khi tiến hành chuyển đổi. Bạn có thể cần thực hiện điều chỉnh điều này đối với chúng:
Kết quả =TEXT(123.25,"0") là 123.
Kết quả =TEXT(123.25,"0.0") là 123.3.
Kết quả =TEXT(123.25,"0.00") là 123.25.
Để có thể giữ mỗi số thập phân, bạn dùng =TEXT(A2,"General").
Chú ý. Ví dụ như bạn đang cần định dạng số tiền mặt, nhưng lúc này định dạng không có sẵn. Ví dụ: số tiền này không được hiển thị dưới dạng Bảng Anh (£) khi bạn dùng định dạng tích hợp trong phiên bản Excel Hoa Kỳ. Hàm TEXT lúc này sẽ giúp cho bạn chuyển đổi con số này trở thành Pounds nếu như bạn nhập: = TEXT (A12, “£ #, ###, ###. ##”). Bạn chỉ cần thực hiện nhập định dạng muốn dùng trong ngoặc kép -> chèn biểu tượng £ bằng cách nhấn giữ phím Alt hoặc là nhấn 0163 trên bàn phím số -> gõ #, ###. ## nằm sau biểu tượng £ để có thể lấy dấu phẩy phân biệt giữa phần nguyên và phần thập phân, và giúp phân tách những nhóm thập phân bằng dấu chấm.
Dùng tùy chọn Format Cells để chuyển đổi định dạng number thành text
Nếu bạn muốn chuyển đổi định dạng số sang chuỗi nhanh chóng, hãy dùng công cụ Format Cells… Các bước thực hiện như sau:
Bước 1: Đầu tiên, nhấn chọn vùng dữ liệu có chứa những giá trị số mà bạn muốn thay đổi định dạng.
Bước 2: Tiếp đó, nhấp phải vào chúng, rồi nhấn chọn Format Cells… từ danh sách chọn.

Chú ý. Bạn có thể hiển thị cửa sổ Format Cells… bằng tổ hợp phím tắt Ctrl + 1.
Bước 3: Tại cửa sổ Format Cells, nhấn chọn Text tại thẻ Number rồi nhấn OK.

Lúc này, bạn sẽ thấy dữ liệu đã được căn lề trái, tức là những chữ số đang được định dạng text.
Xem thêm: Hướng dẫn cách căn chỉnh trong Excel
Thêm một dấu nháy đơn để thay đổi định dạng number thành text
Nếu như có 2 hoặc là 3 ô tính bạn cần thực hiện chuyển đổi định dạng, hãy tận dụng dấu nháy đơn trước dữ liệu số.
Bạn chỉ cần nhấp chuột hai lần vào ô tính, tiếp đó nhập dấu nháy đơn vào phía trước giá trị số.

Khi đó, bạn sẽ thấy một tam giác nhỏ được thêm vào ở góc trái của ô tính này. Đây không phải phương pháp tốt nhất để chuyển đổi định dạng từ number sang text, nhưng đây lại là cách nhanh nhất nếu như bạn cần thay đổi định dạng chỉ 2 hoặc là 3 ô tính.
Dùng công cụ Text to Columns để chuyển đổi định dạng number sang text
Các bước thực hiện như sau:
Bước 1: Nhấn chọn cột cần chuyển đổi định dạng.
Bước 2: Tiến hành di chuyển đến thẻ Data, nhấp chuột vào biểu tượng Text to Columns.

Bước 4: Nhấn chuột bỏ qua bước 1 và 2. Tại bước 3, bạn đánh dấu chọn Text tại phần Column data format.

Bước 4: Cuối cùng, nhấn Finish và xem kết quả.
Vậy là bạn đã hoàn thành xong các bước chuyển số thành chuỗi trong Excel rồi đấy, chúc bạn thực hiện thành công!
Xem thêm: Hướng dẫn chi tiết cách căn chỉnh lề trong Word