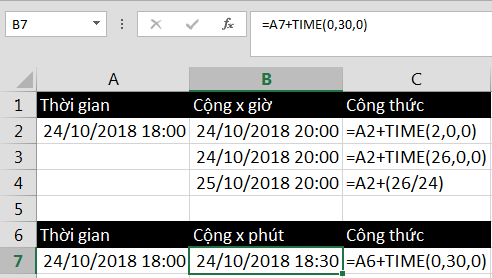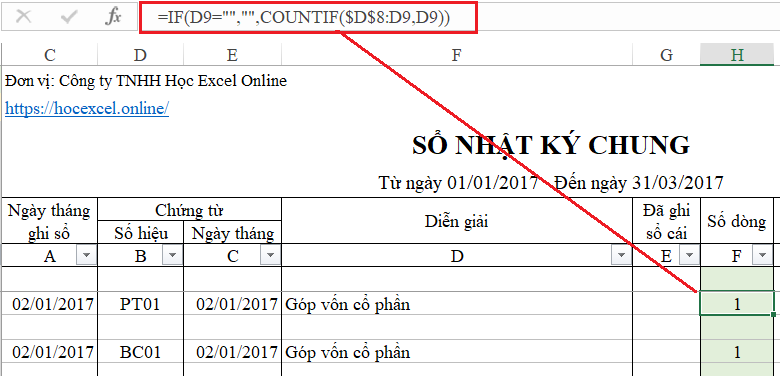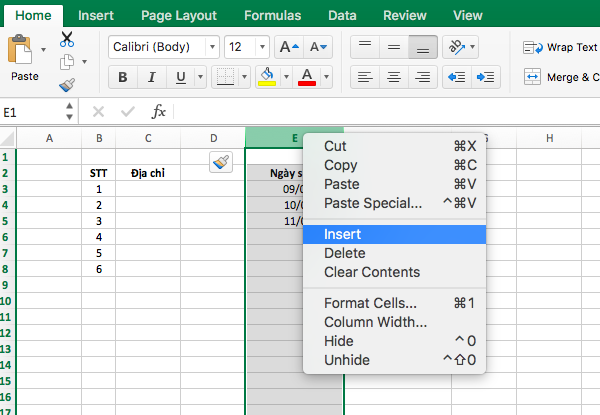Xử lý bảng số liệu trên excel đòi hỏi kỹ năng và tính bảo mật cao thì chắc chắn bạn cần ẩn công thức trong excel để người khác không thể xem được cách thức tiến hành. Bài viết dưới đây sẽ giúp bạn khóa, ẩn công thức đã áp dụng trên các bảng thống kê một cách nhanh chóng.
Kỹ năng ẩn công thức trong excel
Ẩn công thức trong excel hay khóa công thức là cách bảo mật giúp ngăn chặn người khác chỉnh sửa kết quả giá trị của ô tính. Một khi chế độ ẩn công thức được thiết lập, công thức sẽ không hiển thị, người khác không thể biết bạn đã sử dụng những hàm số nào để tìm được giá trị thống kê.
Cách ẩn công thức trong excel được thực hiện theo các bước dưới đây:
Bước 1: Bạn cần chọn ô excel hoặc vùng dữ liệu excel muốn ẩn công thức bằng cách nhấn giữ phím Ctrl để chọn các ô hoặc vùng dữ liệu không liền kề.
Nếu muốn chọn toàn bộ trang tính thì chúng ta nhấn tổ hợp phím Ctrl A.
Bạn cần sử dụng Go to Special- chọn Formula để chọn tất cả các ô chứa công thức.
Bước 2: Để mở được hộp thoại Format Cells thao tác ẩn công thức trong excel thành công, bạn có thể thực hiện một trong các cách sau đây:
Nhấn Ctrl +1
Nhấp chuột phải vào một ô excel bất kỳ được chọn và chọn Format Cell từ danh sách tùy chọn
Tìm thẻ Home trên thanh công cụ – chọn Cells – chọn Format – Format

Bước 3: Ngay khi hộp thoại Format Cells hiển thị, bạn cần nhấp vào Protection – đánh dấu chọn Hidden. Với tùy chọn này, chúng ta có thể ngăn công thức hiển thị trong ô excel và người khác không thể xem, chỉnh sửa được.
Click thêm Locked, bạn sẽ không lo lắng vấn đề một ai đó tự ý sửa nội dung, kết quả, giá trị được hiển thị trong excel.
Kỹ năng khóa công thức trong excel
Để bảo vệ trang tính, excel đã trang bị tính năng Locked khóa tất cả các ô excel đối với bất kì trang tính mới được tạo lập hoặc sao lưu để ngăn chặn khả năng chỉnh sửa, thay đổi giá trị áp dụng công thức tạo lập.
Vì vậy, bạn có thể ẩn công thức trong excel, tránh người khác can thiệp sửa đổi công thức bằng cách chỉ khóa những ô chứa công thức đã nhập. Điều cần lưu ý trước khi chọn lọc ô để khóa công thức, chúng ta cần mở khóa tất cả các ô trong trang tính.
Bước 1: Bạn nhấn tổ hợp phím Ctrl A để chọn bôi đen toàn bộ trang tính hoặc nhấn vào nút Select All (tam giác màu xám ở góc trên bên trái của trang tính, bên trái chữ A)
Bước 2: Bạn nhấn tổ hợp phím Ctrl +1 để mở hộp tùy chọn Format Cells. Cách khác bạn nhấp phải vào một ô excel nào bất kỳ, chọn Format Cell từ danh sách tùy chọn.
Bước 3: Tại tùy chọn Format Cells, bạn chọn thẻ Protection, bỏ dấu tích chọn Locked rồi click chọn OK để mở khóa tất cả các ô trong trang excel.

Tiếp theo, ẩn công thức trong excel với tùy chọn khóa ô công thức, bạn cần chọn ô tính chứa công thức muốn khóa. Chúng ta cũng có thể khóa một vùng dữ liệu kèm theo công thức bằng cách nhấn Ctrl và kéo chọn tập hợp các ô excel hoặc vùng dữ liệu.
Cụ thể, để chọn những ô excel đã nhập công thức trong bảng tính, bạn thực hiện theo quy trình sau:
Bước 1: Di chuyển đến thanh công cụ Home – chọn Find & Select (trong nhóm Editing) – chọn Go To Special.
Bước 2: Hộp thoại Go To Special mở ra, bạn sẽ nhìn vào mục Select, tích dấu vào Formulas để chọn tất cả các dạng công thức gồm Numbers, Text, Logicals, Errors. Tiếp đó chọn OK.
Sau đó, chúng ta ẩn công thức trong excel bằng thao tác khóa các ô tính được chọn chứa công thức. Bạn nhấn tổ hợp phím Ctrl + 1 để excel xuất hiện hộp thoại Format Cells. Tại thẻ Protection chọn đánh dấu vào Locked. Với tùy chọn này, người khác sẽ không thể viết đè, xóa hay thay đổi kết quả, giá trị của ô tính.
Ví dụ về ẩn công thức trong excel
Để hình dung rõ hơn về thao tác ẩn công thức trong excel, bài viết sẽ hướng dẫn bạn qua ví dụ cụ thể. Bạn có một bảng số liệu thống kê chi tiết ngày làm việc, số giờ làm việc của một nhân viên trong 7 ngày.
Để tính tổng số giờ làm việc, người tính đã lựa chọn nhập công thức của hàm SUM. Vấn đề đặt ra là cần ẩn công thức hàm SUM hiển thị khi một ai đó nhấp chuột vào ô excel tổng số giờ làm việc. Chúng ta sẽ thao tác như sau:
Bước 1: Bạn nhấn tổ hợp phím Ctrl A để chọn toàn bộ bảng dữ liệu. Tiếp theo nhấn đúp chuột phải chọn Format Cells.

Bước 2: Hộp thoại Format Cells hiển thị, bạn vào tùy chọn Protection, bỏ dấu tích chọn Locked và ấn OK.
Bước 3: Chúng ta chọn ô excel nhập công thức tổng số giờ làm việc muốn ẩn đi, nhấp chuột phải chọn Format Cells.
Bước 4: Đây là bước quan trọng để ẩn công thức trong excel. Hộp thoại Format Cells tiếp tục hiển thị, bạn thao tác chọn Protection, đánh dấu tích vào hai ô chứa Locked và Hidden, chọn OK.
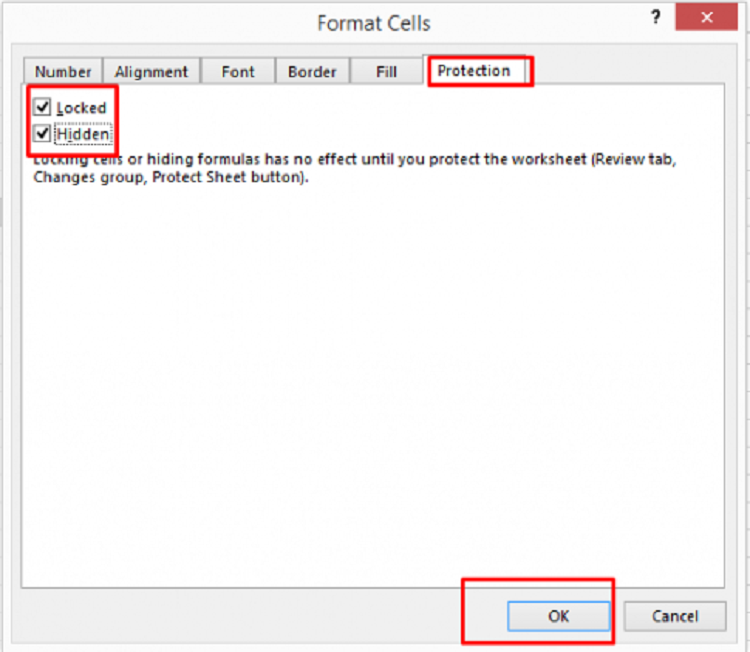
Bước 5: Nếu bạn muốn cài mật khẩu để tăng độ bảo mật cho ô excel chứa công thức, chúng ta sẽ vào thanh công cụ REVIEW, chọn Protect Sheet .

Bước 6: bạn gõ mật khẩu vào ô Password to unprotect sheet khi hộp thoại Protect Sheet xuất hiện, nhấn OK để kết thúc cài đặt mật khẩu.

Bước 7: Hộp thoại Confirm Password hiển thị sau đó, bạn nhập lại mật khẩu vừa gõ ở bước 6 vào và nhấn OK.
Đến đây, chúng ta đã hoàn thành các bước ẩn công thức trong excel kèm theo khóa và bảo mật công thức. Bạn hoàn toàn yên tâm về tính bảo mật cho trang tính excel của mình. Hi vọng các bạn sẽ áp dụng các cách thức ẩn, khóa công thức trên excel thành công để quản lý dữ liệu cá nhân hiệu quả.