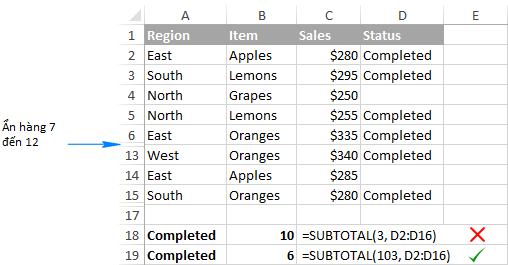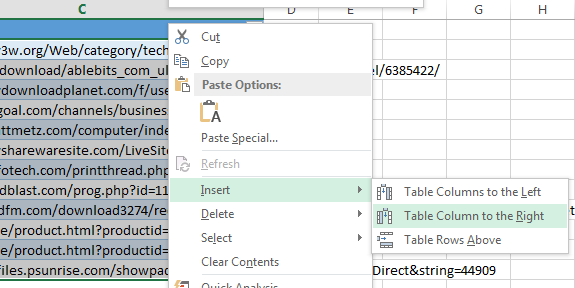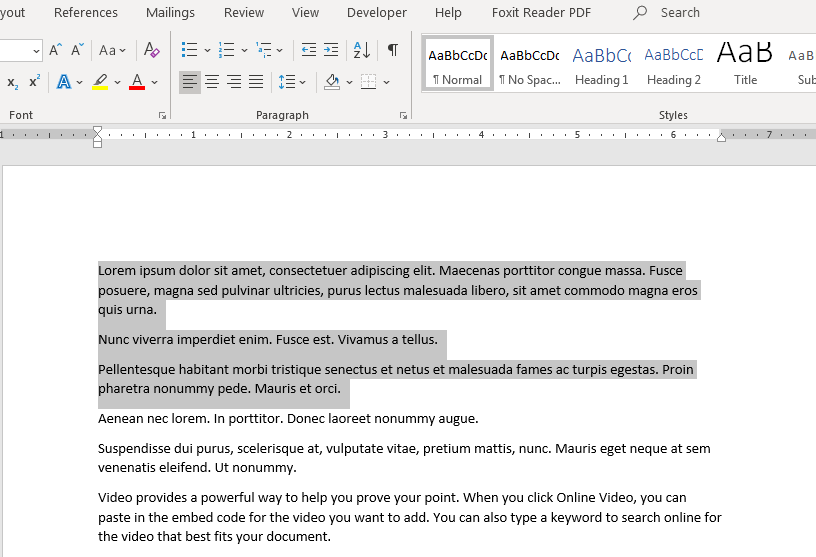Trong quá trình xử lí dữ liệu với Excel, chắc hẳn bạn đã từng làm việc với nhiều bảng tính khác nhau. Vậy vấn đề thường gặp sẽ là việc phải lấy dữ liệu từ file Excel này sang file Excel khác như thế nào cho nhanh chóng. Bài viết dưới đây sẽ hướng dẫn cho bạn chi tiết cách lấy dữ liệu từ file Excel khác bằng VBA, cùng theo dõi nhé!
Bước 1: Mô tả quy trình
- Xác định Workbook bạn cần lấy dữ liệu, gồm 2 phần: Folder chứa file đó và Tên file
- Thực hiện mở file cần lấy dữ liệu
- Xác định nội dung bạn cần lấy: nằm ở sheet nào, vùng nào
- Tiến hành copy dữ liệu
- Paste vào vị trí ở file kết quả: nằm ở Sheet nào, Range nào, dạng dữ liệu cần lấy là gì
- Đóng file cần lấy dữ liệu
Xem thêm: Cách dùng hàm tìm kiếm có điều kiện trong Excel
Bước 2: Câu lệnh VBA mẫu
- Bạn cũng có thể tách riêng phần tên thư mục với tên file cần lấy dữ liệu, hoặc là tiến hành tạo tính năng lựa chọn file theo ý muốn
- Việc mở file hay đóng file sẽ khiến cho màn hình cập nhật, vì vậy có thể thực hiện tạo thêm lệnh nhằm ngăn không cho cập nhật màn hình (Application.ScreenUpdating = True/False)
Đến đây thì bạn chắc hẳn đã có thể tự tin bắt đầu tìm hiểu các điều thú vị của VBA được rồi đấy. VBA hứa hẹn giúp ích rất nhiều cho bạn trong công việc, có thể kể đến như giúp bạn tăng tốc trong quá trình xử lý trên Excel, lập các báo cáo tự động, hay điều khiển những chương trình khác như Word, Power Point, Outlook… biến file Excel của bạn trở thành một phần mềm chuyên nghiệp. Chúc bạn thực hiện thành công!
Xem thêm: Cách sử dụng hàm cắt chuỗi có điều kiện trong Excel